Emulatorul PCSX2 este folosit pentru a juca jocuri Playstation 2 pe computer. Când configurați setările după instalarea programului, puteți alege între pluginurile de intrare LilyPad sau Pokopom pentru a seta schema de control. LilyPad acceptă introducerea tastaturii și a mouse-ului, în timp ce Pokopom acceptă doar controlere stick (dar are caracteristici avansate, cum ar fi sensibilitatea la presiune). După ce setați configurația, puteți schimba oricând pluginul activ sau reseta legarea cheii din meniul „Configurare”.
Etapa
Metoda 1 din 2: Utilizarea LilyPad
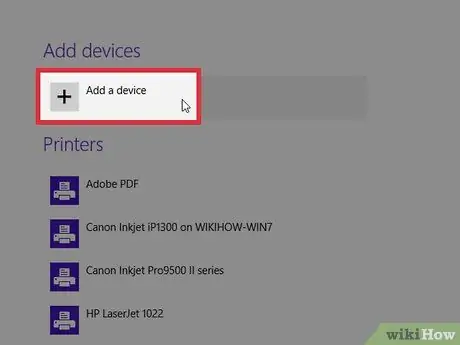
Pasul 1. Conectați dispozitivul de intrare la computer
LilyPad acceptă butoane de intrare de la tastaturi, șoareci, stick-uri Xbox 360 și controlere terțe.
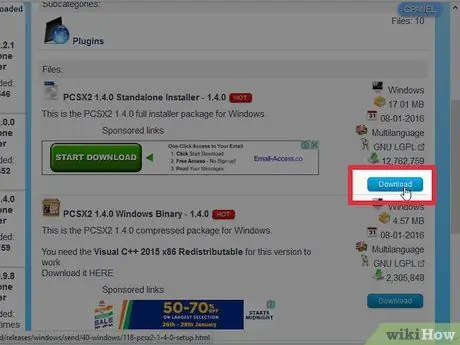
Pasul 2. Descărcați și deschideți PCSX2
Accesați https://pcsx2.net/download.html și selectați programul de instalare pentru platforma dvs. Când programul se deschide, veți fi întâmpinat cu configurarea inițială.
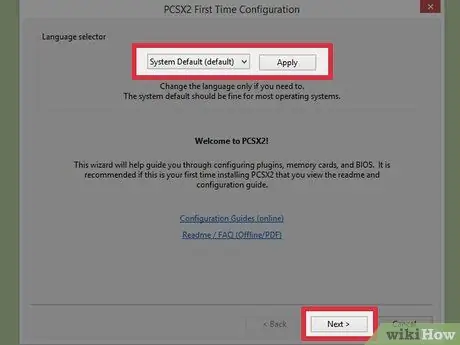
Pasul 3. Selectați Limba
Limba sistemului va fi selectată în mod implicit. Apăsați „Următorul” pentru a trece la configurarea pluginului.
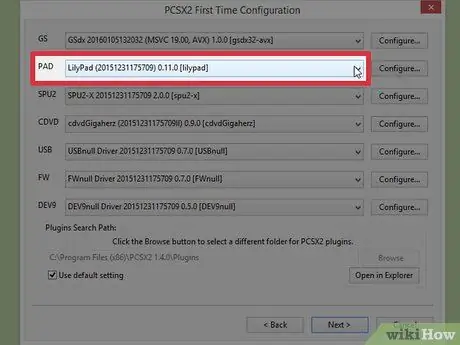
Pasul 4. Selectați „LilyPad” din meniul derulant „PAD”
PAD este al doilea meniu din lista de pluginuri.
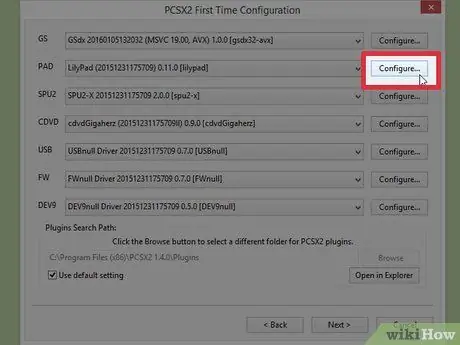
Pasul 5. Faceți clic pe „Configurare”
Această opțiune se află în dreapta meniului PAD și va deschide o listă cu opțiunile de setări ale pluginului LilyPad.
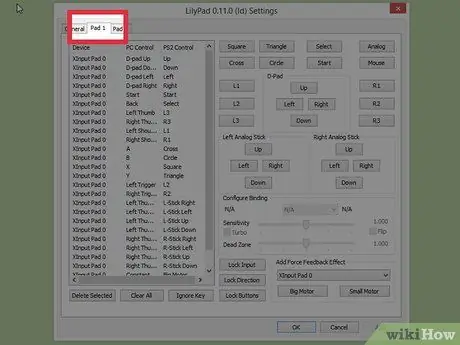
Pasul 6. Selectați „Pad 1”
Această etichetă se află în colțul din stânga sus al ferestrei și vă va duce la pagina de configurare a dispozitivului conectat. În partea dreaptă vor exista butoane pe care se poate face clic pentru a seta fiecare buton pe stick-ul PS2.
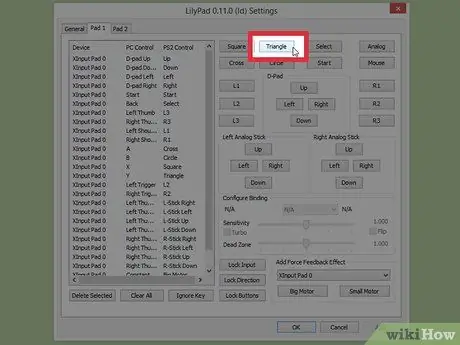
Pasul 7. Selectați butonul pentru a intra în modul de editare
De exemplu, pentru a schimba butonul care va fi folosit ca butonul „Triunghi” de pe stick-ul PS2, faceți clic pe „Triunghi”
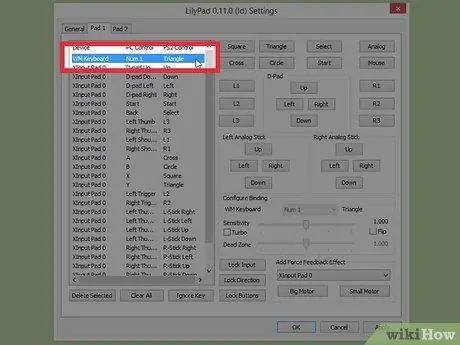
Pasul 8. Apăsați butonul pe care doriți să-l asociați cu butonul
Intrarea va apărea în lista de legături salvate din stânga.
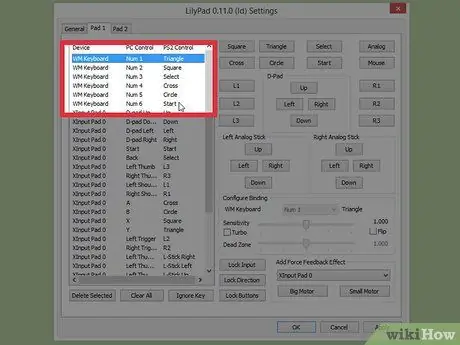
Pasul 9. Repetați procesul după cum este necesar pentru toate butoanele de pe controler
Toate butoanele care încă nu sunt conectate nu vor funcționa.
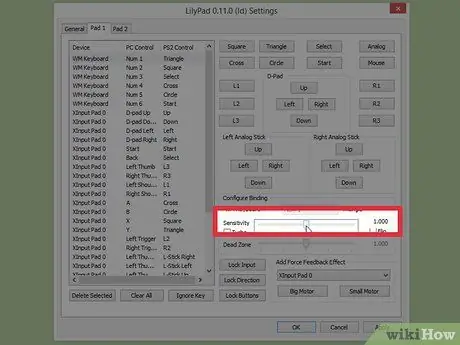
Pasul 10. Setați „Sensibilitate” aka sensibilitate (opțional)
Glisorul de sensibilitate se află în secțiunea „Configurare legare” a ferestrei. Glisați comutatorul spre stânga pentru a reduce sensibilitatea și spre dreapta pentru ao crește.
- Puteți regla sensibilitatea pentru toate butoanele, dar este cel mai eficient cu declanșatoarele și analogii, care implică de obicei înregistrarea câtorva apăsări de tastă.
- În plus, puteți utiliza și glisorul „Zona moartă” pentru a seta o fereastră în care apăsarea unor taste nu va produce nicio intrare.
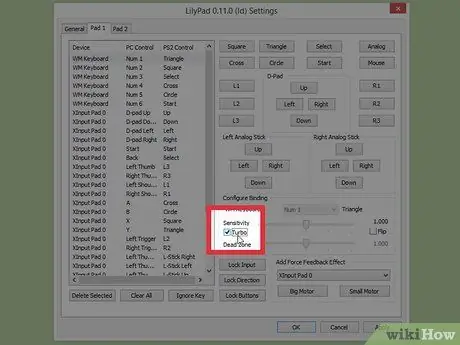
Pasul 11. Glisați și reglați butonul „Turbo” (opțional)
Bifați caseta „Turbo” din secțiunea „Configurare legare” pentru a activa acest mod.
Turbo activează modul de apăsare rapidă când butonul corespunzător este ținut apăsat. Această setare este potrivită pentru jocurile care necesită ca jucătorul să apese rapid butonul în mod repetat, dar va fi enervant în anumite părți ale jocului în care jucătorul trebuie să țină apăsat butonul
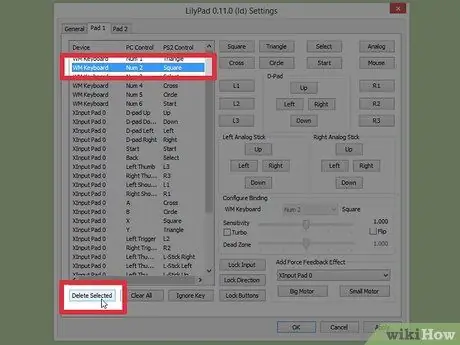
Pasul 12. Faceți clic pe „Ștergeți selectați” (opțional)
Selectați o legare de buton din lista din stânga și faceți clic pe acest buton din partea de jos pentru a elimina o legare specifică.
De asemenea, puteți face clic pe „Ștergeți toate” pentru a elimina toate legările. Amintiți-vă, această opțiune va elimina TOATE legările setate anterior pentru acest dispozitiv și nu va reseta doar setările originale
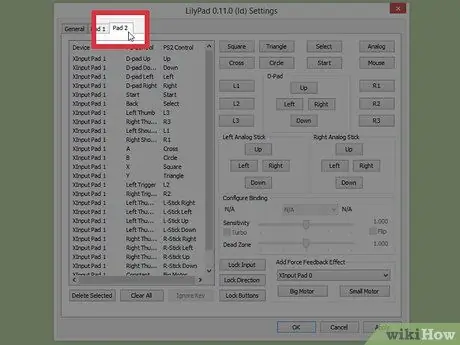
Pasul 13. Configurați al doilea dispozitiv de intrare (opțional)
Selectați „Pad 2” și repetați pașii anteriori, după cum este necesar, pentru a putea juca jocuri multiplayer.
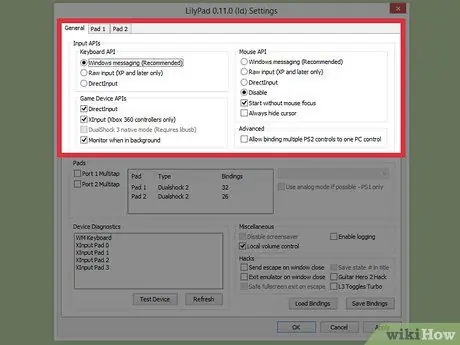
Pasul 14. Schimbați API-ul de intrare pentru a rezolva problema
Dacă aveți probleme, faceți clic pe eticheta „General” din pagina „Configurare” și încercați diferite API-uri pentru toate tipurile de intrări utilizate. Alte intrări pot funcționa mai bine cu anumite dispozitive de intrare.
Opțiunile API sunt separate de dispozitivul de intrare: tastatură (tastatură), mouse (mouse) și dispozitiv de joc (controler)
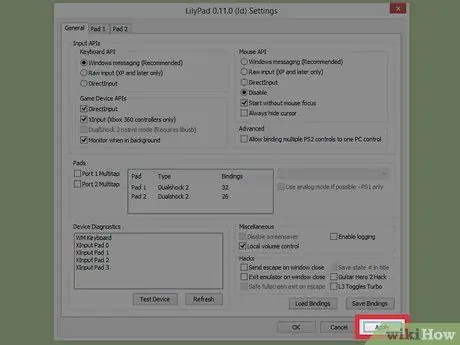
Pasul 15. Faceți clic pe „Aplicați” sau „OK”
Oricare dintre aceste două butoane vă va salva setările. Butonul „OK” va închide, de asemenea, fereastra.
Metoda 2 din 2: Utilizarea Pokopom
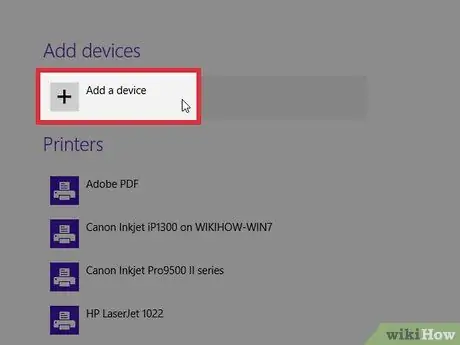
Pasul 1. Conectați dispozitivul de intrare la computer
Pokopom acceptă doar intrarea stick și oferă caracteristici precum intrarea la vibrații și sensibilitatea la presiune. Pokopom va fi, de asemenea, compatibil cu controlerele modelelor de chitară pentru jocuri precum jocurile Guitar Hero.
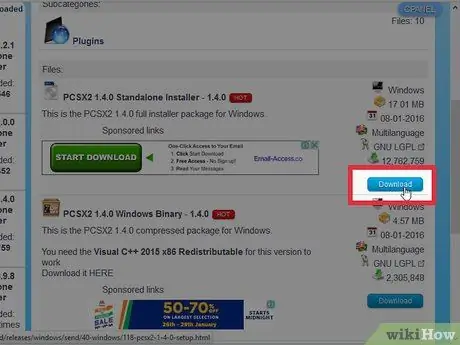
Pasul 2. Descărcați și deschideți PCSX2
Accesați https://pcsx2.net/download.html și alegeți programul de instalare în funcție de platforma dvs. Când programul se deschide, veți fi întâmpinat cu configurarea inițială.
Pasul 3. Selectați limba (Limba)
Limba sistemului va fi selectată implicit. Apăsați „Următorul” pentru a trece la configurarea pluginului.
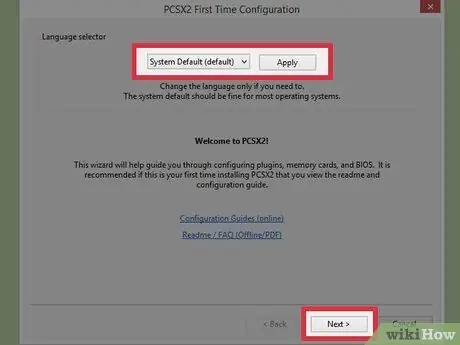
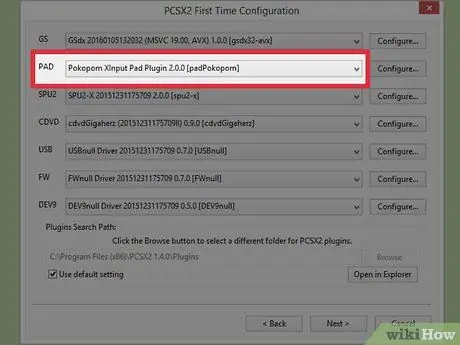
Pasul 4. Selectați „Pokopom” din meniul derulant „PAD”
PAD este al doilea meniu din lista de pluginuri.
Pasul 5. Faceți clic pe „Configurare”
Acest buton este în dreapta meniului PAD și va deschide o listă de opțiuni pentru configurarea pluginului Pokopom.
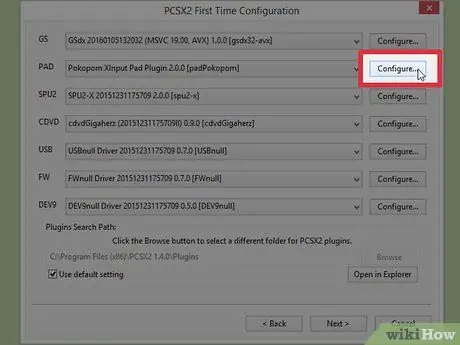
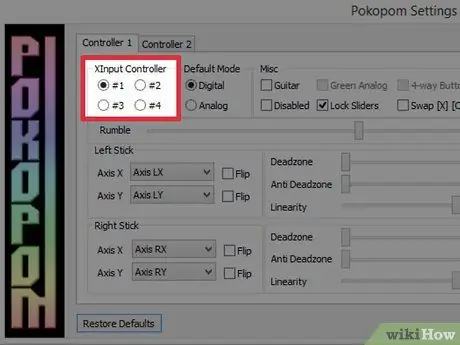
Pasul 6. Selectați „Controler Xinput”
Selectați radioul din secțiunea „Controler Xinput” din stânga sus. Acest număr trebuie modificat numai dacă conectați mai multe stick-uri de joc la computer.
- Xinput permite emularea automată a stick-urilor PS2 împotriva stick-urilor Xbox 360. Butoanele stick-ului PS2 vor fi mapate automat la locația lor pe stick-ul Xbox 360.
- Xinput este inclus în pachet cu Pokopom și nu trebuie descărcat separat.
- Pentru mapările de butoane minore, puteți selecta opțiunea „Schimbați butoanele [X] [O]” din categoria „Diverse” pentru a schimba cele două funcții.
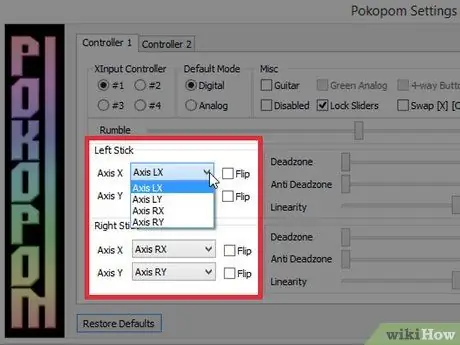
Pasul 7. Reglați direcția butoanelor analogice ale stick-ului
Din secțiunile „Left Stick” și „Right Stick”, puteți schimba axele stânga / dreapta și x / y corespunzătoare fiecărei direcții a celor două stick-uri analogice.
De obicei, setările axelor pot fi ajustate în joc, deci este mai bine să faceți modificări aici numai dacă doriți ca aceste setări să rămână consistente în toate funcțiile de joc și meniu
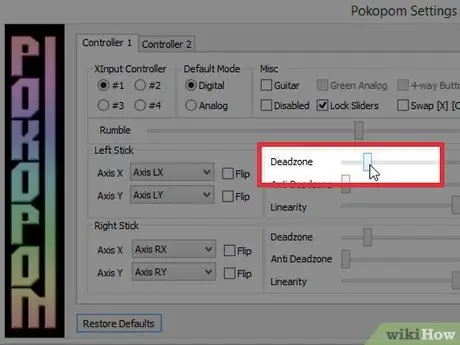
Pasul 8. Setați „Deadzone”
Glisați comutatorul „Deadzone” la dreapta pentru a mări cantitatea de spațiu care va ignora intrarea atunci când stick-ul analogic este mutat. Glisați spre stânga pentru ao reduce.
- De asemenea, puteți utiliza glisorul „Anti-Deadzone” pentru ca emulatorul să încerce să preia zonele moarte care au fost implementate în joc.
- Fiecare stick analogic folosește un glisor Deadzone separat.
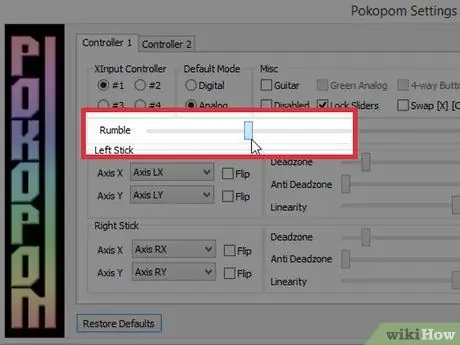
Pasul 9. Reglați setările vibrațiilor
Glisați butonul rumble spre stânga pentru a reduce intensitatea și spre dreapta pentru ao crește.
- Pentru a utiliza această caracteristică, trebuie să utilizați un stick echipat cu vibrații.
- Această caracteristică nu forțează vibrația jocurilor care nu o acceptă.
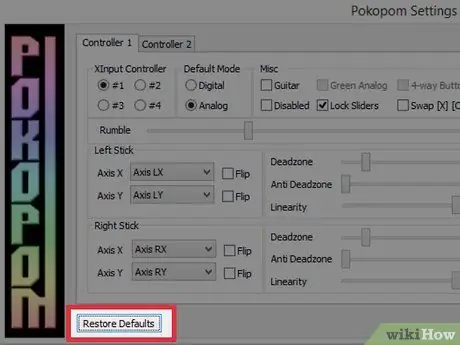
Pasul 10. Faceți clic pe „Restore Defaults” (opțional)
Acest pas va reseta toate modificările la setările lor inițiale. Fixarea butonului nu este reglabilă, deci nu este nevoie să o înlocuiți.
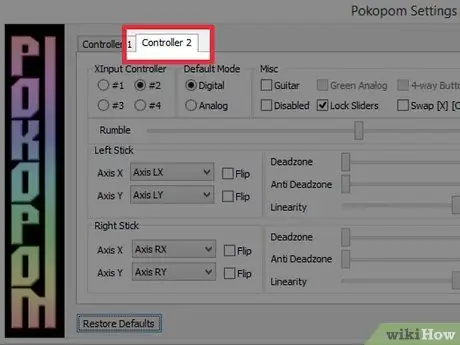
Pasul 11. Configurați al doilea dispozitiv de intrare (opțional)
Selectați „Controler 2” în colțul din stânga sus și repetați pașii anteriori după cum este necesar pentru a putea juca jocuri multiplayer.
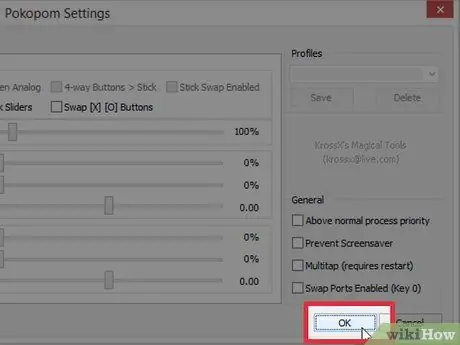
Pasul 12. Faceți clic pe „OK”
Aceasta va salva configurația stick-ului și va închide fereastra.
sfaturi
- Aveți grijă când configurați legarea tastelor cu LilyPad. Puteți lega mai multe intrări la un singur buton și invers. Dacă se întâmplă acest lucru, pot apărea probleme la încercarea de a juca un joc nou.
- Windows are drivere implicite native pentru stick-urile Xbox. Acest lucru ajută la rezolvarea diferitelor probleme de compatibilitate atunci când încercați să jucați un joc nou.
- Dacă aveți probleme, asigurați-vă că computerul dvs. îndeplinește cerințele de sistem ale programului de emulare.






