Acest wikiHow vă învață cum să scăpați de „ochi roșii” cauzate de un bliț folosind aplicația Poze de pe iPhone.,
Etapa
Metoda 1 din 2: Utilizarea corectării ochilor roșii în fotografii
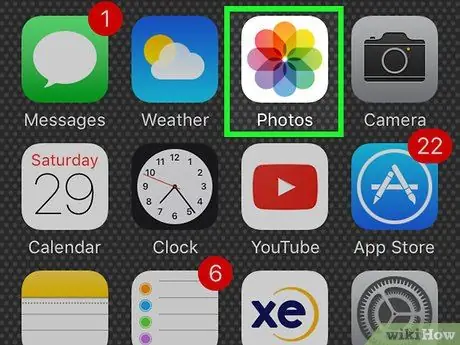
Pasul 1. Rulați Fotografii
Aplicația este albă, cu o floare colorată în mijloc.
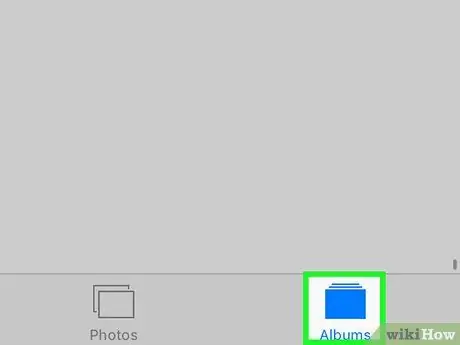
Pasul 2. Atingeți Albume
Este o pictogramă cu dreptunghi multistrat în colțul din dreapta jos.
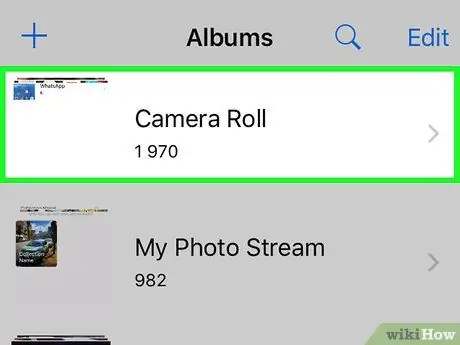
Pasul 3. Atingeți Toate fotografiile
Această pictogramă este cel mai probabil în partea din stânga sus a ecranului.
Dacă nu ați activat Biblioteca foto iCloud, albumul va fi denumit „Camera Roll”
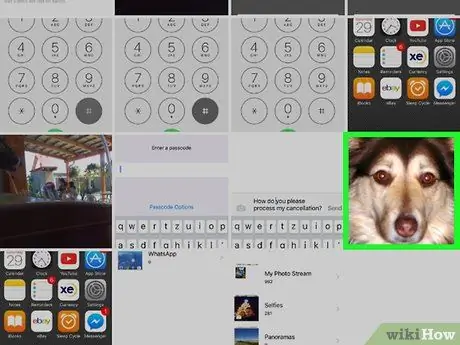
Pasul 4. Atingeți imaginea pe care doriți să o editați
Este posibil să fie necesar să derulați ecranul în sus pentru a-l găsi.
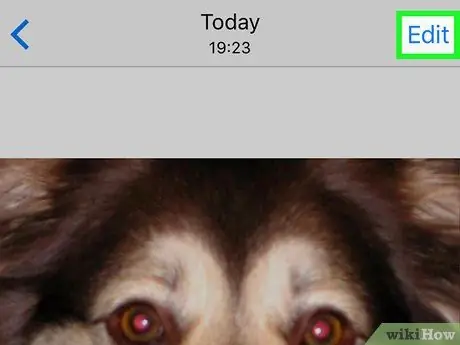
Pasul 5. Atingeți „Editați”
Pictograma este o imagine a trei „glisante” cu butoane situate în partea dreaptă jos (pe iPhone) sau în dreapta sus a ecranului (pe iPad).
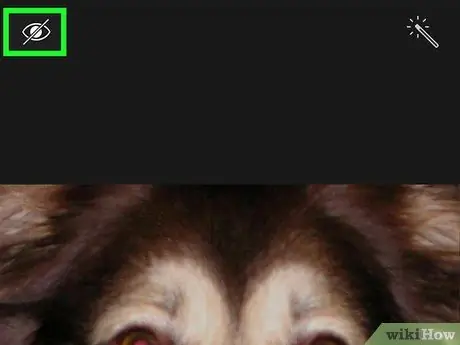
Pasul 6. Atingeți pictograma „Corecție ochi roșii”
Pictograma este un ochi alb cu o linie diagonală în centru.
- Pe un iPhone, îl puteți găsi în colțul din stânga sus sau în partea dreaptă a ecranului dacă utilizați un iPad.
- Pictograma Corecție ochi roșii apare numai dacă fotografia a fost făcută cu ajutorul unui bliț sau dintr-o captură de ecran. Nu vor exista ochi roșii dacă nu utilizați blițul. Deci, această opțiune nu va apărea dacă fotografia este făcută fără a utiliza blițul.
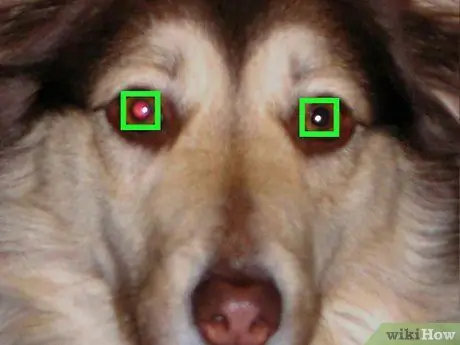
Pasul 7. Atingeți fiecare ochi roșu
Corecția ochi roșii va schimba automat pixelii din zona atinsă.
Dacă rezultatul nu este satisfăcător, îl puteți anula atingând din nou pictograma ochi
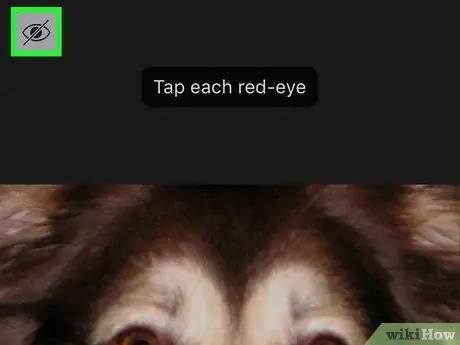
Pasul 8. Atingeți pictograma „Corecție ochi roșii”
Dacă faceți acest lucru, veți ieși din modul ochi roșii și veți reveni la ecranul principal de editare.
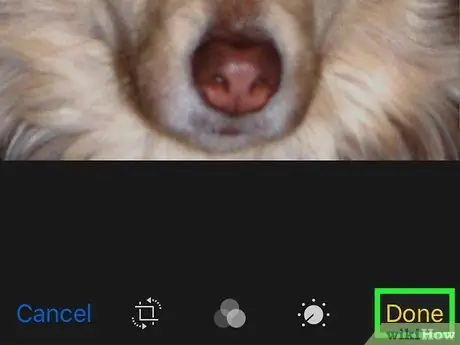
Pasul 9. Atingeți Terminat
Este în colțul din dreapta jos (pe iPhone) sau din colțul din dreapta sus (pentru iPad). Modificările dvs. vor fi salvate.
Dacă mai târziu sunteți nemulțumit de modificări, reveniți la ecranul Editare și atingeți Reveni în colțul din stânga jos al ecranului pentru a restabili imaginea originală.
Metoda 2 din 2: Evitarea ochilor roșii
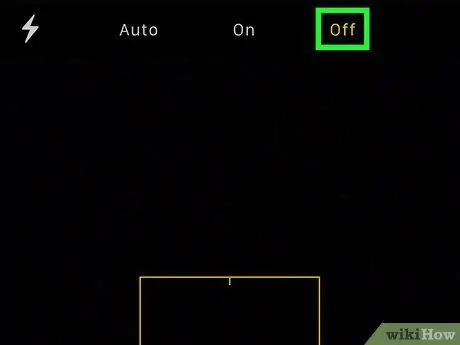
Pasul 1. Opriți blițul
Ochiul roșu apare atunci când blițul se reflectă pe retină în partea din spate a ochiului. Prin urmare, puteți evita acest lucru complet făcând fotografii în locuri luminoase care nu necesită bliț.
-
În aplicația Cameră foto, atingeți pictograma din colțul din stânga sus pentru a modifica opțiunile blițului.
- Atingere Auto dacă doriți ca aplicația Cameră să activeze blițul doar atunci când este necesar (din cauza iluminării slabe).
- Atingere Dezactivat dacă doriți să opriți blițul atunci când faceți fotografii sau înregistrați videoclipuri.
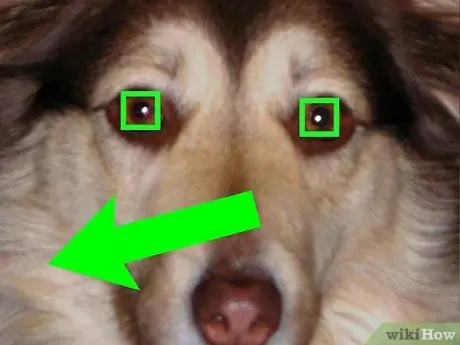
Pasul 2. Scopul persoanei a cărei fotografie este făcută
Rugați persoana să privească ușor în lateralul camerei, nu drept.
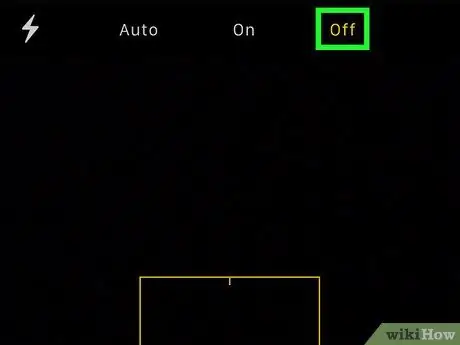
Pasul 3. Evitați să folosiți blițul pentru a face fotografii cu oameni care beau alcool
Elevii persoanelor care consumă alcool nu reacționează la fel de repede ca lumina. Aceasta înseamnă că blițul va avea un timp mai lung pentru a se reflecta asupra retinei, crescând șansele de a dezvolta ochi roșii.






