Acest wikiHow vă învață cum să eliminați comenzile rapide de pe aplicația de pe ecranul de pornire al telefonului dvs. Android. În general, pe majoritatea dispozitivelor Android, puteți șterge fiecare comandă rapidă direct prin intermediul ecranului de pornire. De asemenea, puteți dezactiva funcția de adăugare automată a comenzilor rapide, astfel încât în viitor să nu existe comenzi rapide nedorite pe ecranul de pornire.
Etapa
Metoda 1 din 5: Eliminarea comenzilor rapide pe dispozitivele cu Android implicit
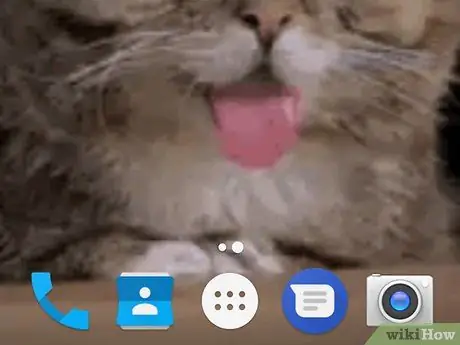
Pasul 1. Înțelegeți limitările dispozitivului
Deoarece diferitele opțiuni de meniu sunt aplicate de diferiți producători produselor lor, este posibil ca telefonul (sau tableta) pe care îl utilizați să nu ofere opțiunea de a elimina pictogramele aplicației de pe ecranul de pornire.
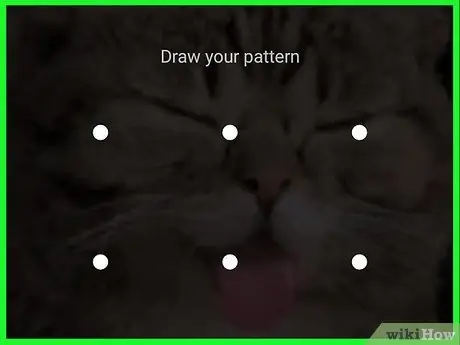
Pasul 2. Deblocați ecranul dispozitivului
Apăsați butonul de blocare și introduceți codul de acces, codul PIN sau modelul de blocare pentru a accesa ecranul.
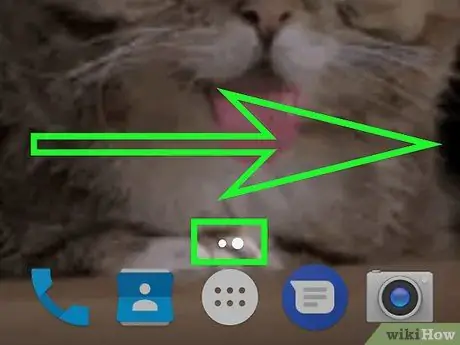
Pasul 3. Accesați un alt ecran / pagină, dacă este necesar
Dacă există mai multe ecrane de pornire, glisați spre dreapta pentru a derula fiecare pagină până când ajungeți la pagina cu pictograma pe care doriți să o eliminați.
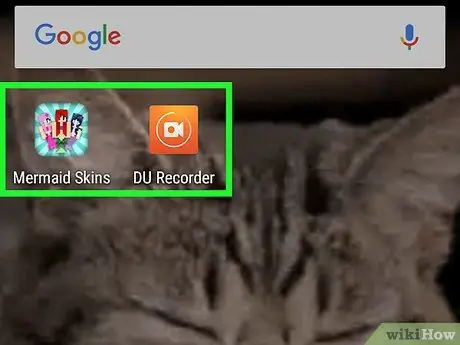
Pasul 4. Găsiți pictograma pe care doriți să o eliminați
Rețineți că pictogramele de pe ecranul de pornire sunt asociate cu aplicația corespunzătoare și nu funcționează ca aplicația în sine. Aceasta înseamnă că aplicația nu va fi eliminată din pagina / sertarul aplicației dispozitivului dacă pictograma este eliminată.
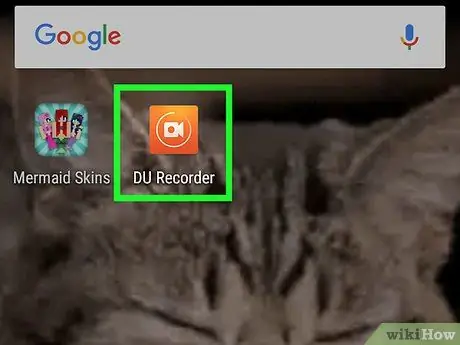
Pasul 5. Țineți apăsată pictograma aplicației pentru o lungă perioadă de timp
Unii dezvoltatori de dispozitive Android introduc o opțiune de meniu de ștergere în meniul de gesturi de așteptare. Prin urmare, încercați să țineți apăsată pictograma aplicației pentru a vedea dacă există un meniu afișat după aceasta.
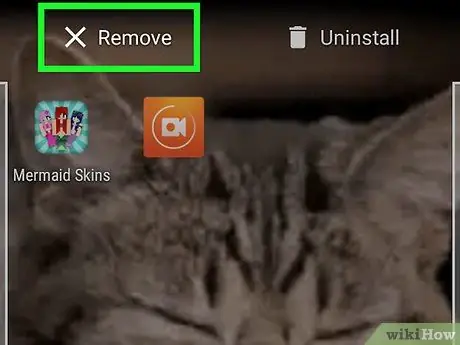
Pasul 6. Selectați „Eliminați” sau „Ștergeți”
Căutați opțiunea potrivită pentru a elimina pictograma aplicației din meniu. Dacă este disponibil, atingeți opțiunea.
Dacă nu găsiți opțiunea „Eliminați” sau „Ștergeți”, săriți peste acest pas
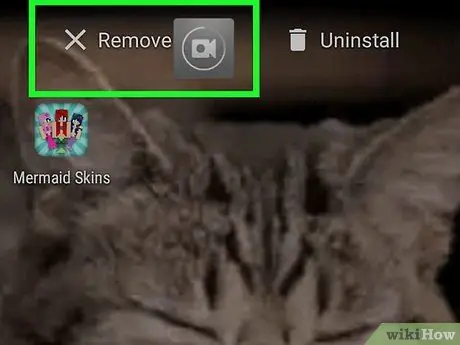
Pasul 7. Atingeți și trageți pictograma aplicației în partea de sus a ecranului
Dacă nu apare niciun meniu după ce ați ținut pictograma mult timp, căutați opțiunea „Eliminare”, „Ștergere” sau coșul de gunoi din partea de sus a ecranului. Dacă există, aduceți pictograma aplicației în partea de sus a ecranului și eliberați-o.
- Pe unele dispozitive, trebuie să trageți pictograma la „ X și l-a scăpat.
- Omiteți acest pas dacă nu există opțiunea „Eliminare”, „Ștergere”, pictograma coș de gunoi sau „buton” X ”În partea de sus a ecranului.
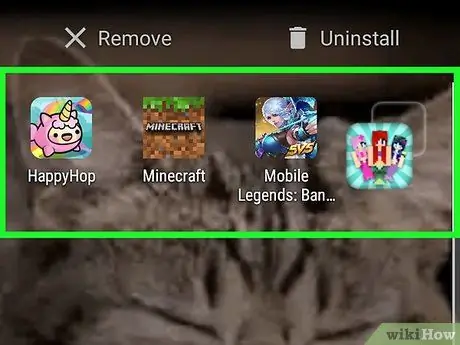
Pasul 8. Mutați pictograma pe un alt ecran de pornire
Dacă opțiunea „Ștergeți” sau „Ștergeți” nu este disponibilă, atingeți și trageți pictograma aplicației pe care doriți să o ascundeți în extrema dreaptă a ecranului, țineți-o până când ecranul trece la o altă pagină de pornire și eliberați pictograma pe acea pagină. Pictogramele aplicației nu vor fi eliminate din aspectul ecranului de pornire, dar cel puțin pot fi ascunse de ecranul principal.
Metoda 2 din 5: Eliminarea comenzilor rapide de pe dispozitivele Samsung Galaxy
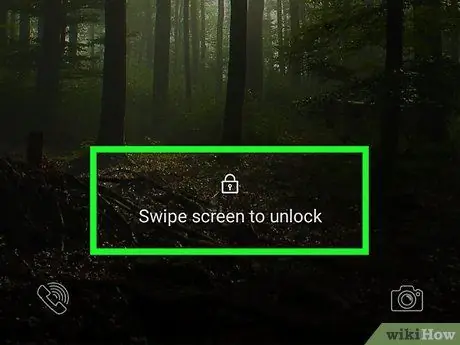
Pasul 1. Deblocați ecranul telefonului Samsung Galaxy
Apăsați butonul de blocare și introduceți codul de acces, codul PIN sau modelul de blocare pentru a accesa ecranul.
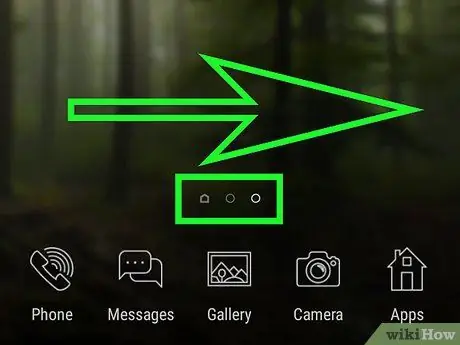
Pasul 2. Vizitați un alt ecran / pagină, dacă este necesar
Dacă există mai multe ecrane de pornire, glisați spre dreapta pentru a derula fiecare pagină până când ajungeți la pagina cu pictograma pe care doriți să o eliminați.
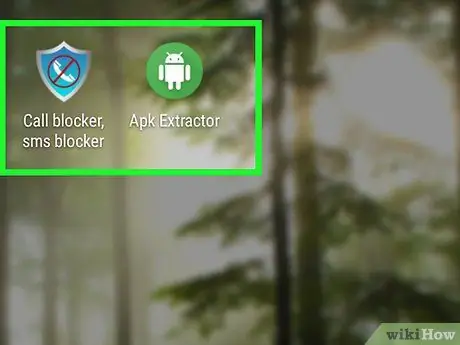
Pasul 3. Găsiți pictograma pe care doriți să o eliminați
Rețineți că pictogramele de pe ecranul de pornire sunt asociate cu aplicația corespunzătoare și nu funcționează ca aplicația în sine. Aceasta înseamnă că aplicația nu va fi ștearsă din pagina / sertarul aplicației Samsung Galaxy dacă pictograma este eliminată.
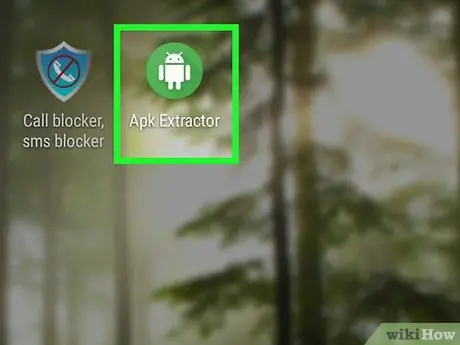
Pasul 4. Țineți apăsată pictograma mult timp
Atingeți lung pictograma până când apare un meniu pop-up.
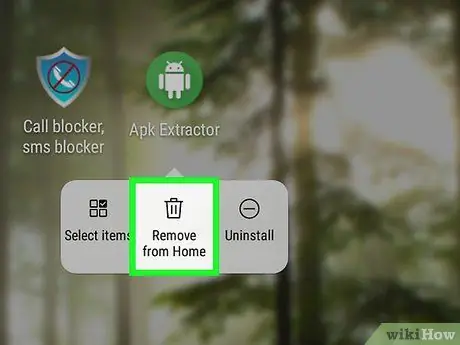
Pasul 5. Selectați Eliminare comandă rapidă
Această opțiune se află în meniul pop-up. Pictograma aplicației va fi eliminată de pe ecranul de pornire al dispozitivului Samsung Galaxy.
Metoda 3 din 5: Utilizarea Nova Launcher
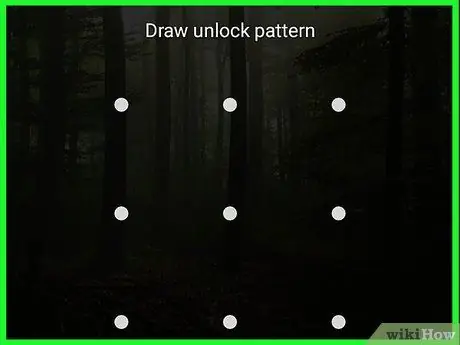
Pasul 1. Deblocați ecranul dispozitivului
Apăsați butonul de blocare și introduceți codul de acces, codul PIN sau modelul de blocare pentru a accesa ecranul.
Dacă utilizați Nova Launcher în loc de lansatorul implicit al dispozitivului, puteți elimina pictogramele de pe ecranul de pornire folosind această metodă
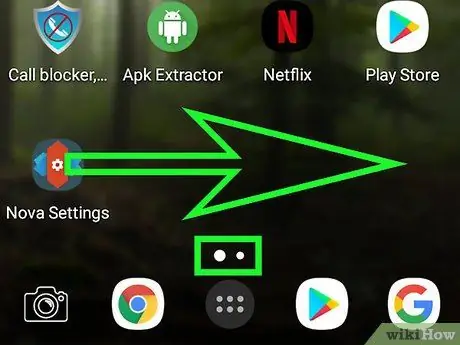
Pasul 2. Vizitați un alt ecran / pagină, dacă este necesar
Dacă există mai multe ecrane de pornire, glisați spre dreapta pentru a derula fiecare pagină până când ajungeți la pagina cu pictograma pe care doriți să o eliminați.
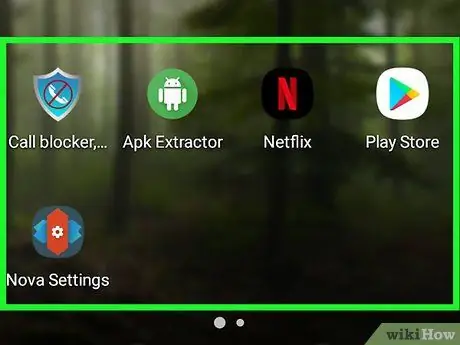
Pasul 3. Găsiți pictograma pe care doriți să o eliminați
Rețineți că pictogramele de pe ecranul de pornire sunt asociate cu aplicația corespunzătoare și nu funcționează ca aplicația în sine. Aceasta înseamnă că aplicația nu va fi eliminată din pagina / sertarul aplicației dispozitivului dacă pictograma este eliminată.
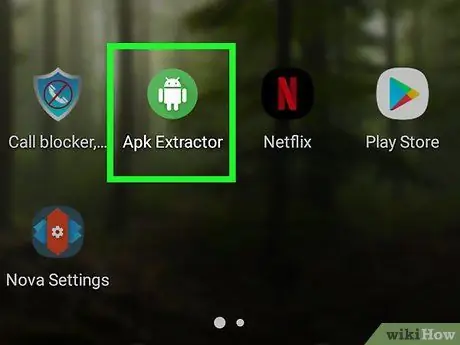
Pasul 4. Țineți apăsată pictograma aplicației pentru o lungă perioadă de timp
După o secundă aproximativ, va apărea un meniu pop-up.
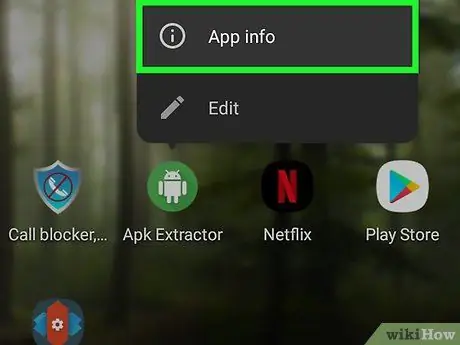
Pasul 5. Țineți apăsată pictograma Informații despre aplicație mult timp
Această opțiune se află în meniul pop-up.
Dacă utilizați un dispozitiv Android cu sistem de operare Nougat, puteți atinge opțiunea „ Elimina ”Din meniul pop-up. În această situație, atingeți opțiunea pentru a elimina pictograma aplicației de pe ecranul de pornire.
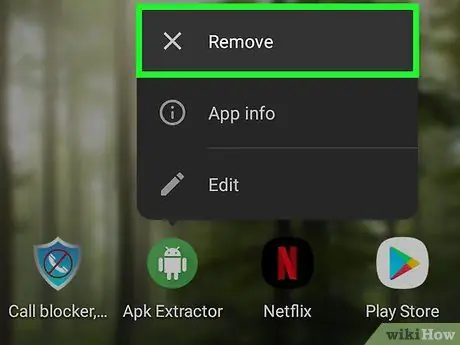
Pasul 6. Atingeți Eliminare când vi se solicită
După aceea, pictograma aplicației va fi eliminată de pe ecranul de pornire al dispozitivului.
Metoda 4 din 5: Dezactivarea adăugării automate a comenzilor rapide pe Android Oreo
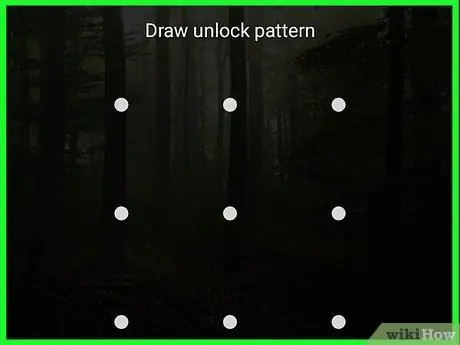
Pasul 1. Deblocați ecranul dispozitivului
Apăsați butonul de blocare și introduceți codul de acces, codul PIN sau modelul de blocare pentru a accesa ecranul.
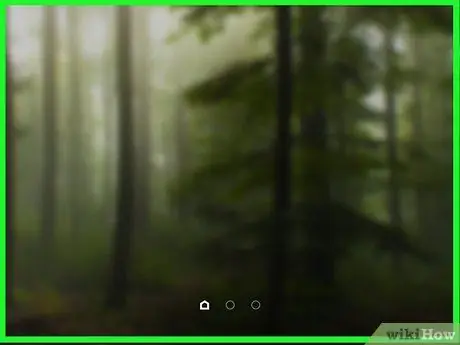
Pasul 2. Atingeți lung ecranul de pornire al dispozitivului
După un timp va apărea un meniu derulant.
- Dacă meniul derulant nu apare, încercați să micșorați pagina strângând în interior pe ecranul de pornire pentru a deschide setările. Dacă urmați acest pas, puteți sări peste pasul următor.
- Dacă utilizați un dispozitiv Android cu sistem de operare Nougat (7.0), utilizați instrucțiunile pentru sistemul de operare Nougat în metoda următoare.
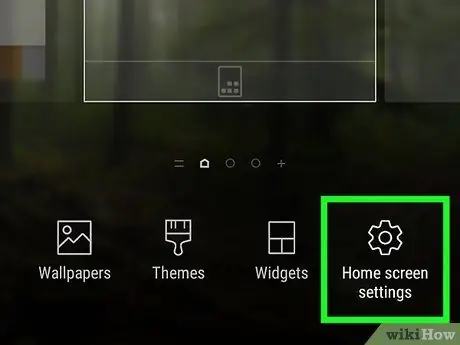
Pasul 3. Atingeți Setări
Această opțiune se află în meniul derulant. Setările ecranului de pornire vor fi afișate ulterior.
Pe unele dispozitive Android, atingeți „ Setările ecranului de pornire ”Sau o opțiune similară.
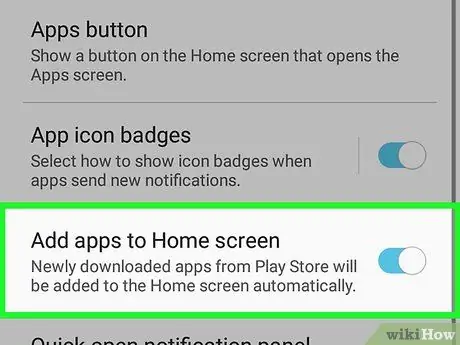
Pasul 4. Căutați opțiunea „Adăugați pictograma”
Numele și locația opțiunii „Adăugați pictograma” din acest meniu pot diferi. Prin urmare, răsfoiți meniul pentru a găsi opțiunea potrivită.
De exemplu, pe majoritatea telefoanelor Android, opțiunea „Adăugați pictograma la ecranul de pornire” se află în partea de jos a meniului
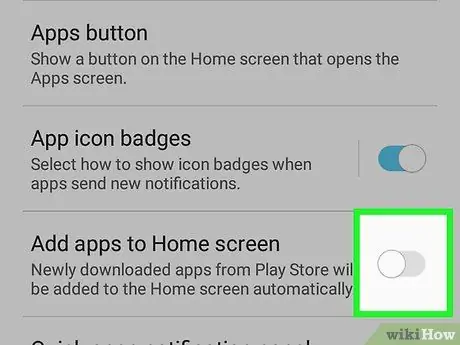
Pasul 5. Atingeți comutatorul verde „Adăugați pictograma”
Culoarea va deveni gri sau alb la atingere
. Acum, pictogramele aplicației nou adăugate nu vor fi afișate automat pe ecranul de pornire.
Pe unele dispozitive Android, atingeți caseta de selectare în loc de comutator
Metoda 5 din 5: Dezactivarea adăugării automate a comenzilor rapide pe Android Nougat
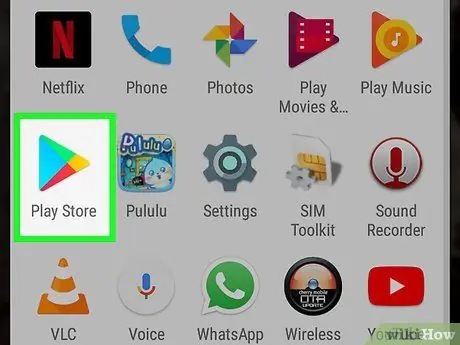
Pasul 1. Deschideți
Magazin Google Play.
Atingeți pictograma Magazin Google Play, care arată ca un triunghi colorat pe un fundal alb.
Dacă dispozitivul dvs. Android utilizează sistemul de operare Oreo (8.0), utilizați instrucțiunile pentru sistemul de operare Oreo din metoda anterioară
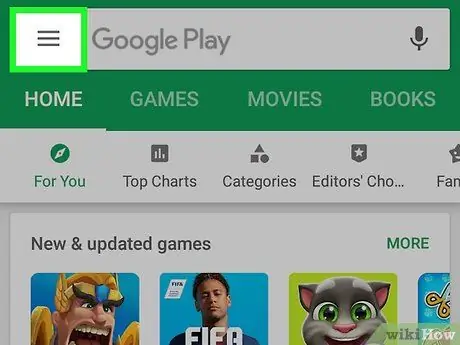
Pasul 2. Atingeți
Se află în colțul din stânga sus al ecranului. După aceea, va fi afișat un meniu pop-out.
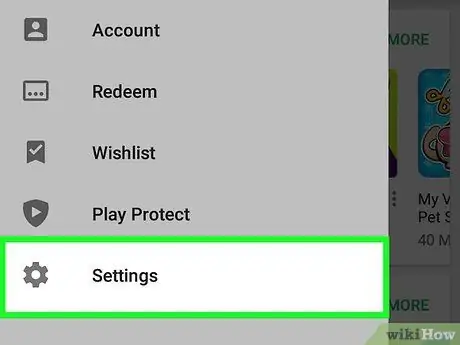
Pasul 3. Glisați ecranul și atingeți Setări
Se află în partea de jos a meniului pop-out. Odată atins, va fi afișată pagina de setări.
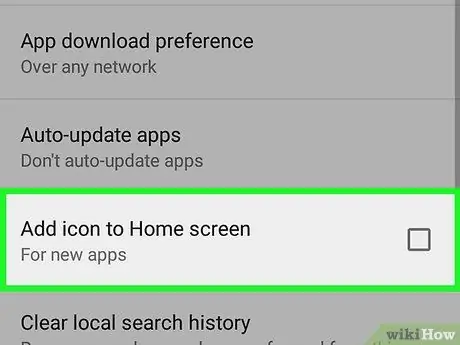
Pasul 4. Debifați caseta „Adăugați pictograma la ecranul principal”
Această opțiune se află în grupul de setări „General”. Odată ce bifa este eliminată din casetă, dispozitivele Android nu vor adăuga automat pictograme noi înapoi pe ecranul de pornire.






