Controlul vocal poate fi destul de util, dar uneori poate apela accidental un număr în timp ce mergeți. Funcția de control vocal este activată apăsând butonul Acasă, care poate fi apăsat accidental de alte obiecte din buzunar sau din geantă. Deși nu există nicio modalitate de a „dezactiva” funcția de control vocal, puteți utiliza alte modalități de a o dezactiva.
Etapa
Metoda 1 din 2: Dezactivarea Siri și apelarea vocală
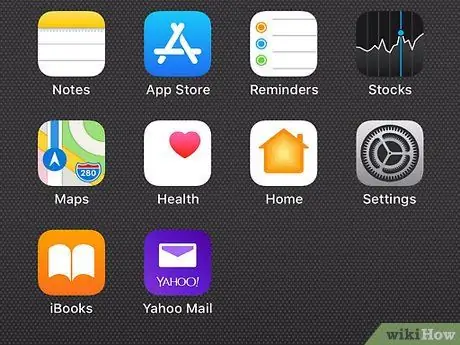
Pasul 1. Înțelegeți procesul
Controlul vocal nu poate fi dezactivat tehnic. Această soluție îl va face pe Siri să preia controlul vocal, să activeze cheia de acces și să dezactiveze Siri de pe ecranul blocat. Acest lucru va face ca butonul Acasă să activeze Controlul vocal sau Siri dacă ecranul este blocat și vă va împiedica să preveniți apelurile telefonice nedorite.
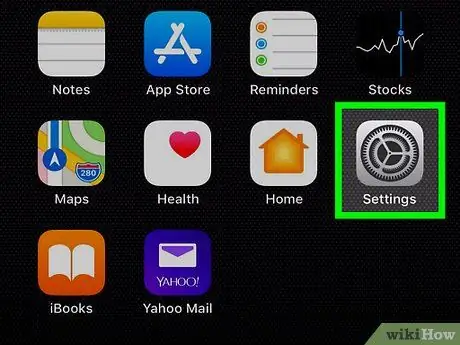
Pasul 2. Deschideți aplicația Setări
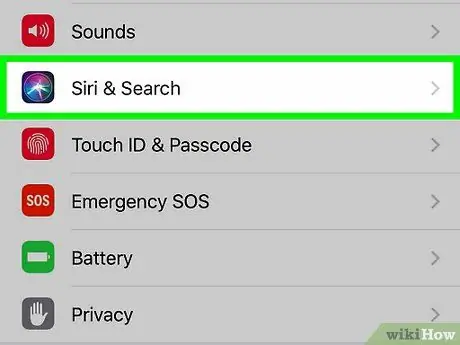
Pasul 3. Atingeți „General” și apoi atingeți „Siri”
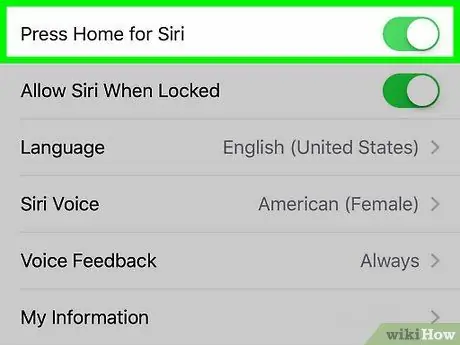
Pasul 4. Comutați opțiunea Siri la PORNIT
S-ar putea să credeți că această metodă nu vă va ajuta, dar trebuie să activați mai întâi Siri pentru a prelua controlul asupra controlului vocal
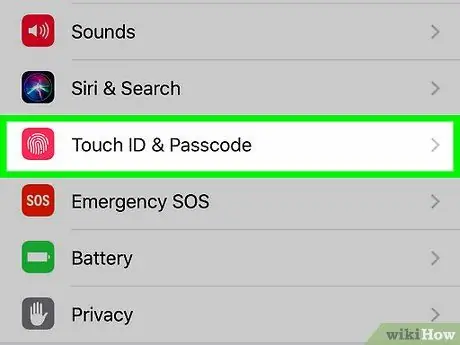
Pasul 5. Reveniți la meniul Setări și selectați „Parolă”
Dacă utilizați iOS 7 sau o versiune anterioară, veți găsi această opțiune în secțiunea „General”.
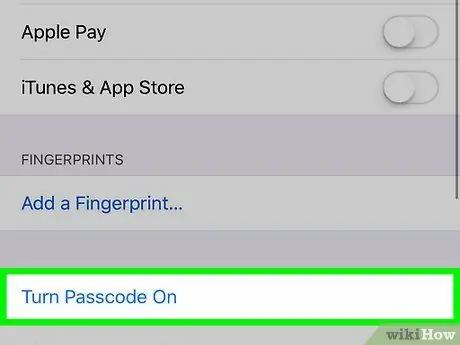
Pasul 6. Apăsați „Activați codul de acces” și creați mai întâi o parolă dacă nu aveți una
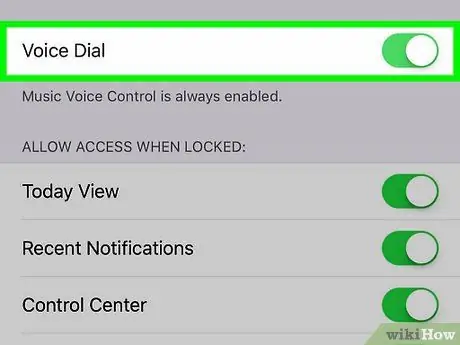
Pasul 7. Apăsați „Apelare vocală” pentru a dezactiva apelarea vocală
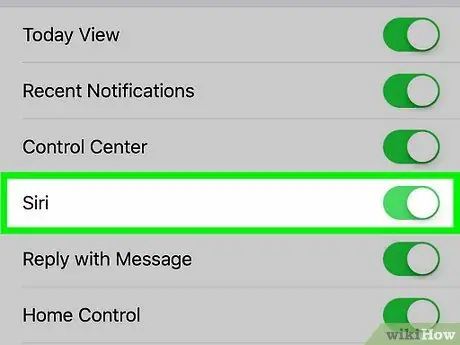
Pasul 8. Apăsați „Siri” pentru a opri Siri de pe ecranul blocat
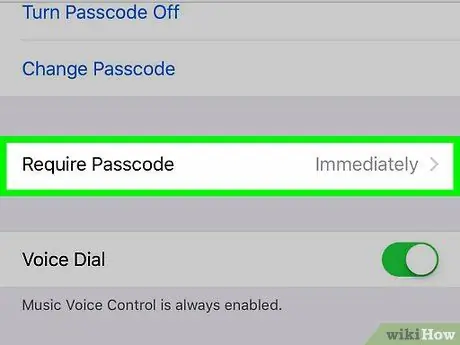
Pasul 9. Schimbați setarea „Necesită parolă” la „Imediat”
Acest lucru va face ca telefonul dvs. să solicite parola imediat ce ecranul este oprit, prevenind astfel apelurile accidentale.

Pasul 10. Blocați telefonul
Acum, când setările sunt corecte, nu veți putea activa Controlul vocal sau Siri atunci când apăsați lung butonul Acasă atâta timp cât telefonul este blocat în buzunar sau portofel.
Metoda 2 din 2: Dezactivarea controlului vocal de pe dispozitivele Jailbroken
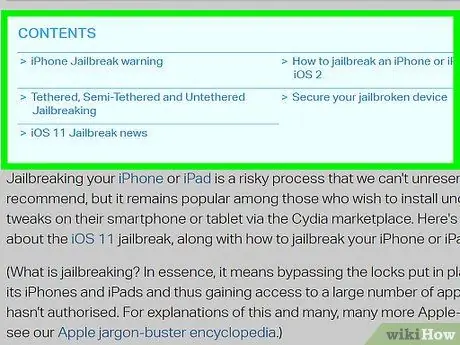
Pasul 1. Jailbreak dispozitivul
Puteți dezactiva Controlul vocal pe iPhone-ul delimitat, dar nu toate iPhone-urile pot fi delimitate. Faceți clic aici pentru un ghid detaliat în funcție de iOS pe care îl utilizați (Acest articol este pentru iPod Touch, dar procesul este același pentru toate dispozitivele iOS).
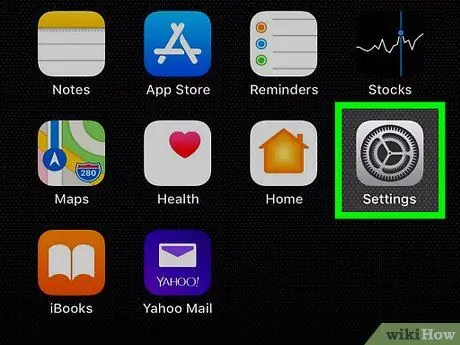
Pasul 2. Deschideți meniul Setări și selectați „Activator”
Când faceți jailbreak, o aplicație numită Activator va fi de obicei instalată automat. Această aplicație vă permite să modificați diferite setări pe iPhone.
Dacă nu aveți instalat Activator, deschideți Cydia și căutați-l. Faceți clic aici pentru un ghid detaliat despre cum să descărcați aplicații din Cydia
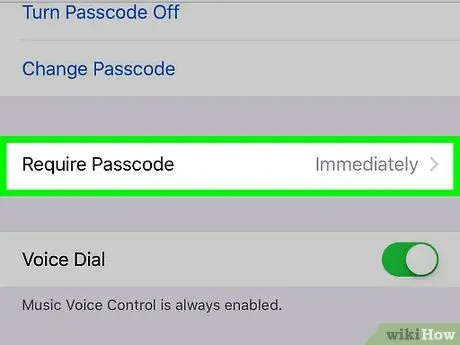
Pasul 3. Atingeți „Oriunde”
Acest lucru vă va permite să modificați setările care se aplică telefonului dvs. în orice moment.

Pasul 4. Apăsați „Țineți lung” sub „Butonul Acasă”
Aceasta este comanda utilizată în mod normal pentru a activa Controlul vocal.
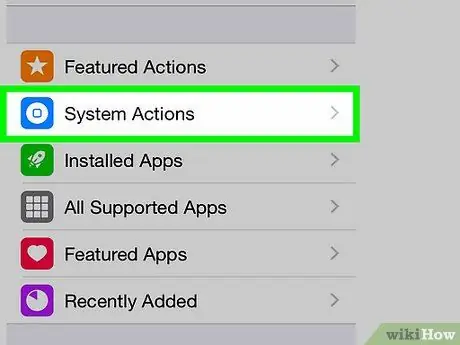
Pasul 5. Selectați „Nu faceți nimic” în secțiunea „Acțiuni de sistem”
Aceasta va dezactiva capacitatea butonului Acasă de a activa Controlul vocal.






