Acest wikiHow vă învață cum să vă deconectați de la contul dvs. Facebook în Messenger utilizând iPhone-ul sau iPad-ul.
Etapa
Metoda 1 din 2: Utilizarea aplicației Facebook
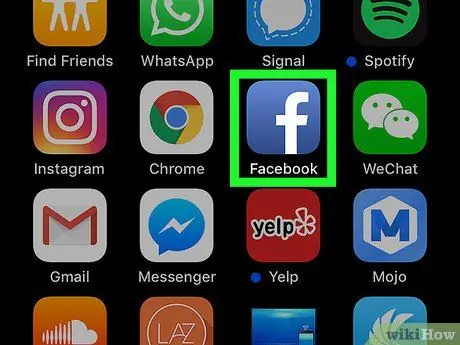
Pasul 1. Deschideți aplicația Facebook de pe iPhone sau iPad
Pictograma aplicației Facebook arată ca un „f” alb într-un dreptunghi albastru care este de obicei afișat pe ecranul de pornire.
Nu vă puteți deconecta de la contul dvs. prin intermediul aplicației Messenger. Trebuie să utilizați aplicația Facebook pentru a vă deconecta de la Messenger
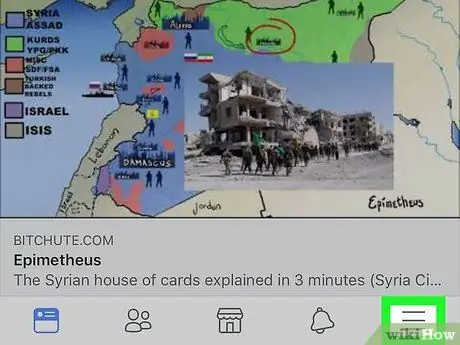
Pasul 2. Atingeți pictograma
Se află în colțul din dreapta jos al ecranului. După aceea, va fi afișat meniul de navigare.
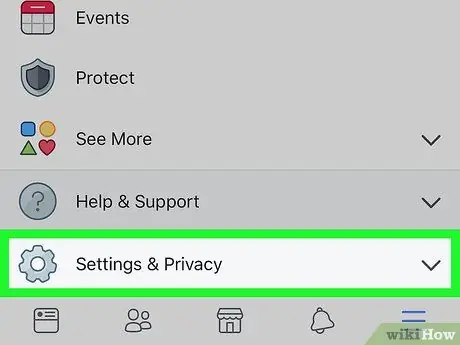
Pasul 3. Derulați la ecran și atingeți Setări („Setări”)
Această opțiune se află în partea de jos a meniului. După aceea, un meniu va fi afișat în partea de jos a ecranului.
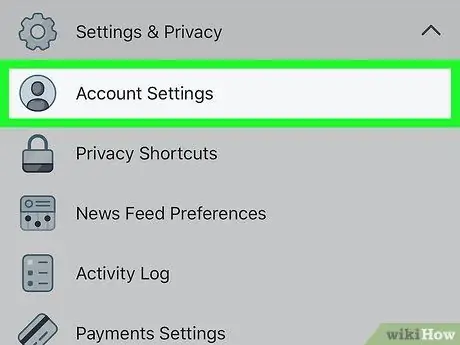
Pasul 4. Atingeți Setări cont din meniul pop-up
Opțiunile de cont se vor deschide într-o pagină nouă.
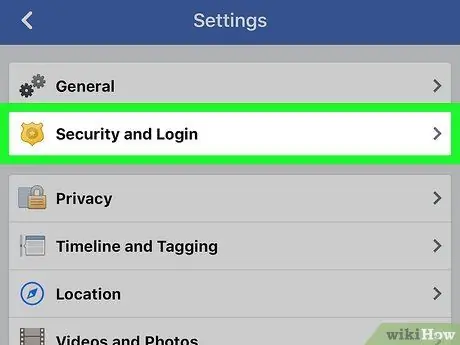
Pasul 5. Atingeți Securitate și autentificare („Informații de securitate și autentificare”)
Această opțiune se află în partea de sus a meniului „Setări cont”.
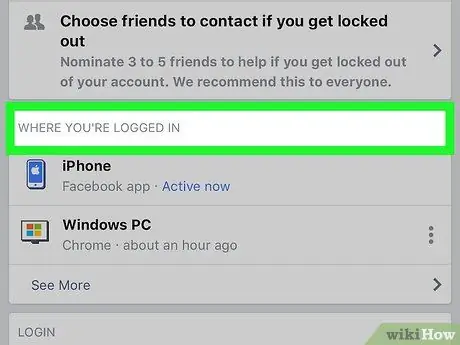
Pasul 6. Găsiți secțiunea „UNDE V-AȚI CONECTAT” pe pagina „Securitate și autentificare”
Acest segment include toate sesiunile de cont active, inclusiv toate sesiunile Facebook sau Messenger pe dispozitive mobile și desktop.
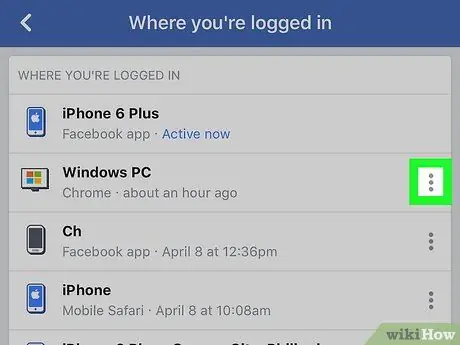
Pasul 7. Atingeți pictograma de lângă sesiunea Messenger
Găsiți sesiunea Messenger pe care doriți să o dezactivați în secțiunea „UNDE V-AȚI CONECTAT” și atingeți pictograma de lângă aceasta pentru a vedea opțiunile.
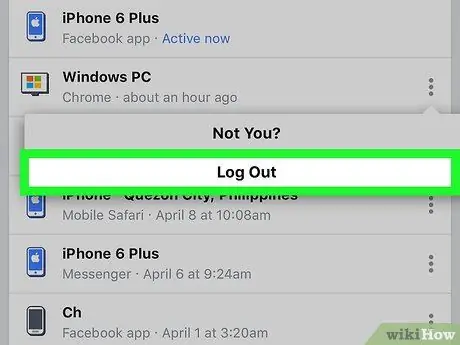
Pasul 8. Atingeți Deconectare
După aceea, veți fi deconectat din contul dvs. din aplicația Messenger.
Metoda 2 din 2: Schimbarea conturilor
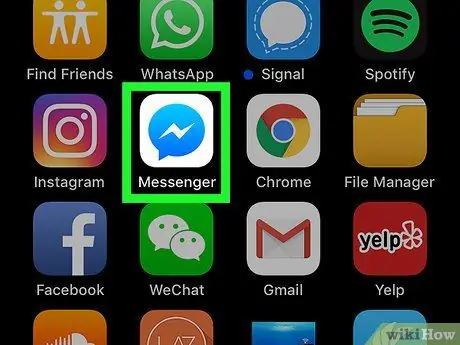
Pasul 1. Deschideți aplicația Messenger pe iPhone sau iPad
Pictograma Messenger arată ca o bulă albastră de vorbire cu un fulger în ea.
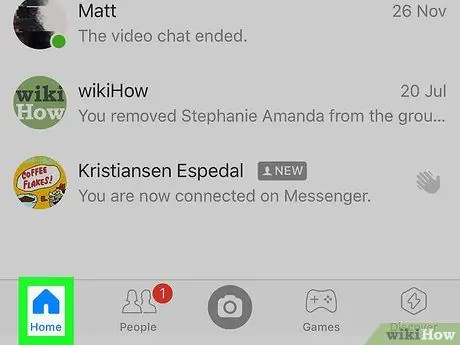
Pasul 2. Atingeți fila Acasă
Acest buton arată ca o mică pictogramă de acasă în colțul din stânga jos al ecranului. Odată atins, va fi afișată o listă cu toate discuțiile recente.
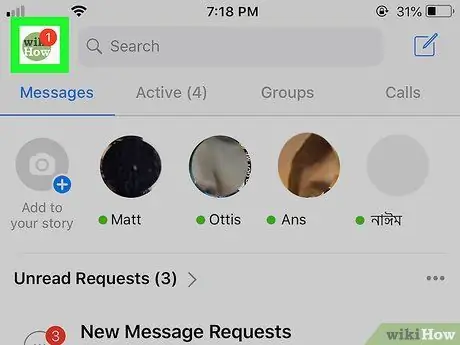
Pasul 3. Atingeți fotografia de profil din colțul din stânga sus al ecranului
Găsiți și atingeți pictograma fotografiei de profil din colțul din stânga sus al ecranului. Meniul profilului se va deschide într-o pagină nouă.
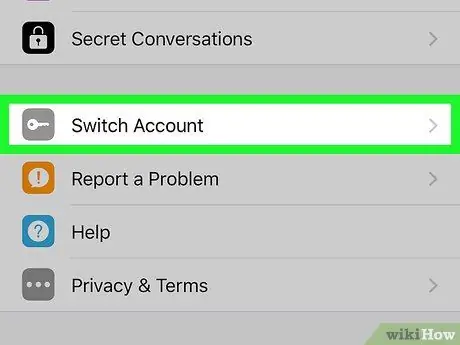
Pasul 4. Derulați la ecran și atingeți Comutare cont („Schimbați contul”)
O listă cu toate conturile stocate și disponibile pe dispozitiv va fi afișată pe o pagină nouă.
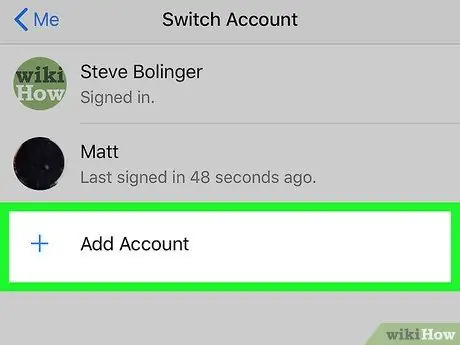
Pasul 5. Atingeți Adaugă cont („Adăugați un cont”)
Această opțiune vă permite să vă conectați și să adăugați un cont nou în aplicația Messenger.
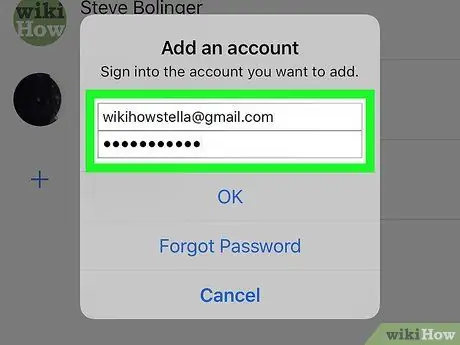
Pasul 6. Conectați-vă cu un alt cont Facebook sau Messenger
Pe această pagină, puteți să vă conectați și să comutați la un alt cont, precum și să vă deconectați automat de la vechiul cont.






