Acest wikiHow vă învață cum să vă deconectați de pe Facebook și / sau Messenger folosind un computer, tabletă sau telefon. Dacă uitați că nu v-ați deconectat de la un computer partajat sau public, utilizați setările de securitate de pe Facebook pentru a vă deconecta de la distanță. Consultați Cum să dezactivați un cont Facebook dacă doriți să ștergeți complet contul dvs. Facebook.
Etapa
Metoda 1 din 6: Deconectați-vă de pe Facebook pe computer
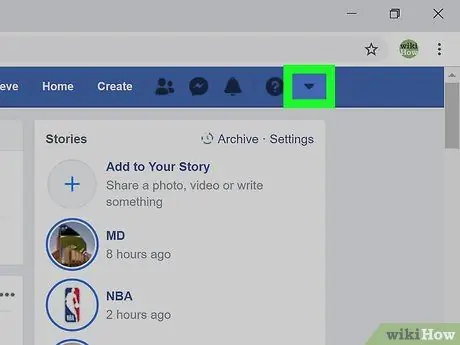
Pasul 1. Faceți clic pe săgeată
Această săgeată în jos se află în bara albastră din colțul din dreapta sus al paginii. Aceasta va afișa un meniu.
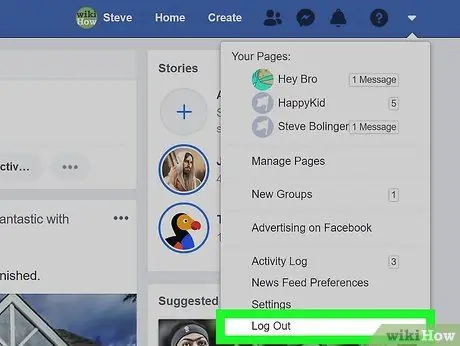
Pasul 2. Faceți clic pe Deconectare în partea de jos a meniului
Sunteți deconectat de pe Facebook.
Metoda 2 din 6: Deconectați-vă de pe Facebook pe tabletă sau telefon
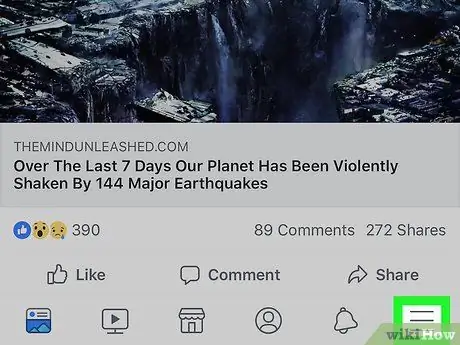
Pasul 1. Atingeți meniul
Pe un iPad sau iPhone, acest meniu se află în colțul din dreapta jos al ecranului. Pe dispozitivele Android, îl puteți găsi în colțul din dreapta sus.
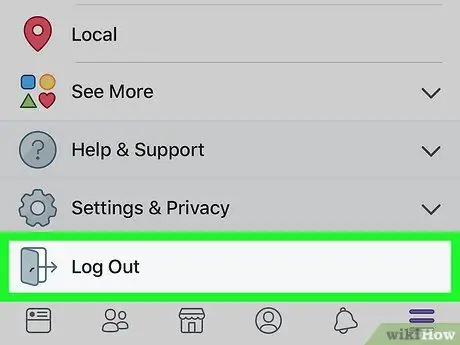
Pasul 2. Derulați ecranul în jos și atingeți Deconectare
Este în partea de jos a meniului. Va fi afișat un buton de confirmare.
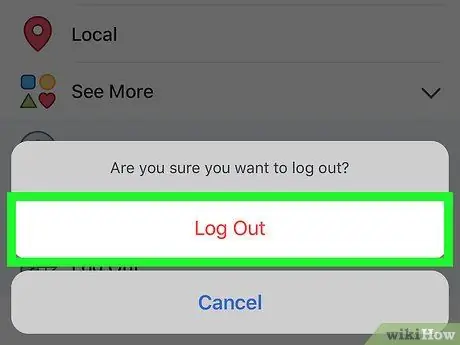
Pasul 3. Atingeți Deconectare pentru a confirma
Veți ieși din aplicația Facebook. Ecranul de conectare Facebook va fi afișat din nou.
Dacă contul Facebook a fost sincronizat cu dispozitivul Android, contul este acum sincronizat
Metoda 3 din 6: Deconectați-vă de la distanță utilizând un telefon sau o tabletă
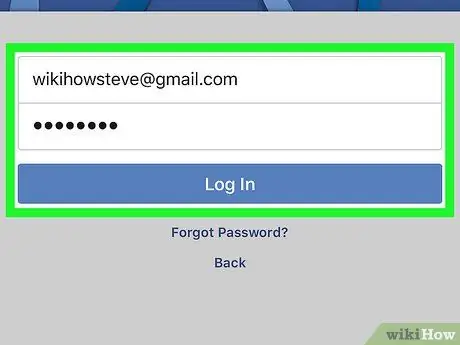
Pasul 1. Conectați-vă la Facebook pe tabletă sau telefon
Dacă nu v-ați deconectat de pe Facebook pe un alt dispozitiv (de exemplu, un computer la serviciu sau la școală, telefonul unui prieten), utilizați această metodă pentru a vă deconecta de pe acesta. Aplicația Facebook se află de obicei în sertarul de aplicații (pe dispozitive Android) sau pe ecranul de pornire (iPad / iPhone).
- Trebuie să vă conectați la Facebook utilizând același cont ca și contul pe care doriți să îl deconectați de la distanță. Dacă utilizați tableta sau telefonul altcuiva, deconectați-vă de la contul său, urmând pașii din această metodă, apoi conectați-vă cu propriul cont.
- Această metodă poate fi utilizată și pentru a vă deconecta de la Facebook Messenger.
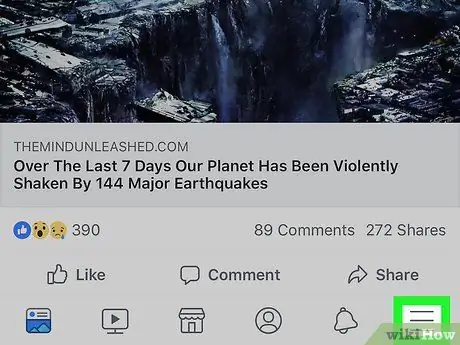
Pasul 2. Atingeți meniul
Pe un iPad sau iPhone, se află în colțul din dreapta jos. Pe dispozitivele Android, îl puteți găsi în colțul din dreapta sus al ecranului.
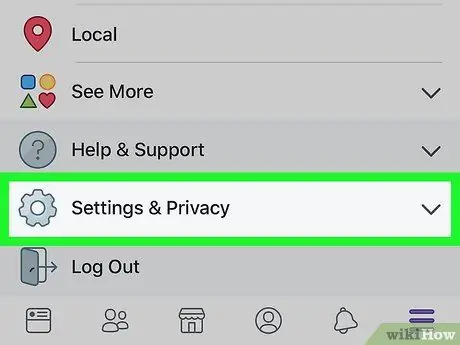
Pasul 3. Derulați în jos pe ecran și atingeți Setări și confidențialitate
Aceasta va deschide un alt meniu.
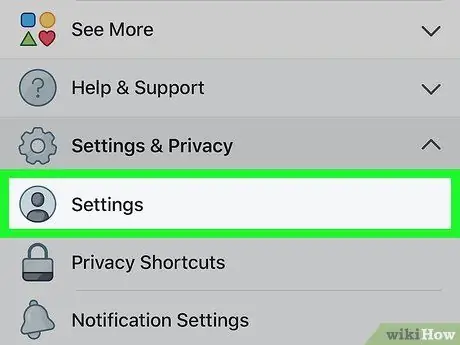
Pasul 4. Atingeți Setări
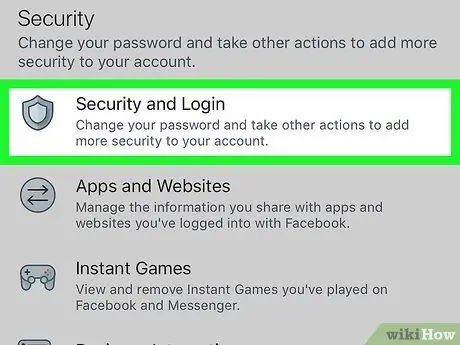
Pasul 5. Atingeți Securitate și autentificare sub titlul „Securitate”
Este posibil să fie necesar să derulați ecranul în jos pentru a-l găsi.
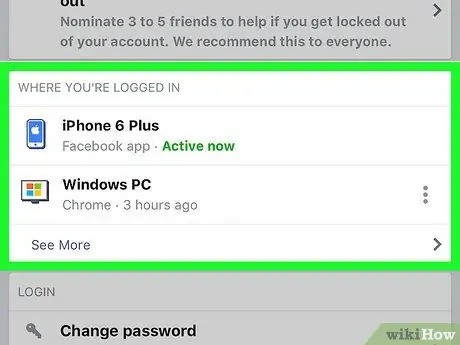
Pasul 6. Uită-te la lista de autentificări active
O listă a dispozitivelor la care v-ați conectat (și la care v-ați conectat recent) va apărea sub titlul „Unde sunteți conectat”. Numele dispozitivului (așa cum a fost raportat la Facebook), locația aproximativă și ultima dată accesată vor fi afișate aici. Găsiți sesiunea pe care doriți să o încheiați folosind aceste informații.
- Atingere Vezi mai mult pentru a extinde lista.
- Când vă conectați la aplicația Messenger, „Messenger” va apărea sub numele sesiunii.
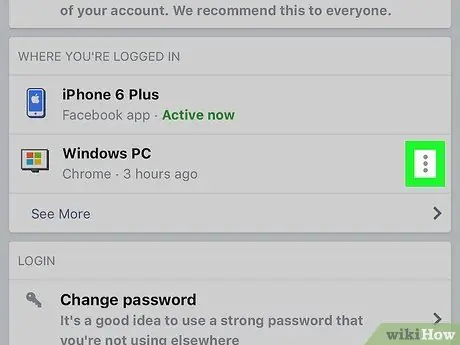
Pasul 7. Atingeți lângă sesiunea pe care doriți să o încheiați
Va fi afișat un meniu.
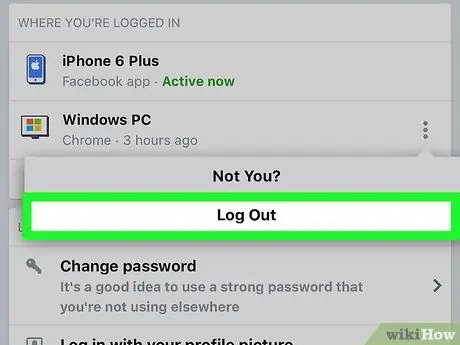
Pasul 8. Atingeți Deconectare
Dacă faceți acest lucru, vă veți deconecta de pe Facebook pe dispozitivul pe care l-ați selectat. Dacă cineva vă vizualizează pagina de Facebook dintr-o aplicație sau browser, pagina va fi închisă imediat.
Metoda 4 din 6: Deconectați-vă de la distanță utilizând un computer
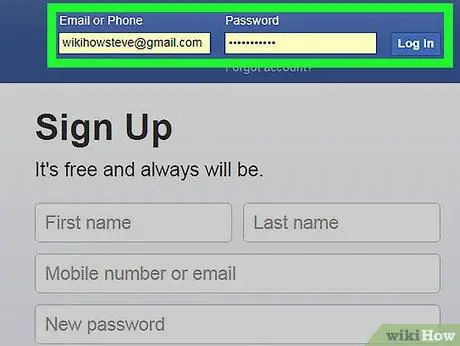
Pasul 1. Conectați-vă la Facebook.com pe un computer
Dacă nu v-ați deconectat de pe Facebook pe alt dispozitiv (de exemplu, pe un computer de la serviciu sau de la școală, telefonul unui prieten), utilizați această metodă pentru a vă deconecta de la sesiune.
Această metodă poate fi utilizată și pentru a vă deconecta de la Facebook Messenger pe o tabletă sau telefon
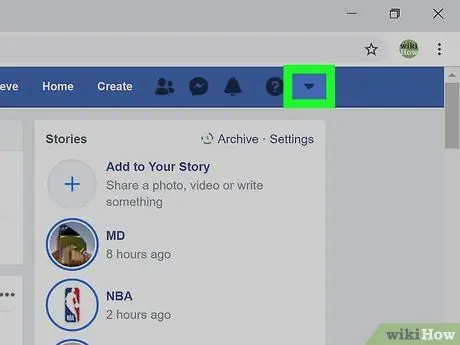
Pasul 2. Faceți clic pe săgeata mică
Această săgeată în jos se află în bara albastră din colțul din dreapta sus. Aceasta va deschide un meniu.
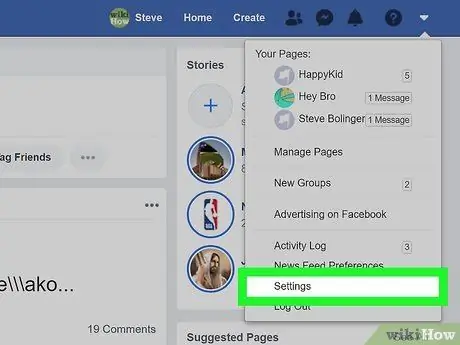
Pasul 3. Faceți clic pe Setări din partea de jos a meniului
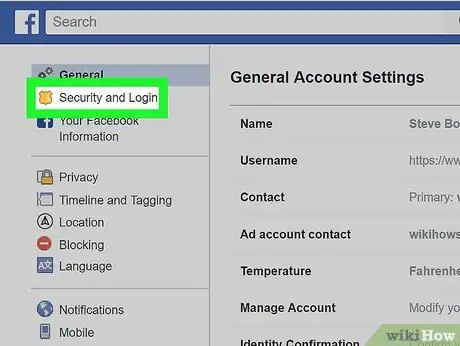
Pasul 4. Faceți clic pe Securitate și autentificare
Se află în partea de sus a meniului din partea stângă a paginii.
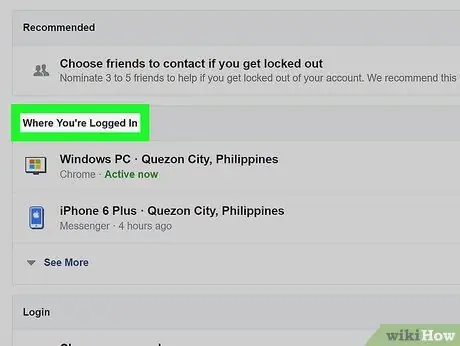
Pasul 5. Uită-te la lista de autentificări active
O listă a dispozitivelor la care v-ați conectat (și la care v-ați conectat recent) va apărea sub titlul „Unde sunteți conectat”. Numele dispozitivului (așa cum a fost raportat la Facebook), locația aproximativă și ultima dată accesată vor fi afișate aici. Găsiți sesiunea pe care doriți să o încheiați folosind aceste informații.
- Clic Vezi mai mult pentru a extinde lista.
- Când vă conectați la aplicația Messenger, „Messenger” va apărea sub numele sesiunii.
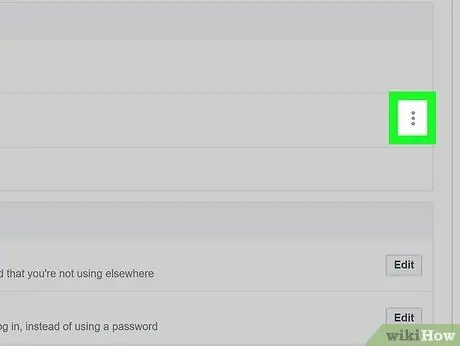
Pasul 6. Faceți clic lângă sesiunea pe care doriți să o încheiați
Va fi afișat un meniu.
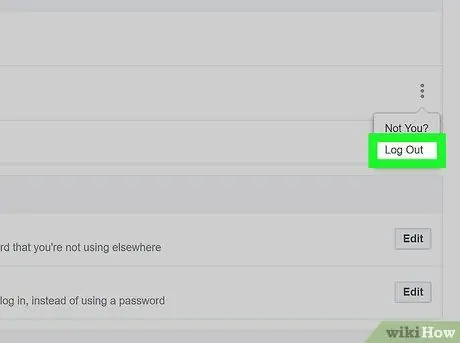
Pasul 7. Selectați Deconectare
Dacă faceți acest lucru, vă veți deconecta de pe Facebook pe dispozitivul pe care l-ați selectat. Dacă cineva vă vizualizează pagina de Facebook dintr-o aplicație sau un browser web, pagina va fi închisă imediat.
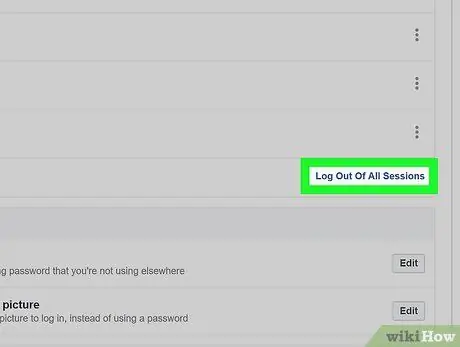
Pasul 8. Faceți clic pe Deconectare de la toate sesiunile dacă doriți să vă deconectați de la toate dispozitivele simultan
Această opțiune se află sub lista „Unde sunteți conectat”. Dacă faceți acest lucru, vă veți deconecta de pe dispozitivul pe care îl utilizați în prezent.
Metoda 5 din 6: Deconectați-vă de la Messenger pe tabletă sau telefon
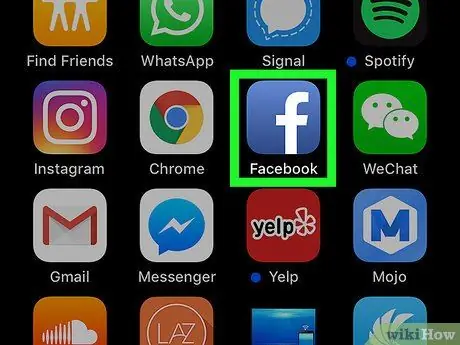
Pasul 1. Rulați aplicația Facebook
Aplicația Messenger nu oferă o opțiune de deconectare, dar vă puteți deconecta prin intermediul aplicației Facebook. Lansați Facebook atingând pictograma albastră „f” de pe ecranul de pornire.
Pe dispozitivele Android care nu au instalată aplicația Facebook, consultați metoda „Deconectare de la Messenger pe dispozitive Android fără Facebook”
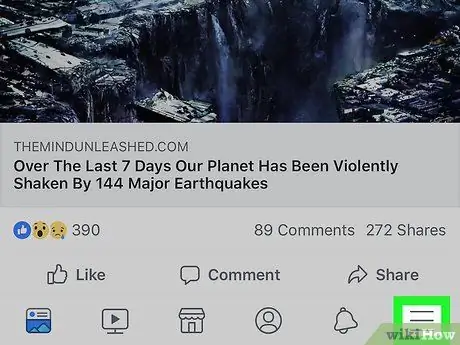
Pasul 2. Atingeți meniul
Pe un iPad sau iPhone, se află în colțul din dreapta jos. Pe dispozitivele Android, îl puteți găsi în colțul din dreapta sus.
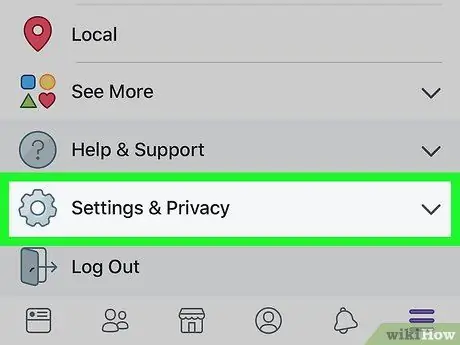
Pasul 3. Derulați ecranul în jos și atingeți Setări și confidențialitate
Aceasta va deschide alte câteva opțiuni.
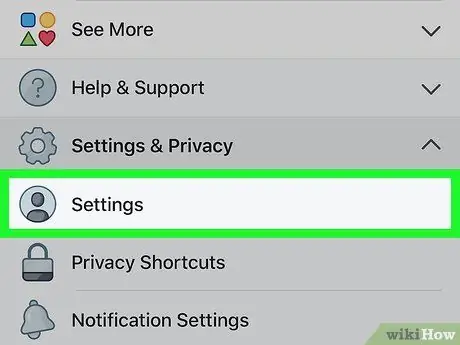
Pasul 4. Atingeți Setări
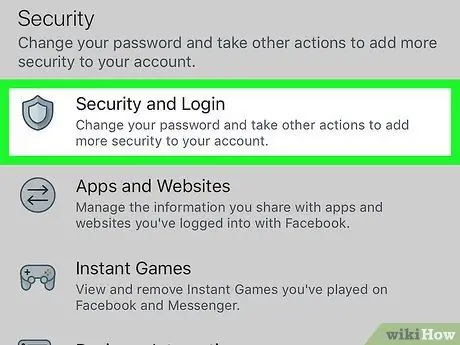
Pasul 5. Derulați în jos pe ecran și atingeți Securitate și autentificare
Această opțiune se află sub rubrica „Securitate”.
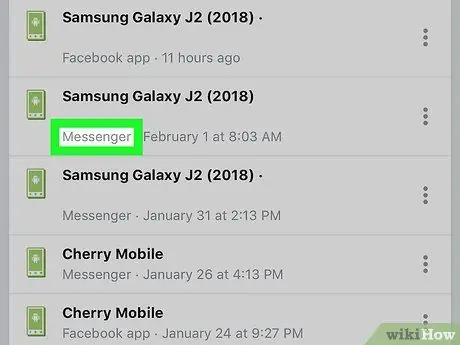
Pasul 6. Găsiți sesiunea Messenger dorită
O listă a dispozitivelor la care v-ați conectat (și pe care v-ați conectat recent) la Facebook sau Messenger va apărea sub „Unde sunteți conectat”. Conectarea la Messenger va afișa „Messenger” sub numele dispozitivului.
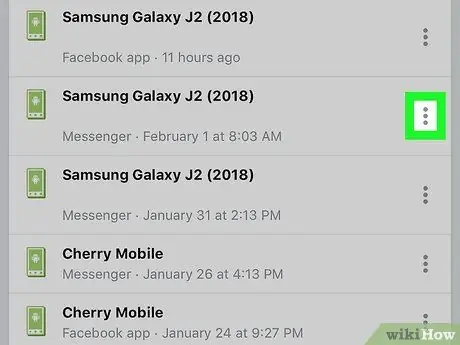
Pasul 7. Atingeți lângă sesiunea Messenger
Aceasta va deschide un meniu.
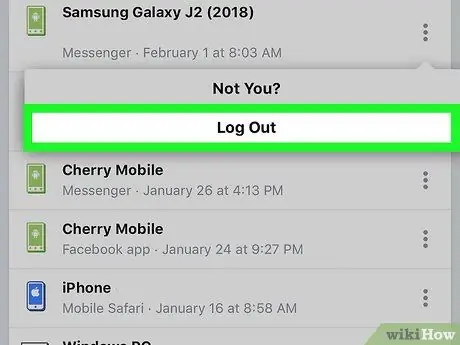
Pasul 8. Atingeți Deconectare
Dacă faceți acest lucru, vă veți deconecta de la Messenger fără a părăsi aplicația principală Facebook.
Metoda 6 din 6: Deconectați-vă de la Messenger pe dispozitive Android fără Facebook
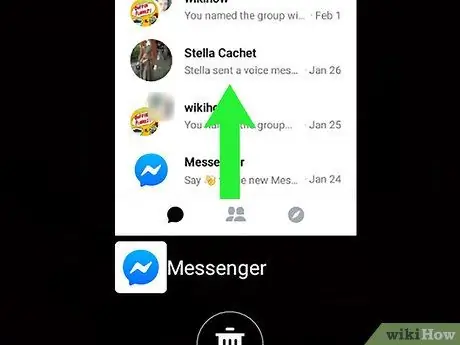
Pasul 1. Închideți Messenger
Aplicația Messenger nu oferă o opțiune de deconectare, dar aceasta poate fi rezolvată prin ștergerea datelor aplicației de pe dispozitivul Android. Închideți orice Messenger deschis, efectuând acești pași:
- Atingeți pătratul mic din colțul din dreapta jos (pe dispozitivele care nu sunt Samsung) sau cele două pătrate suprapuse din colțul din stânga jos al ecranului (Samsung).
- Glisați în jos sau în sus pe ecran pentru a derula lista aplicațiilor recente până când apare aplicația Messenger în mijloc.
- Închideți Messenger glisând spre dreapta sau spre stânga.
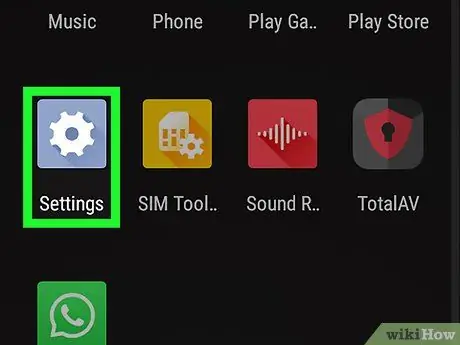
Pasul 2. Deschideți Setări
pe dispozitivele Android.
Faceți acest lucru glisând în jos din bara de notificare, apoi atingând pictograma roată din colțul din dreapta sus.
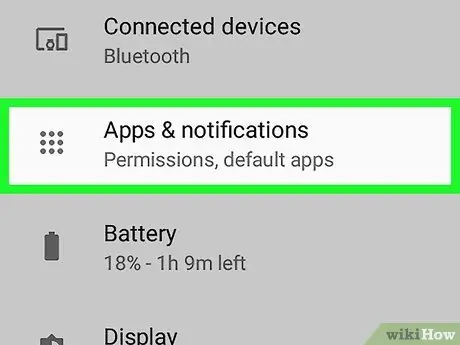
Pasul 3. Derulați ecranul în jos și atingeți Aplicații sau Manager de aplicatii.
Opțiunile care apar vor varia în funcție de modelul dispozitivului.
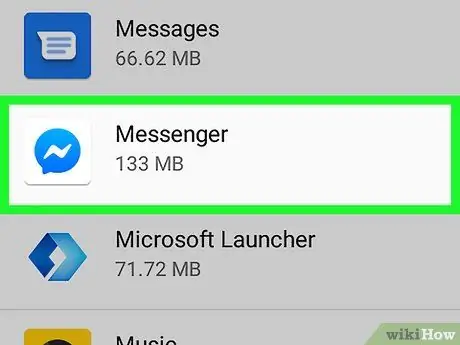
Pasul 4. Derulați ecranul în jos și atingeți Messenger

Pasul 5. Derulați în jos pe ecran și atingeți Stocare
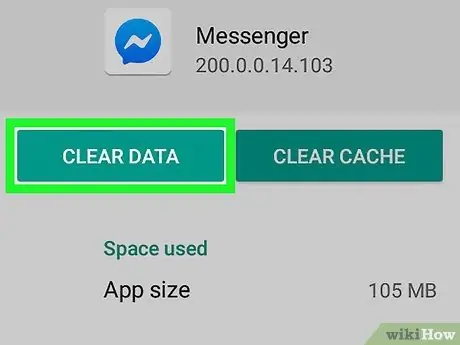
Pasul 6. Atingeți Ștergeți datele
Dacă vi se cere să confirmați, faceți acest lucru urmând instrucțiunile de pe ecran. Veți fi deconectat de la Facebook Messenger.






