Acest wikiHow vă învață cum să scoateți slotul CD / DVD pe un computer Windows. De obicei, puteți deschide slotul CD / DVD apăsând butonul de ejectare de pe unitate sau de pe tastatură sau făcând clic pe o opțiune. Scoateți în Windows File Explorer. Dacă slotul nu apare normal, puteți utiliza deschiderea de pe ușa unității sau lângă aceasta pentru a o scoate manual. Asigurați-vă că ați oprit computerul și ați deconectat cablul de alimentare conectat înainte de a face acest lucru.
Etapa
Metoda 1 din 3: Utilizarea Windows
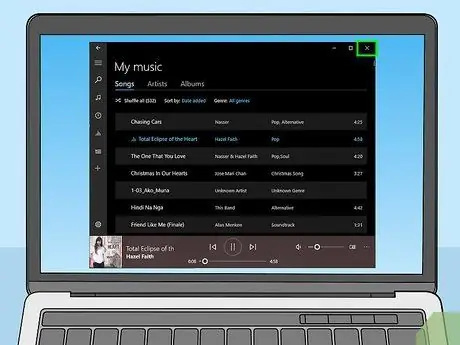
Pasul 1. Închideți aplicațiile care utilizează slotul CD / DVD
Dacă încă există aplicații care accesează CD-ul / DVD-ul în slot, închideți aplicația. Windows nu poate scoate slotul dacă nu l-ați închis.

Pasul 2. Apăsați butonul de evacuare
Dacă există un buton de evacuare fizic pe slotul CD / DVD, îl puteți apăsa pentru a scoate slotul. Acest buton este de obicei pe partea laterală a ușii slotului. Unele computere au un buton de ejectare pe tastatură, care este de obicei aproape de controlul volumului. Căutați un buton cu un simbol triunghi îndreptat în sus cu o linie orizontală sub el.
- Dacă slotul pentru CD / DVD are o bară lungă de plastic orizontal pe față, apăsați ferm partea dreaptă a barei de plastic pentru a scoate slotul.
- Continuați să faceți acest lucru dacă butonul de evacuare nu poate fi utilizat.

Pasul 3. Deschideți File Explorer apăsând Win + E
De asemenea, îl puteți deschide făcând clic dreapta pe Start și selectând Explorator de fișiere. O listă a unităților disponibile de pe computer va fi afișată în panoul din stânga.
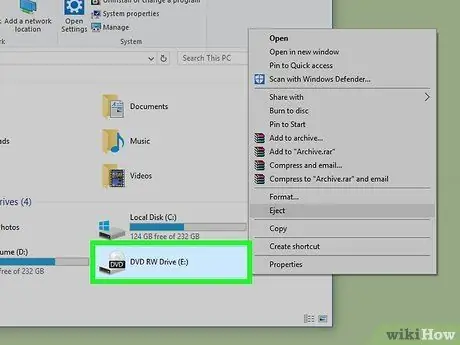
Pasul 4. Faceți clic dreapta pe unitatea CD / DVD din panoul din stânga
Poate că va trebui să derulați în jos pentru a-l găsi sub „Acest computer”. Se va deschide un meniu.
Dacă nu cunoașteți unitatea corectă, căutați numele sau pictograma în formă de disc pe ea. Dacă nu există niciun disc în el, se poate spune ceva de genul „Optic” sau „DVD” lângă litera unității
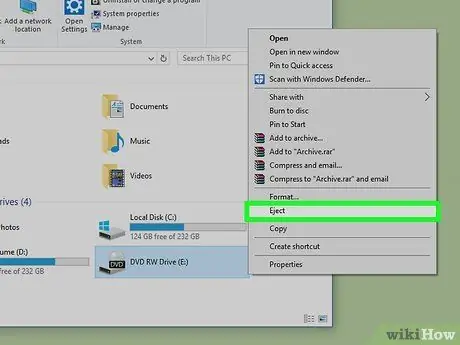
Pasul 5. Faceți clic pe Eject în meniu
Atâta timp cât slotul CD funcționează în continuare și nicio aplicație nu accesează fișierele de pe CD / DVD-ul pe care îl conține, slotul va aluneca afară.
- Dacă slotul nu se scoate, reporniți computerul și încercați din nou acest pas.
- Dacă slotul încă nu va ieși după repornirea computerului, consultați Cum se șterge un slot de blocare cu o agrafă.
Metoda 2 din 3: Goliți slotul blocat cu o agrafă

Pasul 1. Opriți computerul
Dacă slotul CD / DVD nu va fi scos după ce apăsați un buton fizic (dacă există) sau prin Windows, ușa ar putea fi blocată. Opriți computerul pentru a opri rotirea discului, astfel încât să puteți utiliza o agrafă pentru a deschide în siguranță slotul.

Pasul 2. Căutați orificiul pentru a scoate manual slotul CD / DVD
De obicei, veți găsi o mică rotundă, sub sau lângă slot. În gaură există un buton pentru a scoate slotul CD / DVD, atât când computerul este pornit, fie oprit.
Dacă aveți un computer desktop și nu găsiți găurile, scoateți mai întâi panoul frontal pentru a descoperi găurile. Consultați manualul computerului pentru instrucțiuni despre cum să scoateți panoul

Pasul 3. Deconectați toate cablurile de alimentare
Când doriți să scoateți slotul CD / DVD folosind o agrafă, computerul nu trebuie să fie conectat la o sursă de alimentare.

Pasul 4. Introduceți capătul agrafei în gaură
Îndreptați un capăt al agrafei până când este alungit, apoi introduceți-l încet prin ochiul acului. Dacă simțiți ceva, continuați să împingeți agrafa până când slotul alunecă afară.
- Uneori orificiul pentru evacuarea slotului este foarte asemănător cu orificiul pentru o lumină LED. Dacă agrafa nu se potrivește ușor în gaură, nu o forțați. Este posibil să fi introdus-o din greșeală în orificiul pentru lampă, nu în orificiul pentru scoaterea slotului.
- Dacă slotul CD încă nu va fi scos, consultați Cum se elimină slotul din interiorul computerului.

Pasul 5. Trageți slotul pentru al scoate
Trageți ușor slotul pentru a se deschide complet. Luați discul care se afla în el, apoi împingeți slotul CD / DVD înapoi când ați terminat. Reporniți computerul și testați butonul pentru a scoate slotul sau utilizați Windows File Explorer pentru a verifica dacă slotul ejectează normal. Dacă slotul poate fi îndepărtat numai cu o agrafă, va trebui să îl duceți la service-ul computerului pentru reparații.
Metoda 3 din 3: Scoaterea slotului din interiorul computerului
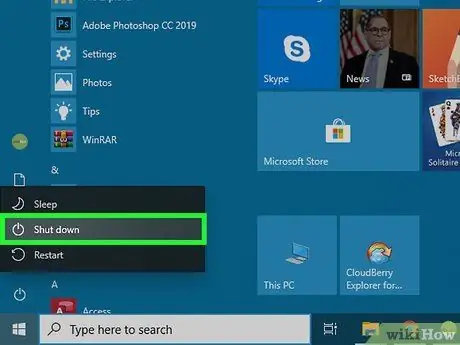
Pasul 1. Opriți computerul
Dacă nu puteți scoate slotul CD / DVD folosind metoda de mai sus, poate fi necesar să îl deschideți din interiorul computerului. Opriți computerul pentru a opri rotirea discului, astfel încât să puteți deschide în siguranță slotul.

Pasul 2. Deconectați toate cablurile de alimentare conectate la partea din spate a computerului

Pasul 3. Apăsați butonul de alimentare situat în partea din față a computerului
Acest lucru va pune butonul în poziția „Dezactivat”.

Pasul 4. Scoateți panoul lateral al computerului
Pentru instrucțiuni mai specifice, consultați manualul computerului. În general, dacă aveți un șurub pivotant, îl puteți deșuruba manual. Dacă întâlniți un șurub obișnuit, veți avea nevoie de o șurubelniță pentru a-l deșuruba. După scoaterea șuruburilor, apăsați ușor pe panoul computerului și glisați-l înapoi până când se eliberează.

Pasul 5. Localizați unitatea CD / DVD
Veți găsi cablul de alimentare conectat la interiorul computerului. Conectorul este de obicei plasat în partea din spate a unității și este realizat din plastic cu 4 fire lipite în el.
Dacă cablul se desface, conectați-l acum. Poate că aceasta este problema

Pasul 6. Deconectați cablul de alimentare conectat și înlocuiți-l cu altul
Schimbați cablul de alimentare folosit anterior cu altul. Dacă slotul CD nu va fi scos, este posibil să existe o sursă de alimentare. Încercați să înlocuiți cablul conectat în partea din spate a unității CD / DVD.
Dacă nu există alt cablu de alimentare neutilizat disponibil, încercați să deconectați și să reconectați cablul original

Pasul 7. Remontați panoul lateral al computerului și conectați cablul de alimentare la o priză de perete
Dacă slotul CD / DVD nu va fi scos din cauza unui cablu de alimentare defect, acum problema ar trebui rezolvată.






