Abilitatea de a „renunța” într-un anumit loc prin intermediul aplicațiilor de socializare devine o tendință foarte populară. Site-uri precum Facebook vă permit să vă conectați la cont, să încărcați stări și să marcați anumite locații pentru a vă indica locul. Acesta poate fi un mod distractiv de a-ți face prieteni și de a informa oamenii unde ai fost să petreci timpul. Adăugarea unei locații la o postare poate fi distractiv! Puteți adăuga informații despre locație la o postare pe Facebook prin intermediul unui computer sau smartphone.
Etapa
Metoda 1 din 2: Adăugarea locației prin computer
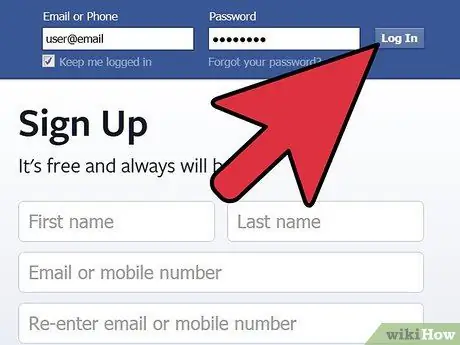
Pasul 1. Conectați-vă la contul dvs. Facebook
Deschideți un browser și introduceți www.facebook.com. Introduceți adresa de e-mail și parola contului în câmpurile corespunzătoare de pe pagina de autentificare.
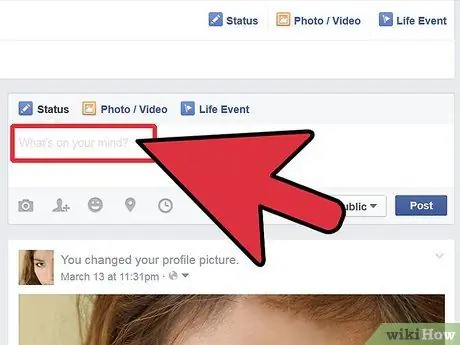
Pasul 2. Actualizați starea
În timp ce vă aflați pe cronologia dvs. personală sau pe pagina de pornire, scrieți un nou mesaj de stare în coloana numită „Ce vă trece prin minte? " ("La ce te gandesti acum?").
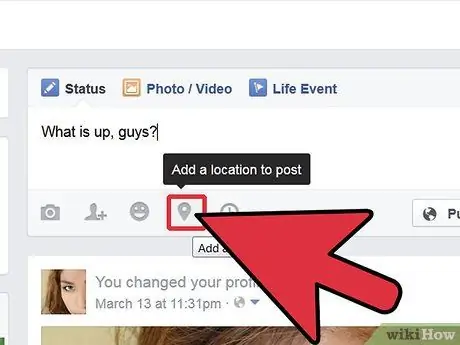
Pasul 3. Căutați pictograma locației
După ce ați terminat de scris starea dvs. (și înainte de a o încărca), acordați atenție zonei din partea de jos a mesajului de stare din „Ce vă trece prin minte? " ("La ce te gandesti acum?"). Veți vedea patru pictograme gri lângă butonul albastru „Postați”. Faceți clic pe a doua pictogramă din dreapta, care arată ca un marker GPS.
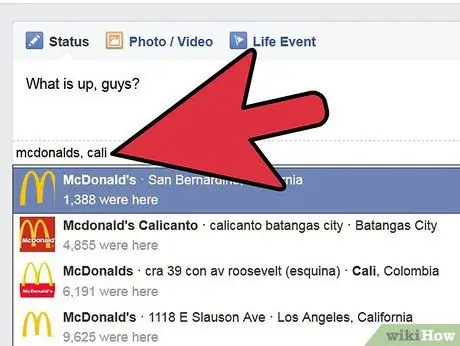
Pasul 4. Determinați locația
După ce se face clic pe pictograma locației, va fi afișată o listă a locurilor cunoscute din jurul tău. Puteți face clic pe unul dintre aceste locuri sau puteți introduce o locație. După ce ați terminat de tastat, va fi afișat un nume de locație adecvat. Faceți clic pe locație pentru a o adăuga la stare.
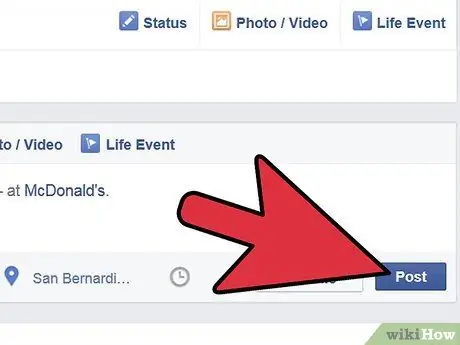
Pasul 5. Faceți clic pe butonul „Postați” („Trimiteți”)
Verificați dacă există greșeli de ortografie în stare și recitiți mesajul și informațiile pe care doriți să le afișați înainte de a face clic pe butonul „Postați” („Trimiteți”). Verificând dublu starea dvs., nu vă veți semnaliza în locul greșit și va trebui să reeditați postarea.
Metoda 2 din 2: Adăugarea locației prin smartphone
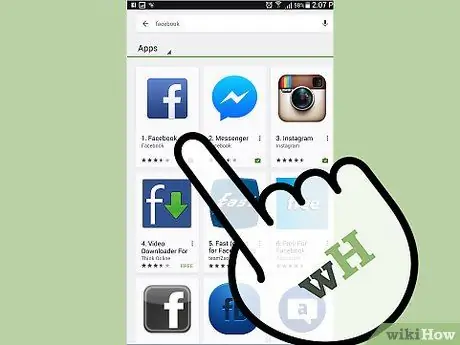
Pasul 1. Descărcați aplicația Facebook pe telefon
Căutați aplicația Facebook prin Google Play Store sau App Store, în funcție de dispozitivul pe care îl utilizați. Odată găsit, faceți clic pe pictograma Facebook și faceți clic pe butonul „Descărcați” pentru a instala aplicația.
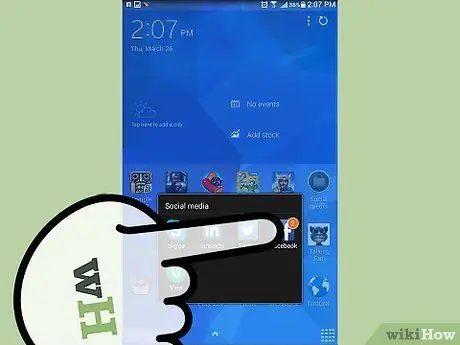
Pasul 2. Localizați aplicația Facebook în folderul „Descărcări” al telefonului
Odată instalată, puteți găsi aplicația printre fișierele care au fost descărcate pe telefon făcând clic pe pictograma „Descărcări” de pe ecranul de pornire.
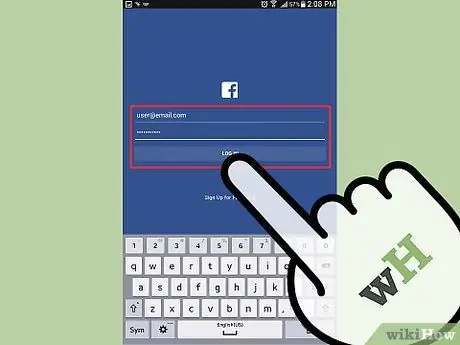
Pasul 3. Faceți clic pe pictograma aplicației
După deschiderea aplicației și afișarea paginii de conectare, completați câmpurile cu numele de utilizator și parola contului, apoi faceți clic pe fila „Conectare”.
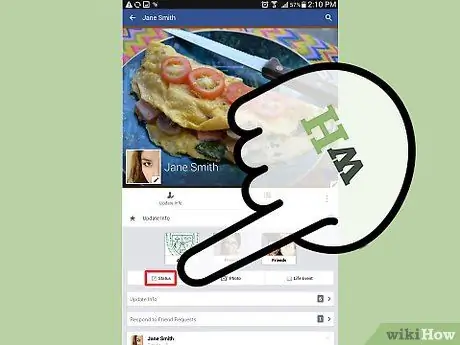
Pasul 4. Faceți clic pe opțiunea „Stare” („Stare”)
Puteți vedea această opțiune printre cele trei opțiuni din partea de jos a ecranului după ce v-ați conectat la contul dvs.
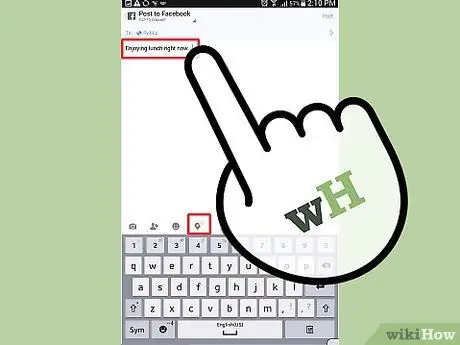
Pasul 5. Creați un mesaj de stare
Faceți clic pe coloana albă etichetată „Ce vă trece prin minte?”(„ La ce te gândești?”) Și tastează un nou statut. Când ați terminat, observați cele patru pictograme gri sub coloana de stare. Atingeți a patra pictogramă care arată ca un marker GPS.
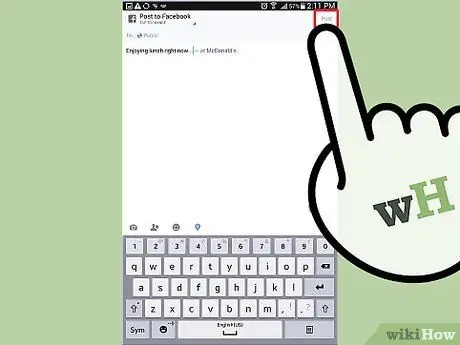
Pasul 6. Determinați locația
Va fi afișată o listă cu toate locațiile din vecinătatea dvs. Atingeți locația exactă, apoi faceți clic pe butonul „Postați” („Trimiteți”) din colțul din dreapta sus al ecranului pentru a adăuga locația la postare.






