V-ați săturat de fundalul negru și de textul alb din ferestrele de comandă? Urmați acești pași pentru a schimba textul și culoarea de fundal.
Etapa

Pasul 1. Apăsați tasta Windows + R pentru a deschide fereastra Run
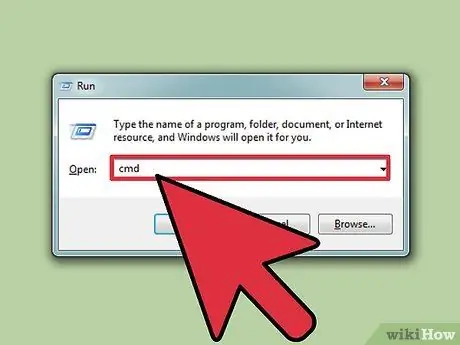
Pasul 2. Introduceți „cmd” (fără ghilimele) și faceți clic pe „OK”
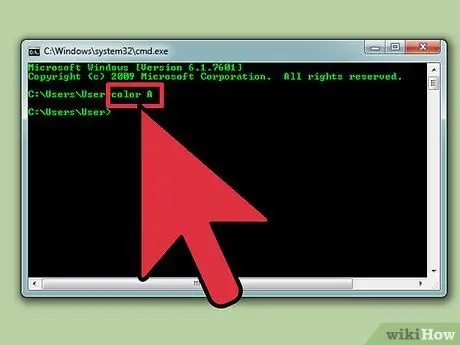
Pasul 3. Introduceți comanda „culoare z” (fără ghilimele) pentru a vedea o listă de culori și cifre / litere pentru acea culoare
Primul număr / literă este utilizat pentru a seta culoarea de fundal, în timp ce al doilea număr / literă este utilizat pentru a seta culoarea textului.
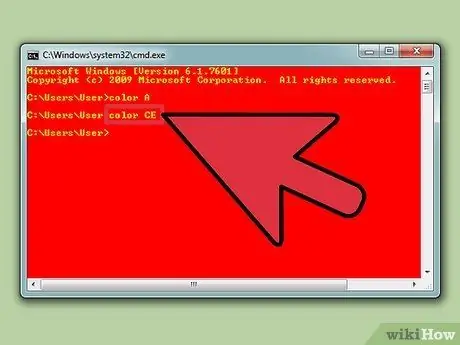
Pasul 4. Introduceți comanda „culoare” (fără ghilimele) pentru a schimba culoarea textului
Înlocuiți numerele / literele cu cifre / litere de culoarea dorită. De exemplu, introduceți „culoarea 6” pentru galben, „culoarea A” pentru verde deschis și așa mai departe.
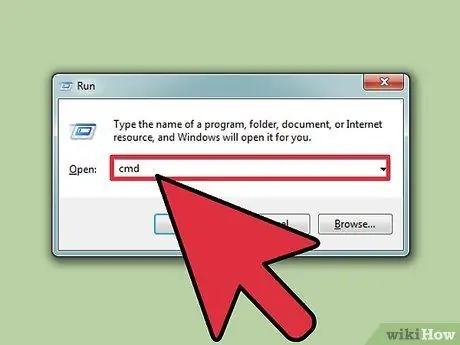
Pasul 5. Pentru a schimba culoarea textului și a fundalului, introduceți comanda „color ce” (fără ghilimele)
După introducerea comenzii, veți vedea text de culoare galben deschis pe un fundal roz. Experimentați cu alte combinații de culori, dacă doriți.
Metoda 1 din 1: Utilizarea GUI
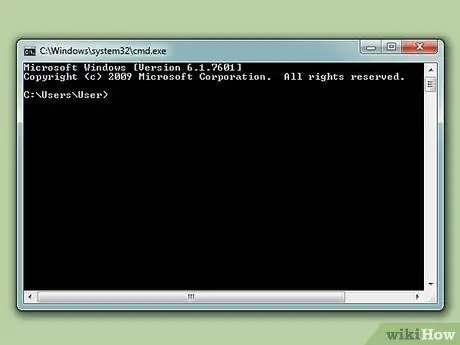
Pasul 1. Deschideți linia de comandă
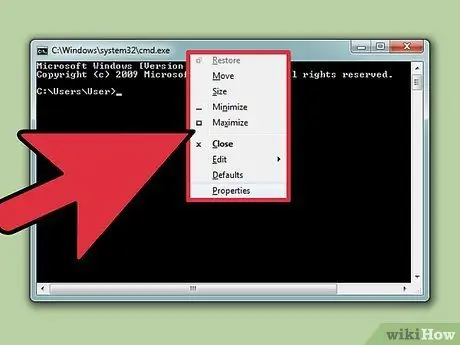
Pasul 2. Faceți clic dreapta pe partea de sus a ferestrei
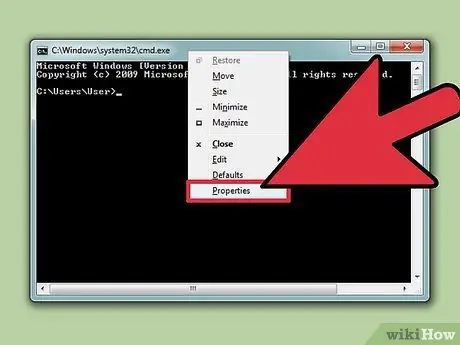
Pasul 3. Faceți clic pe Proprietăți
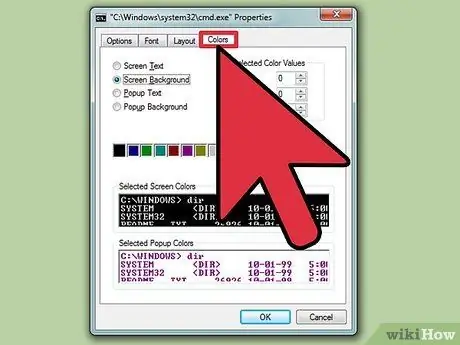
Pasul 4. Deschideți fila Culori
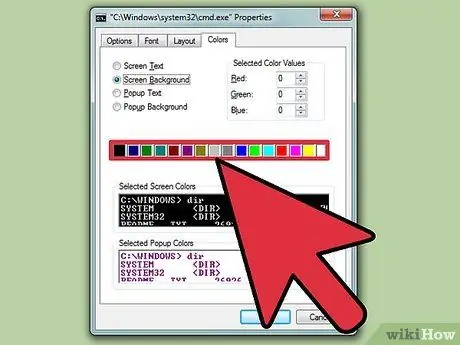
Pasul 5. Selectați opțiunea Text sau fundal, apoi alegeți culoarea dorită
Experimentați cu diferite combinații de culori
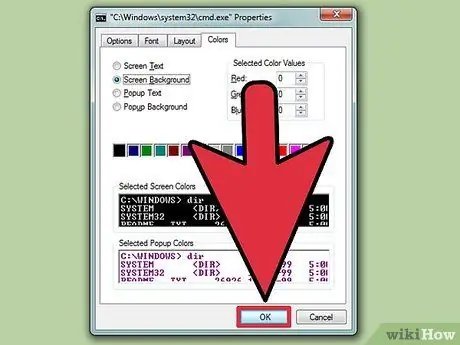
Pasul 6. Faceți clic pe OK pentru a aplica modificările
Lista culorilor utilizabile
- 0 = negru
- 1 = Albastru
- 2 = Verde
- 3 = turcoaz
- 4 = Roșu
- 5 = Violet
- 6 = Galben
- 7 = Alb
- 8 = Gri
- 9 = albastru deschis
- A = Verde deschis
- B = Turcoaz deschis
- C = Roz
- D = mov deschis
- E = Galben deschis
- F = Alb strălucitor






