Dacă te-ai săturat de tonul de apel implicit de pe dispozitiv, poate că este timpul să faci o schimbare. Dispozitivele Android vin de obicei cu multe tonuri de apel din care puteți alege în aplicația Setări. Dacă doriți să îi dați o notă mai personală, puteți utiliza o varietate de aplicații gratuite pentru a vă crea propriile tonuri de apel din propriile fișiere muzicale. De asemenea, puteți atribui diferite tonuri de apel anumitor persoane din lista de contacte a dispozitivului.
Etapa
Metoda 1 din 3: Schimbarea tonului de apel al telefonului

Pasul 1. Deschideți aplicația Setări de pe dispozitiv
Selectați un ton de apel inclus deja în dispozitiv. Rețineți că instrucțiunile de mai jos funcționează pe aproape orice dispozitiv Android, deși formularea exactă poate varia de la dispozitiv la dispozitiv.
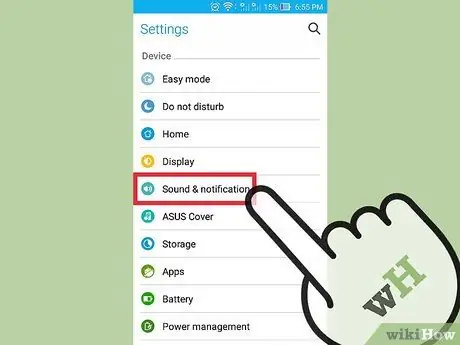
Pasul 2. Selectați „Sunet și notificare” sau „Sunet”
Opțiunile de notificare se vor deschide.
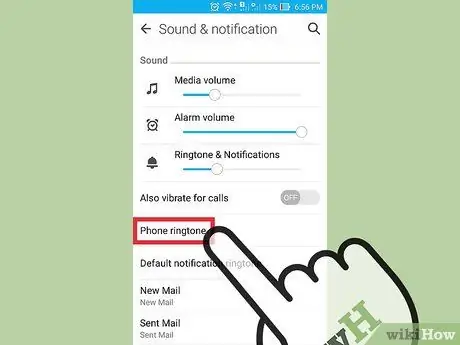
Pasul 3. Atingeți „Ton de apel” sau „Ton de apel telefonic”
Se va deschide o listă cu toate tonurile de apel disponibile pe dispozitivul dvs.
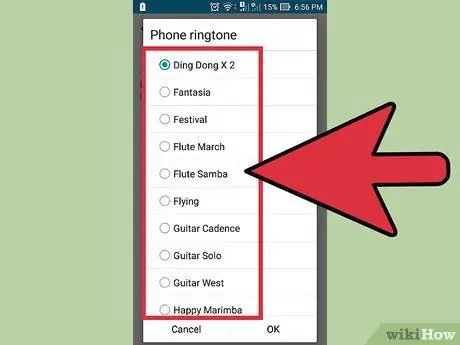
Pasul 4. Atingeți tonul de sonerie dorit și previzualizați sunetul
Tonul de apel va fi redat imediat când este selectat. Răsfoiți tonurile de apel disponibile până când o găsiți pe cea dorită.
Consultați secțiunea următoare dacă doriți să adăugați un ton de apel personalizat din biblioteca dvs. de muzică
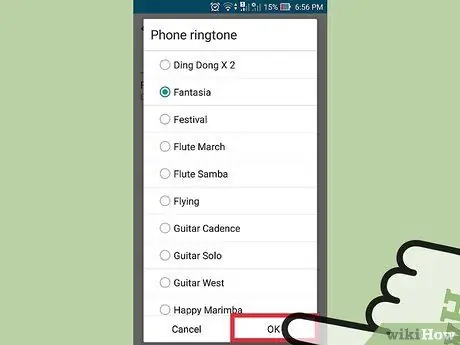
Pasul 5. Atingeți „OK” pentru a salva tonul de apel
Acum, tonul de apel va fi tonul de apel implicit la intrarea unui apel.
Metoda 2 din 3: Adăugarea tonurilor de apel de casă
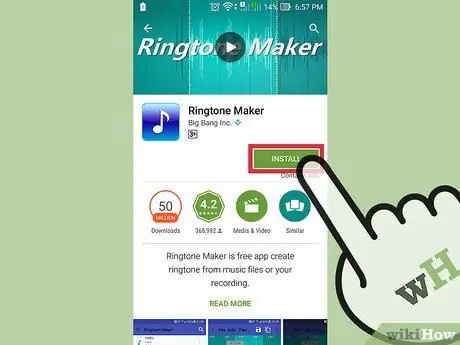
Pasul 1. Descărcați aplicația producător de tonuri de apel
Există o mulțime de aplicații gratuite pe care le puteți utiliza pentru a edita fișiere MP3 și a le transforma în tonuri de apel. Utilizați această aplicație pentru a crea tonuri de apel fără a fi nevoie să utilizați un computer pentru a edita și muta fișiere. Tot ce trebuie să aveți este un fișier MP3 pe care doriți să îl transformați într-un ton de apel pentru al salva pe dispozitiv.
- Printre sutele de opțiuni, Ringdroid și Ringtone Maker sunt două dintre cele mai populare aplicații. Puteți obține ambele aplicații pe Google Play Store. Ghidul din acest articol folosește Ringtone Maker, dar procesul utilizat în alte aplicații nu este mult diferit.
- Această aplicație poate fi utilizată și pentru a crea sunete de notificare personalizate. Procesul este, de asemenea, același.
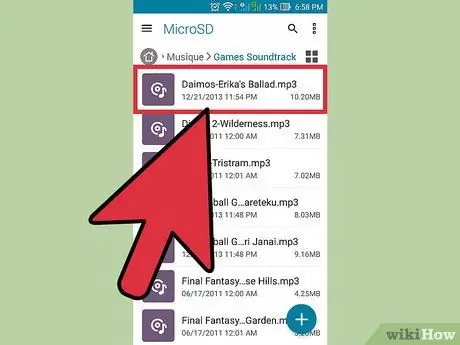
Pasul 2. Pregătiți fișierul MP3 pe care doriți să îl convertiți într-un ton de apel
Utilizați această aplicație pentru a edita fișiere MP3 și a le seta ca tonuri de apel. Acest lucru este minunat pentru a găsi un anumit punct într-o melodie, în loc să o folosiți de la zero. Pentru a edita un fișier MP3, va trebui să salvați fișierul pe dispozitivul dvs. Android. Unele dintre modalitățile prin care puteți insera fișiere MP3 în dispozitivul dvs. Android includ:
- Puteți descărca fișiere MP3 direct pe dispozitivul dvs. Android dacă aveți un link către fișier.
- Dacă fișierul MP3 se află pe computer, conectați dispozitivul Android la computer și mutați fișierul în directorul Muzică sau utilizați un serviciu precum Dropbox pentru a încărca fișierul de pe computer și a descărca fișierul direct pe dispozitiv.
- Dacă ați achiziționat fișierul MP3 de pe Amazon sau Google Play, descărcați mai întâi fișierul pe computer și apoi transferați-l pe dispozitivul dvs. Android.

Pasul 3. Rulați aplicația de creare a sunetelor pe care ați instalat-o
O listă de tonuri de apel și fișiere audio recunoscute de Ringtone Maker va apărea în directorul implicit. Dacă fișierul MP3 pe care doriți să îl utilizați se află deja într-unul din directoarele implicite (cum ar fi Descărcări, Notificări, Muzică), acesta va apărea aici. Dacă fișierul se află într-o altă locație, căutați fișierul.
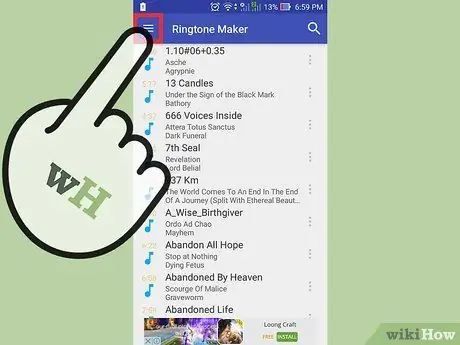
Pasul 4. Atingeți butonul Meniu (⋮), apoi selectați „Răsfoire”
Răsfoiți directorul de pe spațiul de stocare al dispozitivului dvs. pentru a găsi fișierul MP3 pe care doriți să îl utilizați.
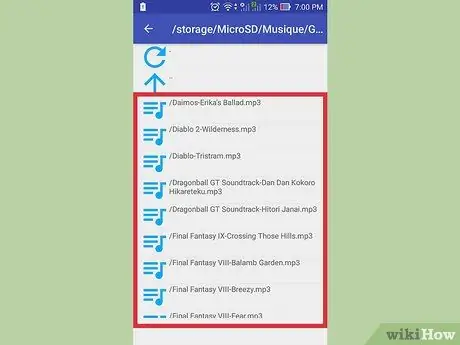
Pasul 5. Găsiți fișierul MP3 pe care doriți să îl convertiți într-un ton de apel
Utilizați directorul pentru a găsi MP3-ul pe care doriți să îl utilizați. Dacă ați descărcat recent un fișier MP3 de pe internet, încercați să verificați directorul „Descărcări”. Dacă ați copiat fișierul de pe computer, verificați locația în care l-ați copiat (de obicei directorul Muzică sau Tonuri de apel).
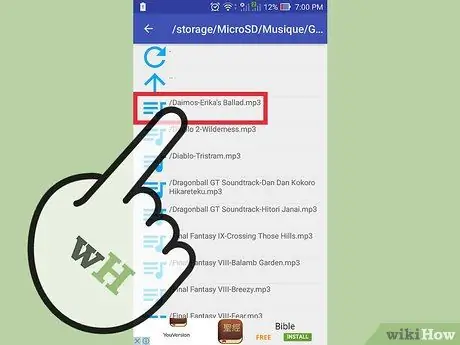
Pasul 6. Apăsați pe fișierul MP3 pentru a-l deschide
Apoi formatul melodiei va apărea sub formă de unde însoțite de un player de melodie și control de editare. Nu vă fie teamă să editați melodii aici, deoarece fișierele MP3 originale nu vor fi afectate.
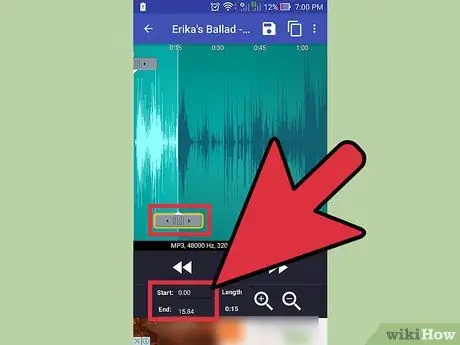
Pasul 7. Setați punctele Start și End
Când piesa se încarcă în programul de editare, două diapozitive apar în graficul de undă. Atingeți și glisați acest glisor pentru a seta punctul pe care doriți să îl utilizați ca începutul tonului de apel și la sfârșitul tonului de apel. Durata tonului de apel va varia în funcție de perioada în care sună dispozitivul înainte de a accesa mesageria vocală, dar durata ideală este de aproximativ 30 de secunde.
- Atingeți butonul Redare pentru a asculta selecția pe care ați făcut-o. Puteți regla fin începutul și sfârșitul tonului de apel atingând butoanele „+” și „-”.
- Dacă editați o melodie pentru a face o notificare în locul unui ton de apel, este posibil să fie nevoie să aibă o durată mai scurtă.
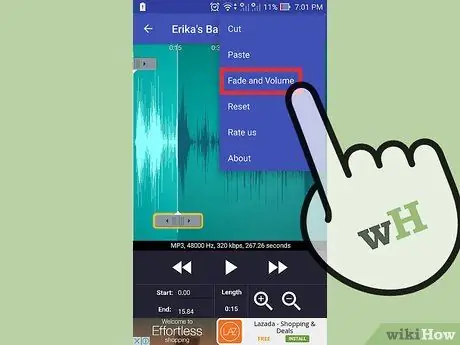
Pasul 8. Adăugați un efect de fade in și un fade out (opțional)
Ringtone Maker are o funcție de decolorare, care poate fi accesată atingând butonul Meniu (⋮). Utilizați meniul derulant pentru a seta cât timp doriți ca melodia să se estompeze.
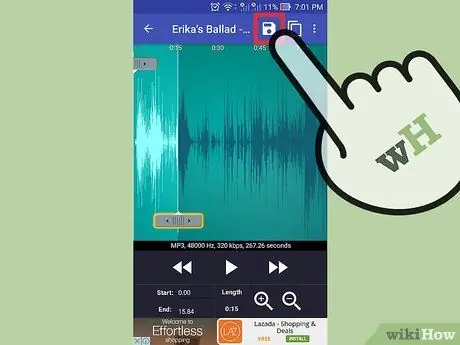
Pasul 9. Apăsați pe butonul Salvare dacă sunteți mulțumit de tonul dvs. de apel
Se va deschide meniul Salvare ca.
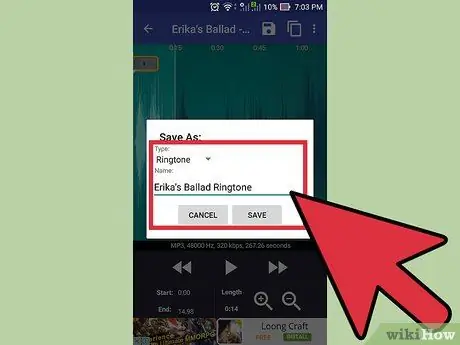
Pasul 10. Decideți pentru ce este tonul de apel
În mod implicit, tonul de apel va fi selectat ca „Ton de apel”, dar puteți selecta și Notificare, Alarmă sau Muzică. Fișierele salvate vor fi sortate în directorul corespunzător. De asemenea, puteți da tonului de apel un nume diferit. În mod implicit, fișierul va fi denumit „Ton de sonerie pentru titlul melodiei”.
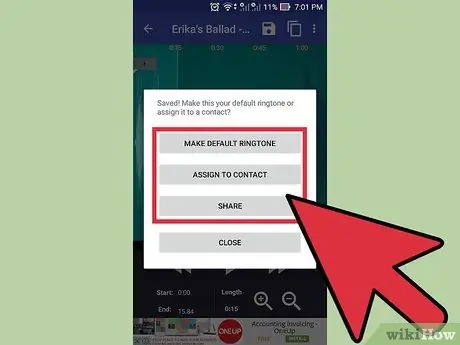
Pasul 11. Decideți ce doriți să faceți cu noul ton de apel
Odată ce tonul de apel este salvat, veți fi rugat de Ringtone Maker să alegeți ce doriți să faceți cu tonul de apel. Îl puteți seta imediat ca ton de apel implicit, îl puteți folosi ca ton de apel pentru un anumit contact, puteți partaja tonul de apel sau nu faceți nimic.
Dacă nu doriți să utilizați tonul de apel în acest moment, utilizați celelalte metode din acest articol pentru ao selecta. Tonul de apel va fi adăugat la lista de tonuri de apel instalate pentru o selecție ușoară ulterior
Metoda 3 din 3: Setarea unui ton de apel pentru un contact specific

Pasul 1. Deschideți aplicația Contacte sau Persoane
Puteți atribui diferite tonuri de apel pentru diferite contacte, astfel încât să puteți ști cine sună înainte de a răspunde la apel. Modul de a face acest lucru va varia în funcție de telefonul pe care îl utilizați, dar procesul nu va fi mult diferit.
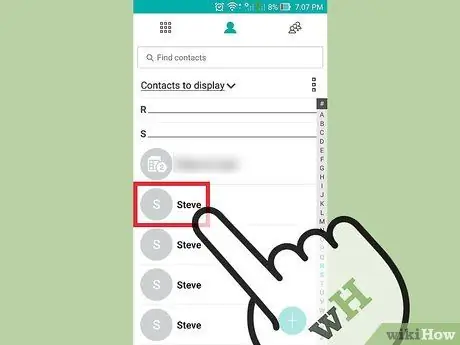
Pasul 2. Atingeți contactul al cărui ton de apel doriți să îl modificați
De asemenea, puteți utiliza unele dispozitive pentru a schimba tonul de apel pentru grupuri de contacte.
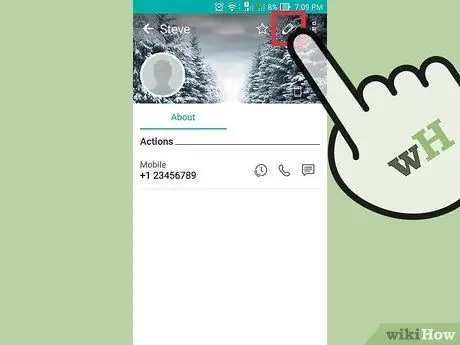
Pasul 3. Apăsați pe butonul „Editați”
Acest buton este de obicei o pictogramă creion.
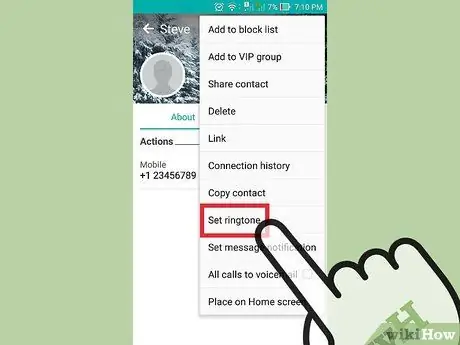
Pasul 4. Găsiți și atingeți opțiunea „Ton de apel”
Această opțiune este în locuri diferite, în funcție de dispozitivul pe care îl utilizați.
- Pentru utilizatorii Samsung, căutați această opțiune în partea de jos a contactelor.
- Pentru utilizatorii de dispozitive Android Stock, căutați opțiunea „Setați tonul de apel” atingând butonul Meniu (⋮).
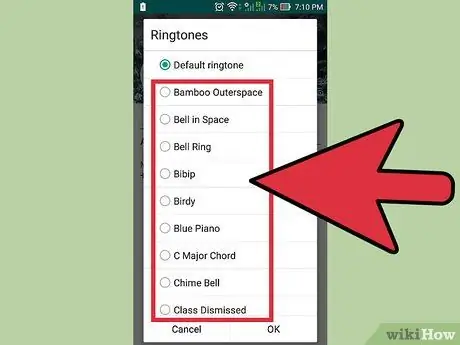
Pasul 5. Selectați tonul de apel pe care doriți să îl utilizați
Va apărea o listă de tonuri de apel instalate. Tonurile de apel pe care le-ați creat în secțiunea anterioară vor apărea și în această listă.






