Acest wikiHow vă învață cum să recuperați mesajele WhatsApp șterse de pe dispozitivele iPhone și Android. Din păcate, din moment ce serviciul de mesagerie WhatsApp nu păstrează jurnalele de chat, odată ce mesajele sunt șterse de pe dispozitiv, nu le mai puteți recupera decât dacă ați configurat backupul datelor. Din fericire, puteți face cu ușurință o copie de rezervă a mesajelor WhatsApp pe dispozitiv, astfel încât să puteți restabili fișierul de rezervă pentru a vizualiza mesajele vechi sau șterse.
Etapa
Metoda 1 din 4: Configurarea backupului mesajelor WhatsApp pe dispozitivul iOS
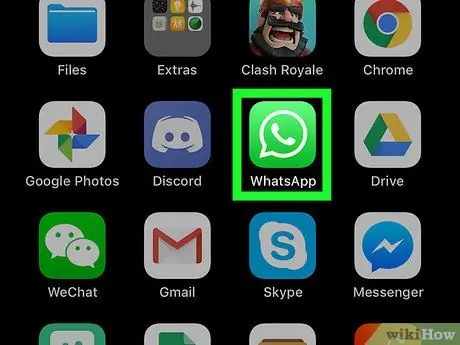
Pasul 1. Atingeți pictograma WhatsApp pentru ao deschide
Această pictogramă arată ca un receptor de telefon alb în interiorul unei bule de vorbire pe un fundal verde.
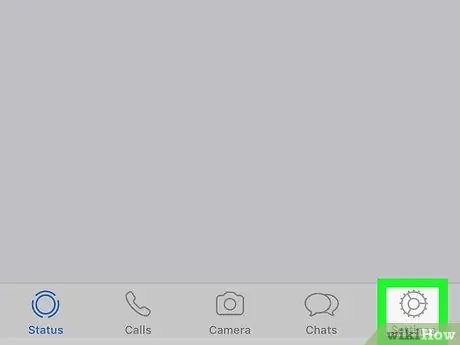
Pasul 2. Atingeți Setări
Se află în colțul din dreapta jos al ecranului.
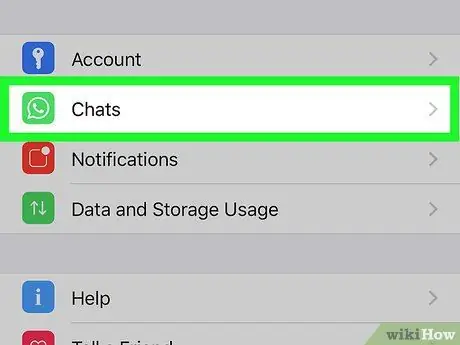
Pasul 3. Atingeți Chaturi
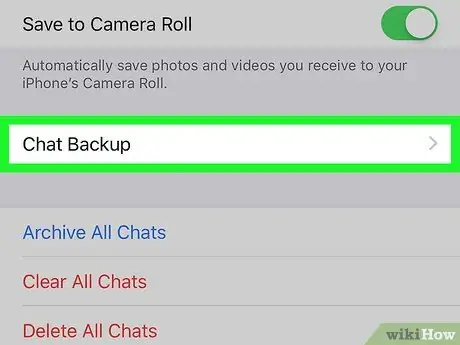
Pasul 4. Atingeți Backup chat
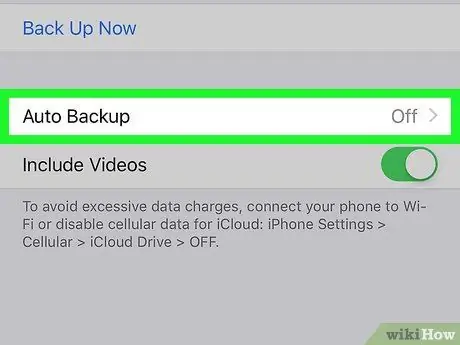
Pasul 5. Atingeți Backup automat
Decideți dacă doriți să faceți backup pentru mesaje zilnic, săptămânal sau lunar.
Dacă nu ați configurat anterior un cont iCloud, vi se va solicita să configurați înainte de a vă putea face backup pentru mesaje. Deschideți meniul de setări al dispozitivului („Setări”), atingeți numele dvs., selectați „ iCloud ”, Asigurați-vă că comutatorul„ iCloud Drive”este activat sau„ Activat”și verificați dacă și comutatorul„ WhatsApp”este activat.
Metoda 2 din 4: Obținerea mesajelor WhatsApp vechi pe dispozitivul iOS
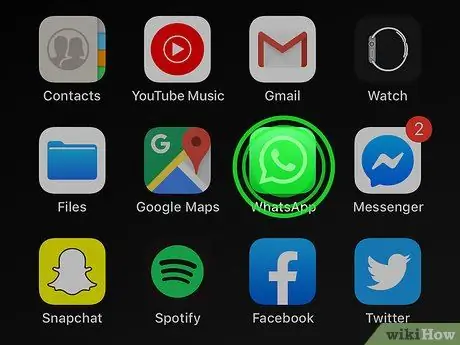
Pasul 1. Țineți apăsată pictograma WhatsApp până când se mișcă
Alte pictograme de pe ecran vor începe, de asemenea, să se miște.
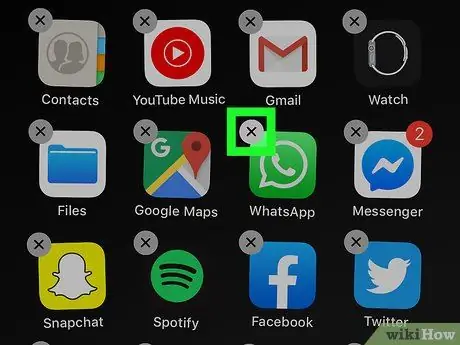
Pasul 2. Atingeți pictograma „X” din colțul din stânga sus al pictogramei
Va apărea o fereastră de dialog care vă solicită să confirmați ștergerea aplicației WhatsApp.
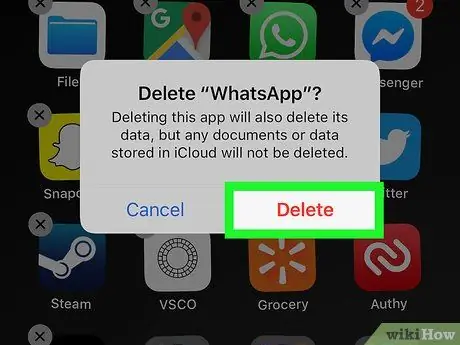
Pasul 3. Atingeți Ștergeți
Aplicația va fi ștearsă de pe iPhone ulterior.
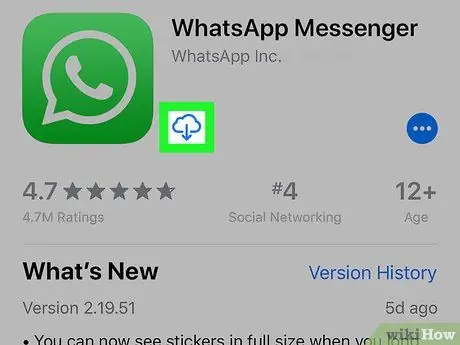
Pasul 4. Reinstalați WhatsApp din App Store
- Atingeți pictograma App Store pentru ao deschide. Această pictogramă arată ca litera „A” în alb pe un fundal albastru.
- Atingeți pictograma
și tastați „WhatsApp” în câmpul de căutare.
- Atingeți WhatsApp pe rezultatele căutării.
- Atingeți pictograma Obțineți pentru a descărca din nou WhatsApp. Această pictogramă este lângă numele aplicației.
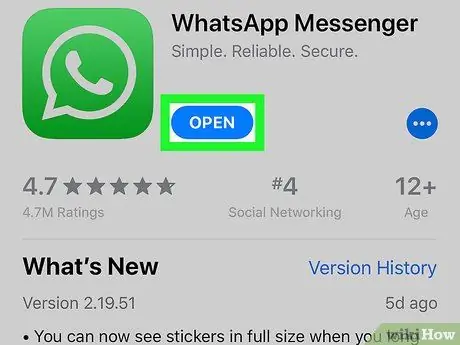
Pasul 5. Atingeți pictograma Deschidere pentru a deschide WhatsApp
Pictograma „Deschidere” înlocuiește butonul „Obțineți” după ce aplicația a terminat descărcarea.
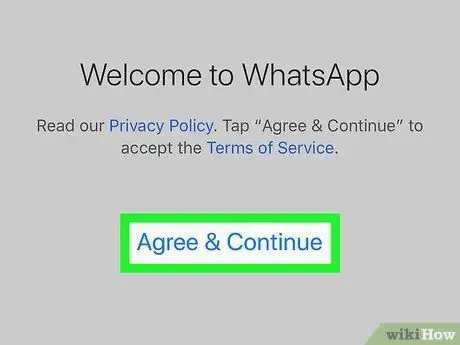
Pasul 6. Atingeți De acord pentru a continua, apoi selectați BINE.
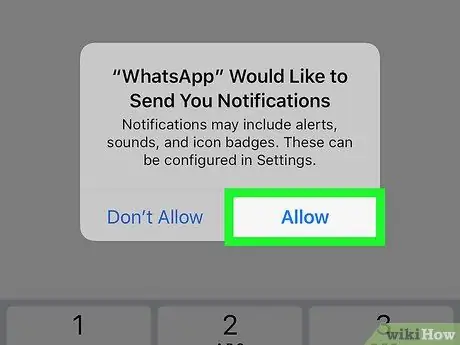
Pasul 7. Atingeți Permite sau Nu permiteți.
Această opțiune determină dacă aplicația vă poate trimite notificări sau nu.
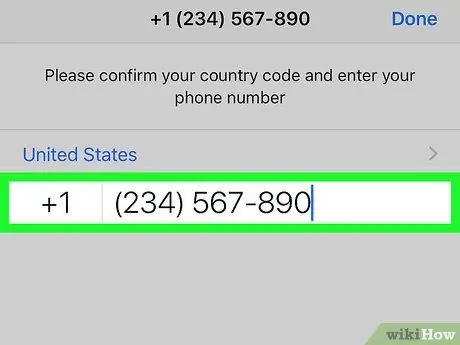
Pasul 8. Introduceți numărul de telefon și atingeți Terminat
Asigurați-vă că introduceți același număr ca și numărul utilizat în instalarea WhatsApp anterioară.
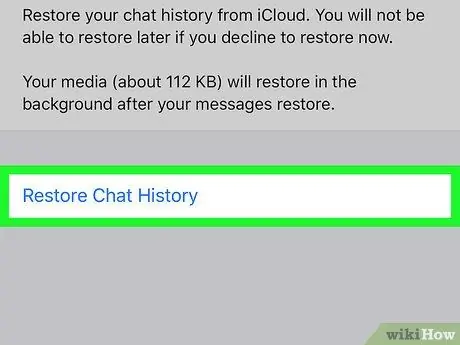
Pasul 9. Atingeți Restaurare istoric chat, apoi selectați Următorul.
Toate mesajele de chat pentru care au fost făcute copii de rezervă anterior în contul dvs. iCloud vor fi restaurate. Aceste mesaje pot include mesaje care au fost șterse de pe WhatsApp, atâta timp cât erau disponibile când a fost creat ultimul fișier de rezervă.
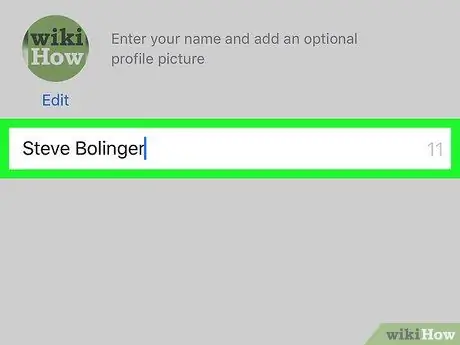
Pasul 10. Introduceți numele afișat pe care doriți să îl utilizați și atingeți Următorul
După aceea, veți fi condus la pagina „Chaturi”.
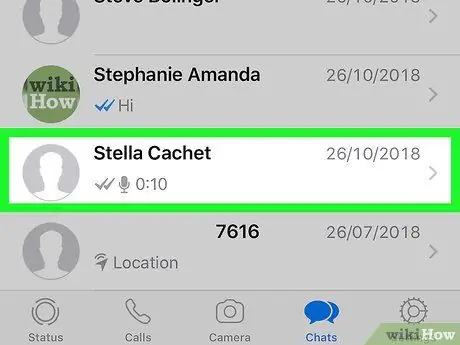
Pasul 11. Atingeți numele din listă
Toate chat-urile legate de contactul selectat vor fi afișate.
Metoda 3 din 4: Configurarea backupului mesajelor WhatsApp pe dispozitivul Android
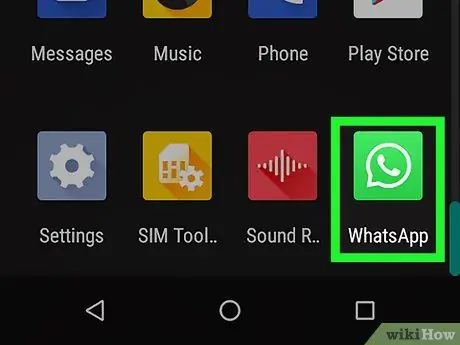
Pasul 1. Atingeți pictograma WhatsApp pentru ao deschide
Această pictogramă arată ca un receptor de telefon alb în interiorul unui balon de discurs pe un fundal verde.
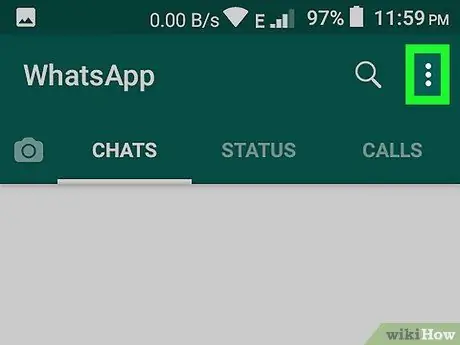
Pasul 2. Atingeți pictograma „Mai multe”
Această pictogramă arată ca trei puncte albe afișate vertical în colțul din dreapta sus al ecranului.
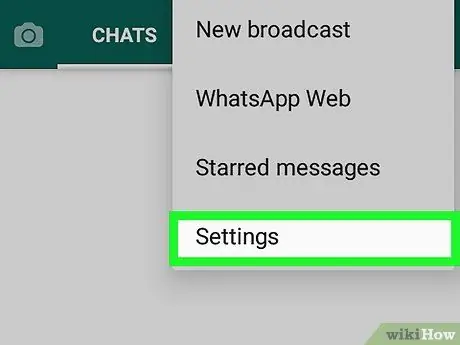
Pasul 3. Atingeți Setări
Se află în colțul din dreapta jos al ecranului.
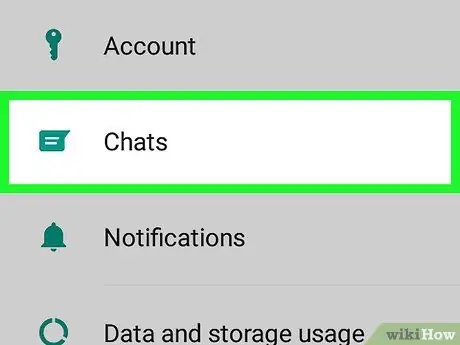
Pasul 4. Atingeți Chaturi
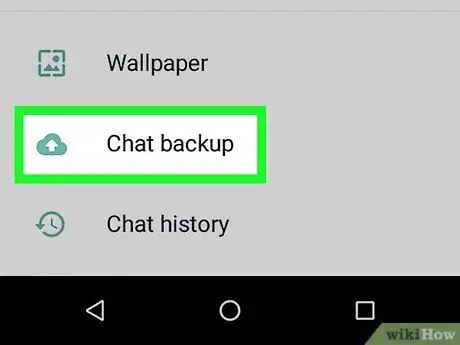
Pasul 5. Atingeți Backup chat
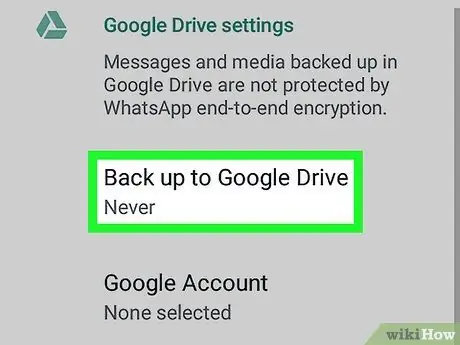
Pasul 6. Atingeți Backup pe Google Drive
Decideți dacă doriți să faceți backup pentru mesaje zilnic, săptămânal sau lunar.
Dacă nu ați configurat un cont Google înainte, vi se va cere să îl configurați înainte de a vă putea face backup pentru mesaje
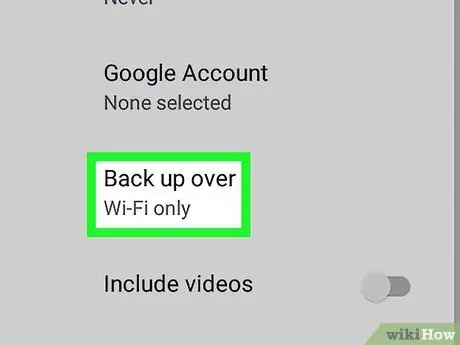
Pasul 7. Atingeți Backup peste
Selectați rețeaua pe care doriți să o utilizați pentru a face backup pentru datele WhatsApp.
Dacă este posibil, utilizați o rețea WiFi pentru a evita taxele de date ale rețelei celulare
Metoda 4 din 4: Obținerea de mesaje WhatsApp vechi pe dispozitivul Android
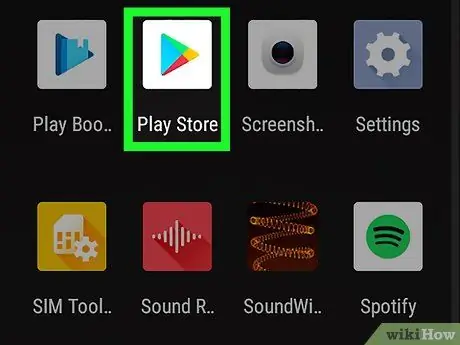
Pasul 1. Atingeți pictograma Magazin Play
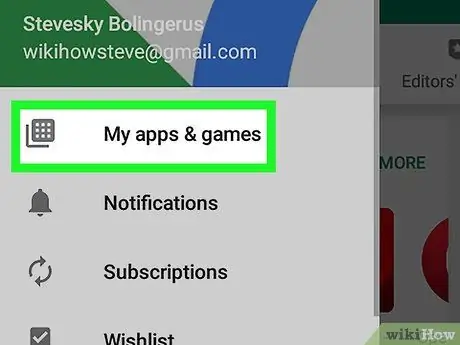
Pasul 2. Atingeți butonul meniu, apoi selectați Aplicațiile și jocurile mele
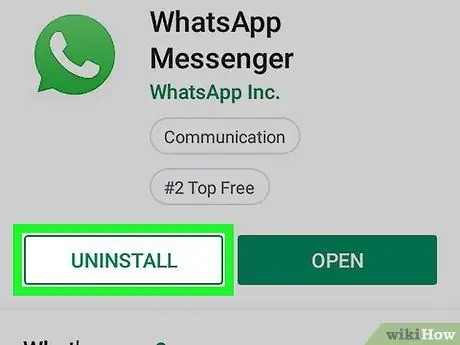
Pasul 3. Derulați la secțiunea „Instalat” și selectați Dezinstalați lângă WhatsApp
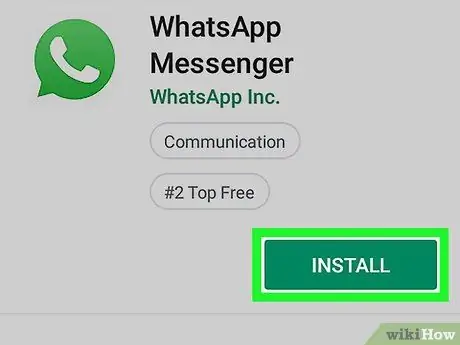
Pasul 4. Reinstalați WhatsApp din Magazin Play
-
Atingeți din nou pictograma Magazin Play
- Atingeți pictograma
și tastați „WhatsApp” în câmpul de căutare.
- Apăsați pe WhatsApp din rezultatele căutării și selectați Instalare.
- Atingeți pictograma WhatsApp pentru ao deschide. Acceptați condițiile de utilizare a serviciului și verificați numărul dvs. de telefon. Asigurați-vă că utilizați același număr ca și numărul utilizat în instalarea WhatsApp anterioară.
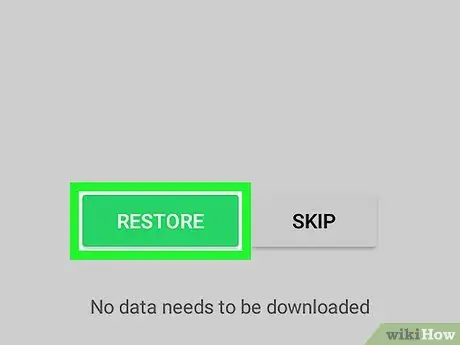
Pasul 5. Atingeți Restaurare
Mesajele vechi care au fost copiate anterior în contul dvs. Google vor fi restaurate. Aceste mesaje pot include mesaje care au fost șterse din WhatsApp, atâta timp cât erau încă acolo când a fost creat ultimul fișier de rezervă.
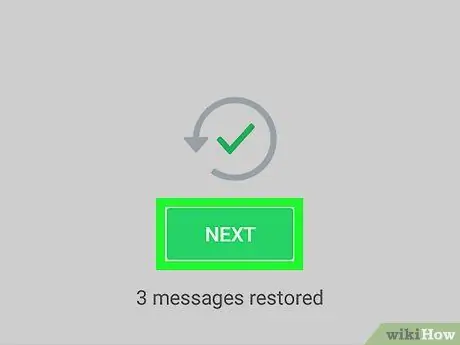
Pasul 6. Atingeți Următorul
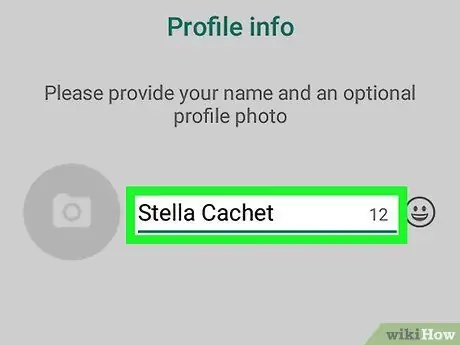
Pasul 7. Introduceți numele afișat pe care doriți să îl utilizați și atingeți Următorul
După aceea, veți fi condus la pagina „Chaturi”.
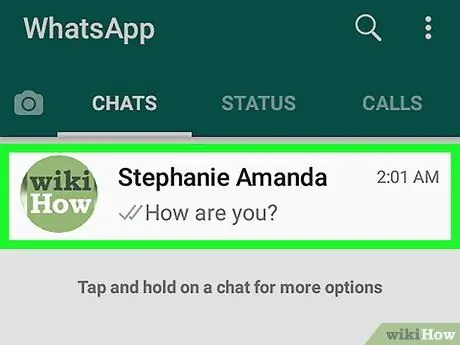
Pasul 8. Atingeți numele din listă
După aceea, toate chat-urile restaurate cu succes cu contactul selectat vor fi afișate pe ecran.






