Acest wikiHow vă învață cum să luminați LED-ul iPhone-ului dvs. să clipească atunci când primiți un mesaj text.
Etapa
Partea 1 din 2: Activarea notificărilor de mesaje
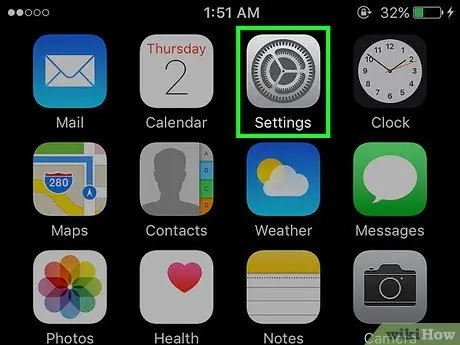
Pasul 1. Deschideți meniul de setări iPhone („Setări”)
Acest meniu este indicat de pictograma roată gri (⚙️) care este de obicei afișată pe ecranul de pornire.
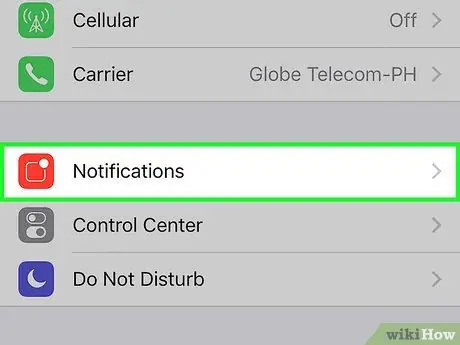
Pasul 2. Selectați Notificări
Este în partea de sus a meniului, lângă o pictogramă albă dreptunghiulară pe un fundal roșu.
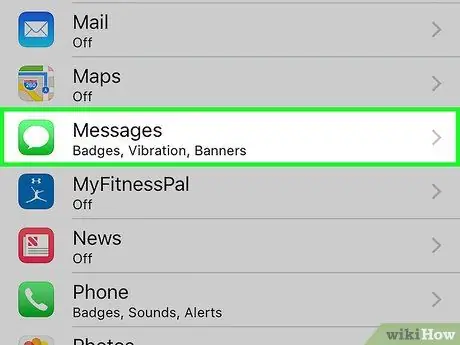
Pasul 3. Derulați în jos și selectați Mesaje
După aceea, toate aplicațiile instalate pe iPhone vor fi afișate alfabetic.
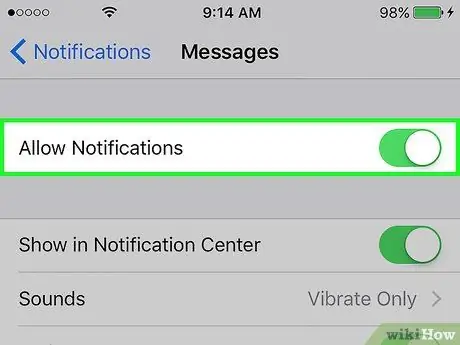
Pasul 4. Glisați comutatorul de lângă eticheta „Permiteți notificări” în poziția pornită
Este în partea de sus a ecranului și va deveni verde în timp ce îl glisați. Cu acest buton, aplicația vă poate trimite notificări.
Activați opțiunea „Afișați pe ecranul de blocare”, astfel încât notificările să poată fi afișate pe ecran, chiar dacă dispozitivul este blocat
Partea 2 din 2: Porniți LED-ul când apar notificările
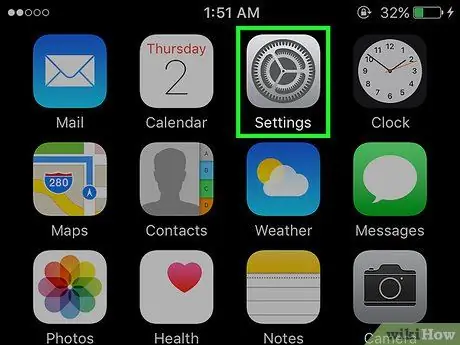
Pasul 1. Deschideți meniul de setări iPhone („Setări”)
Acest meniu este indicat de pictograma roată gri (⚙️) care este de obicei afișată pe ecranul de pornire.
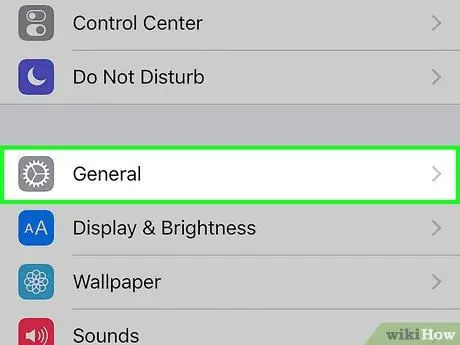
Pasul 2. Selectați General
Se află în partea de sus a ecranului, lângă pictograma roată gri (⚙️).
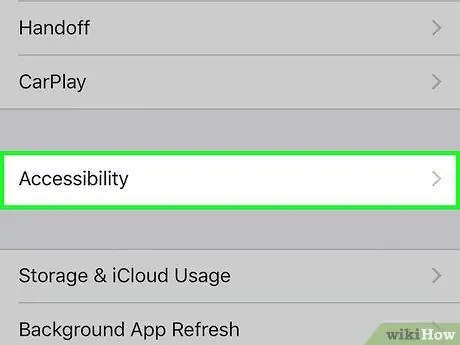
Pasul 3. Selectați Accesibilitate
Selecția este o singură secțiune afișată în mijlocul meniului.
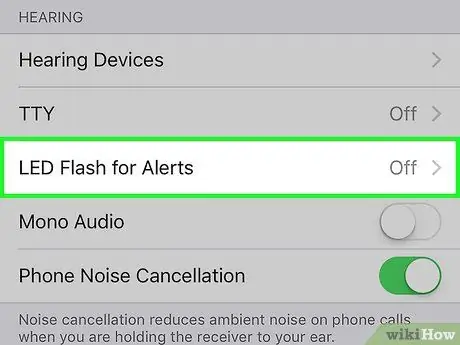
Pasul 4. Derulați în jos și selectați LED Flash pentru Alerte
Această opțiune se află în partea de jos a meniului (pentru a fi mai precis în secțiunea „Audiere”).
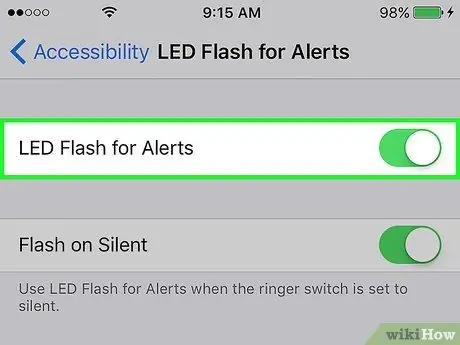
Pasul 5. Glisați comutatorul de lângă eticheta „Bliț LED pentru alerte” în poziția pornită
După alunecare, culoarea butonului se va schimba în verde. Asigurați-vă că glisați și butonul „Flash on Silent” în poziția activă.






