Schimbarea frecventă a parolelor este foarte recomandată, chiar dacă contul dvs. nu a fost accesat niciodată de nimeni fără permisiune. Vă puteți schimba parola Twitter prin setările contului. Dacă o uitați, puteți reseta și parola.
Etapa
Metoda 1 din 4: Utilizarea site-ului Twitter
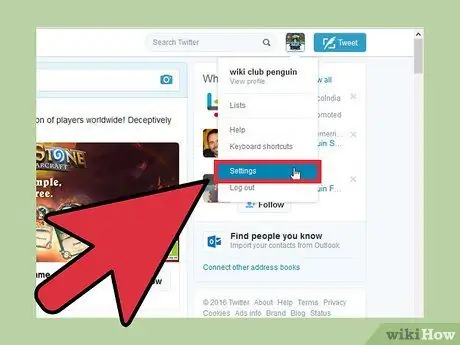
Pasul 1. Faceți clic pe fotografia de profil din colțul din dreapta sus, apoi selectați „Setări”
Pagina de setări a contului dvs. se va deschide.
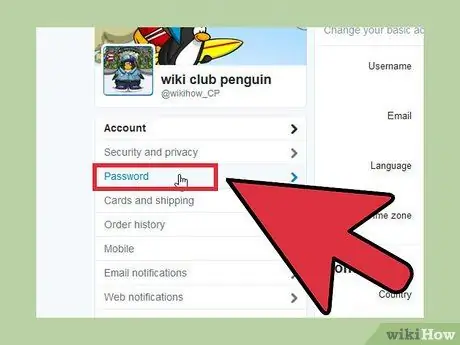
Pasul 2. Faceți clic pe fila „Parolă” din meniul din partea stângă a paginii Setări
Această filă se află sub „Securitate și confidențialitate”.
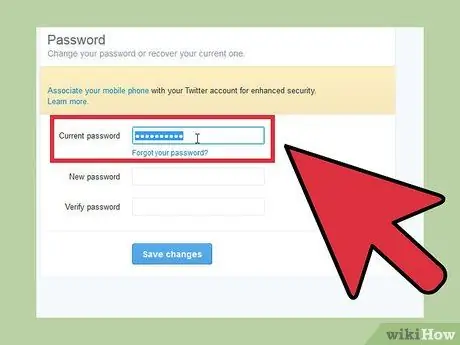
Pasul 3. Introduceți parola
Dacă doriți să vă schimbați parola, introduceți mai întâi parola curentă. Dacă v-ați uitat parola, vedeți mai jos cum să resetați o parolă pierdută.
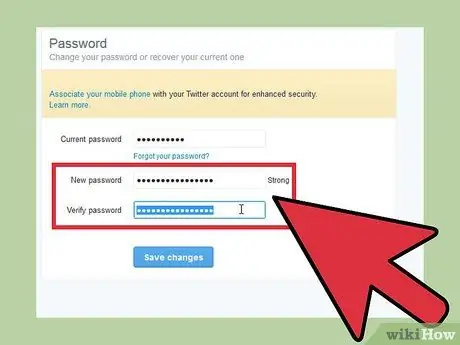
Pasul 4. Tastați noua parolă pe care doriți să o utilizați
Introduceți parola de două ori pentru a confirma.
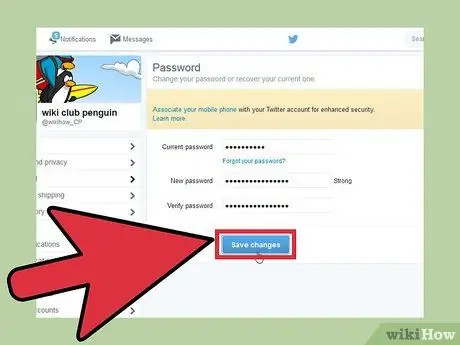
Pasul 5. Salvați noua parolă făcând clic pe „Salvați modificările”
Noua parolă va fi aplicată imediat în contul dvs. Twitter.
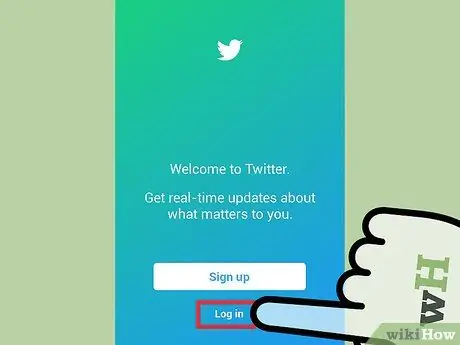
Pasul 6. Conectați-vă din nou utilizând un alt dispozitiv
Când vă schimbați parola, veți fi deconectat de pe Twitter pe toate dispozitivele la care sunteți conectat. Deci, introduceți o nouă parolă dacă doriți să vă conectați din nou.
Este posibil ca browserul pe care îl utilizați să vă fi salvat vechea parolă Twitter pentru a vă face mai ușoară conectarea la Twitter. Poate fi necesar să introduceți noua parolă Twitter data viitoare când vă deconectați de pe site
Metoda 2 din 4: Utilizarea aplicației Twitter pe dispozitive mobile (Android)
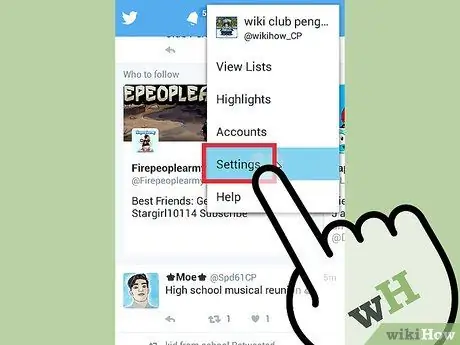
Pasul 1. Atingeți Meniu (⋮), apoi selectați „Setări”
Se va deschide meniul Setări pentru aplicația Twitter.
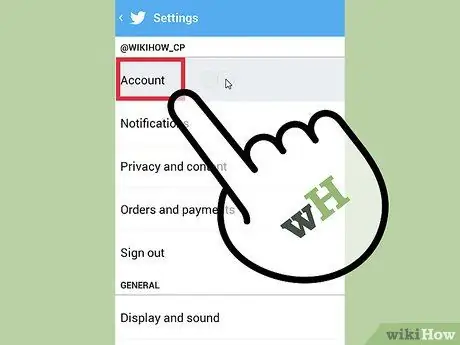
Pasul 2. Atingeți contul pentru care doriți să modificați parola
Dacă aveți mai multe conturi Twitter, toate vor fi afișate aici. Atingeți contul pentru care doriți să creați o parolă nouă.
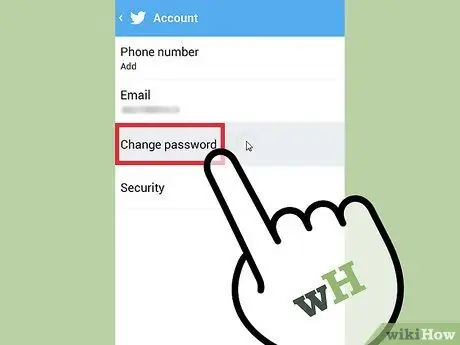
Pasul 3. Atingeți „Schimbați parola” în secțiunea „Cont” din partea de sus a paginii
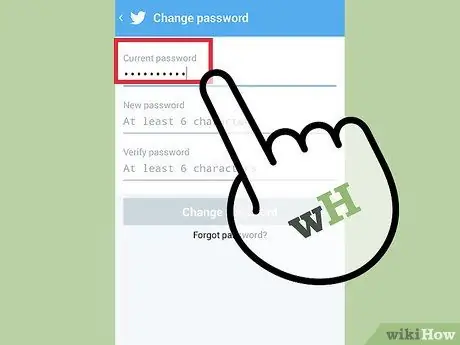
Pasul 4. Introduceți parola curentă
Introduceți parola curentă pentru a putea crea o nouă parolă. Dacă ați uitat parola, vedeți cum să resetați o parolă pierdută mai jos.
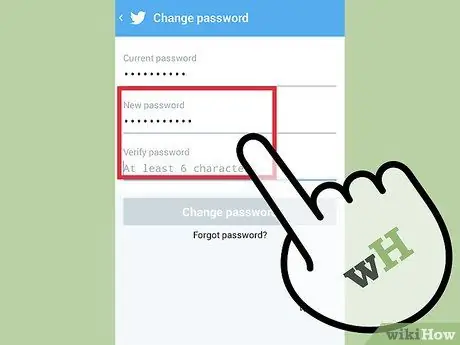
Pasul 5. Introduceți noua parolă
Introduceți parola de două ori pentru a verifica dacă ați introdus-o corect.
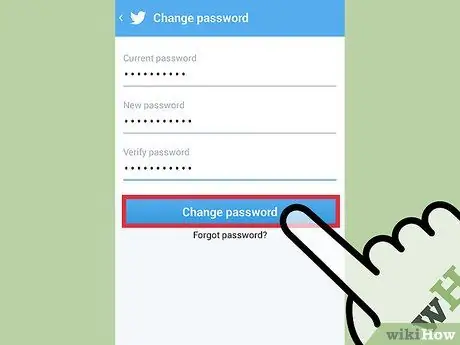
Pasul 6. Atingeți „Schimbați parola” pentru a confirma noua parolă
Parola va fi aplicată imediat și veți fi deconectat de la toate dispozitivele la care sunteți conectat în prezent.
Metoda 3 din 4: Utilizarea aplicației Twitter pe dispozitivul mobil (iPhone)
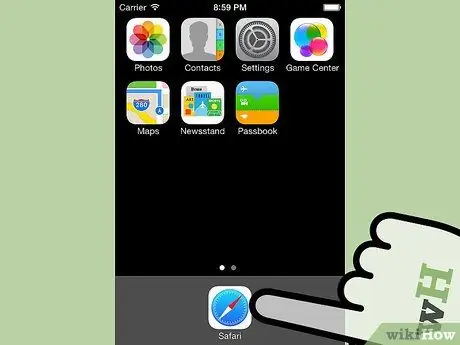
Pasul 1. Rulați un browser web pe iPhone, apoi vizitați site-ul Twitter
Nu puteți utiliza aplicația Twitter pe iPhone pentru a vă schimba parola. În schimb, utilizați site-ul mobil Twitter.
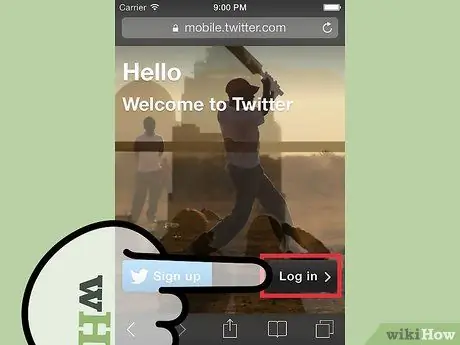
Pasul 2. Conectați-vă la contul dvs. Twitter
Dacă doriți să modificați o parolă uitată, consultați mai jos cum să resetați o parolă pierdută.
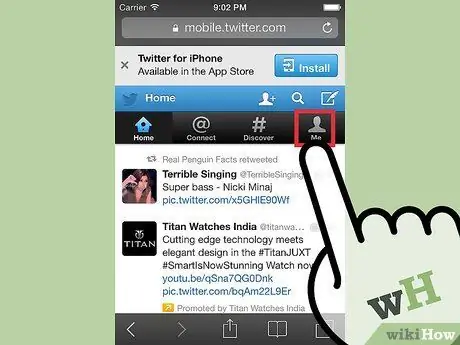
Pasul 3. Atingeți fila „Eu” din partea de sus a paginii
Pagina dvs. de profil va fi deschisă.
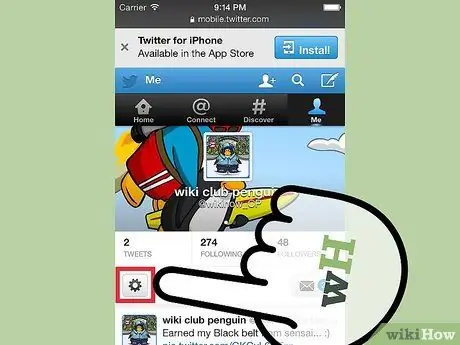
Pasul 4. Atingeți butonul în formă de roată de sub imaginea de profil
Se va deschide un nou meniu.
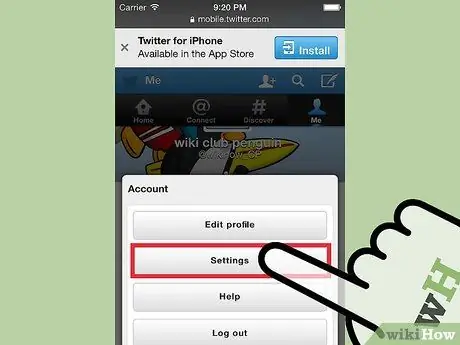
Pasul 5. Apăsați pe butonul „Setări”
Se va deschide pagina Setări pentru contul dvs.
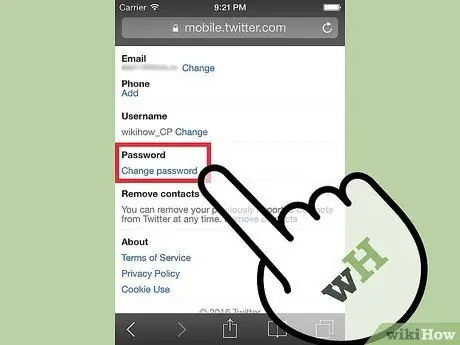
Pasul 6. Derulați ecranul în jos, apoi apăsați pe linkul „Schimbați parola”
Se va deschide un formular pentru resetarea parolei.
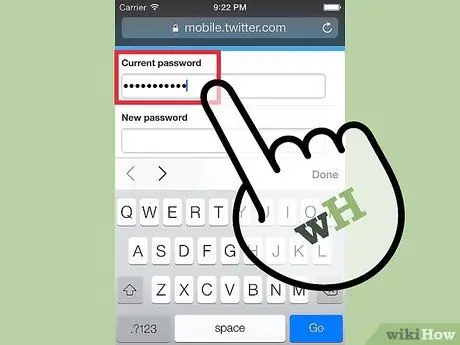
Pasul 7. Introduceți parola curentă
Introduceți parola curentă pentru a o putea modifica. Dacă ați uitat parola actuală, consultați mai jos cum să resetați o parolă pierdută.
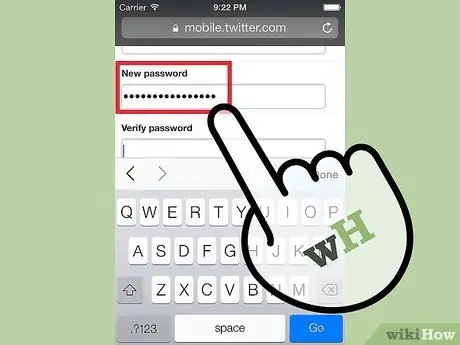
Pasul 8. Introduceți noua parolă
Introduceți noua parolă de două ori pentru a verifica.
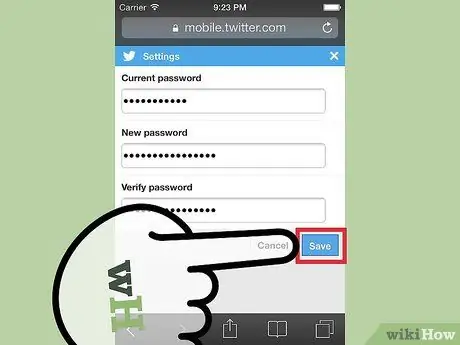
Pasul 9. Salvați noua parolă atingând „Salvare”
Noua parolă va intra în vigoare imediat. Veți fi deconectat de la toate dispozitivele la care sunteți conectat în acest moment.
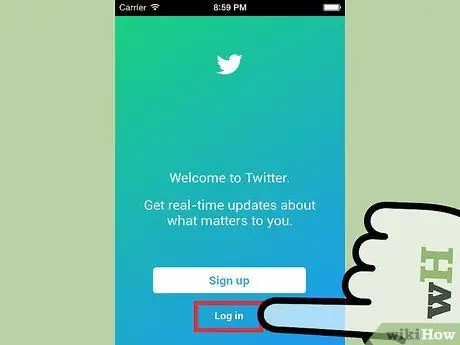
Pasul 10. Conectați-vă la aplicația Twitter folosind noua parolă
După ce vă schimbați parola, puteți lansa aplicația Twitter și puteți utiliza acea parolă pentru a vă conecta din nou.
Metoda 4 din 4: Resetarea parolei pierdute
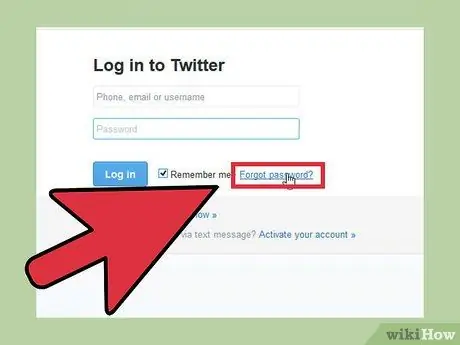
Pasul 1. Atingeți sau faceți clic pe „Ați uitat parola? " pe ecranul de conectare.
Dacă uitați parola Twitter, o puteți reseta pe computer sau în aplicația mobilă. Atingeți „Ați uitat parola” pe ecranul de conectare pentru a începe resetarea. Dacă sunteți deja conectat, trebuie mai întâi să vă deconectați de la Twitter.
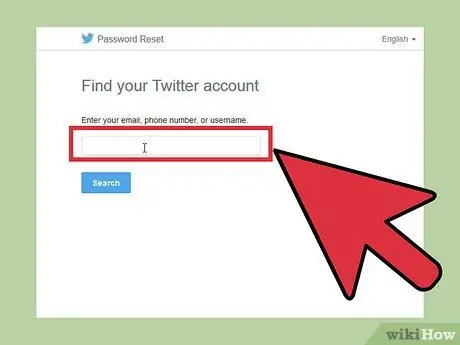
Pasul 2. Găsiți-vă contul prin e-mail (e-mail), nume de utilizator sau număr de telefon
Selectați unul și introduceți-l în câmpul de căutare pentru a găsi contul Twitter. Puteți utiliza un număr de telefon numai dacă ați conectat anterior contul cu un număr de telefon.
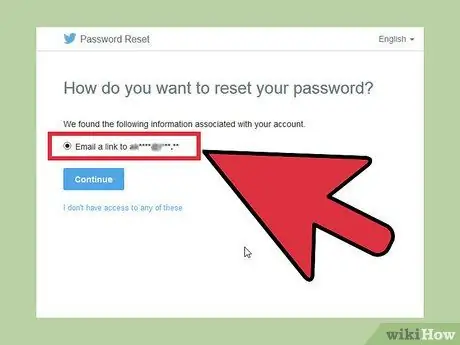
Pasul 3. Alegeți o metodă pentru a reseta parola
Twitter oferă două modalități de a vă reseta parola, dar vi se va oferi o singură opțiune dacă ați asociat anterior un număr de telefon cu contul. Puteți cere Twitter să trimită un mesaj text cu un cod către numărul de telefon conectat sau să solicitați Twitter să trimită un e-mail (conținând un link de resetare a parolei) la adresa de e-mail asociată contului.
Dacă nu mai aveți acces la contul de e-mail și la numărul de telefon asociat contului respectiv, nu veți putea reseta parola Twitter. Pentru a vă reseta parola, trebuie să puteți accesa contul de e-mail
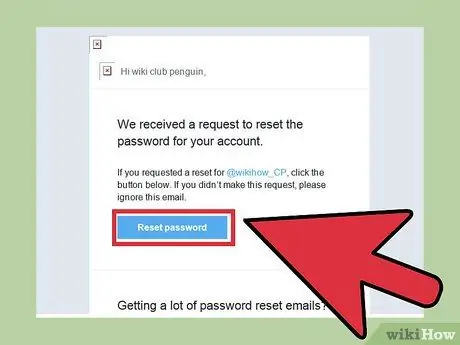
Pasul 4. Introduceți codul sau urmați linkul dat pentru a deschide ecranul Resetare parolă
Dacă cereți Twitter să vă trimită un mesaj text, introduceți codul pe care l-ați primit pentru a accesa ecranul Resetare parolă. Dacă ați solicitat Twitter să vă trimită un e-mail, faceți clic pe linkul din e-mailul primit pentru a deschide ecranul Resetare parolă. Acest e-mail poate fi în secțiunea „Actualizări” din Gmail.
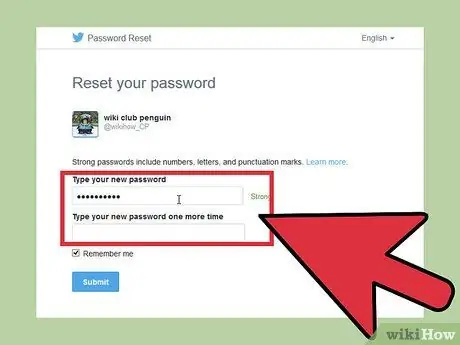
Pasul 5. Introduceți noua parolă
Acum puteți crea o nouă parolă pentru contul Twitter. Odată ce parola este setată, veți fi deconectat de la toate dispozitivele la care sunteți conectat în prezent. Pentru a vă conecta din nou la Twitter, utilizați noua parolă.






