- Autor Jason Gerald [email protected].
- Public 2024-01-19 22:14.
- Modificat ultima dată 2025-01-23 12:43.
Acest wikiHow vă învață cum să schimbați parola contului Yahoo Mail pe site-ul desktop sau în aplicația mobilă. Puteți schimba cu ușurință o parolă cunoscută sau puteți reseta parola uitată a contului.
Etapa
Metoda 1 din 4: Resetați parola prin Yahoo Mail Desktop Site
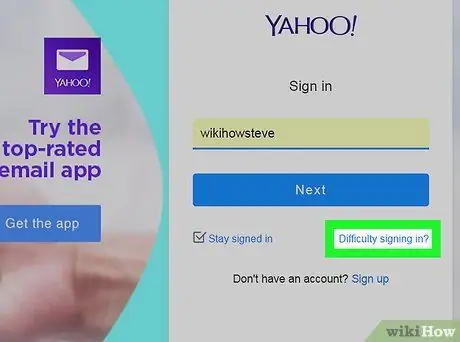
Pasul 1. Faceți clic pe Dificultate la conectare?
Acest link se află în colțul din dreapta jos al segmentului de conectare. Veți fi dus la pagina de recuperare a contului ulterior.
Dacă sunteți deja conectat la contul dvs. Yahoo, faceți clic pe numele dvs. în colțul din dreapta sus al ferestrei, selectați „ Informatii cont și faceți clic pe fila „ Securitatea contului ”Înainte de a continua. Dacă fila „ Securitatea contului ”Se afișează imediat fără a vă cere să introduceți o parolă, urmați pașii din metoda 2 pentru a modifica parola contului.
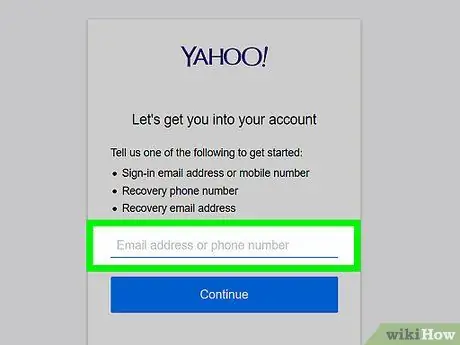
Pasul 2. Introduceți numărul de telefon al contului dvs. Yahoo
Numărul introdus este numărul de telefon utilizat pentru a crea un cont Yahoo.
- Dacă ați adăugat o adresă de e-mail de recuperare, introduceți-o.
- De asemenea, puteți introduce o adresă de e-mail Yahoo dacă nu sunteți sigur ce număr de telefon sau adresă de e-mail de recuperare puteți utiliza.
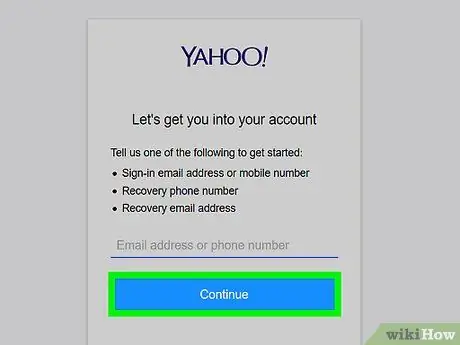
Pasul 3. Faceți clic pe Continuați
Este un buton albastru sub câmpul de text.
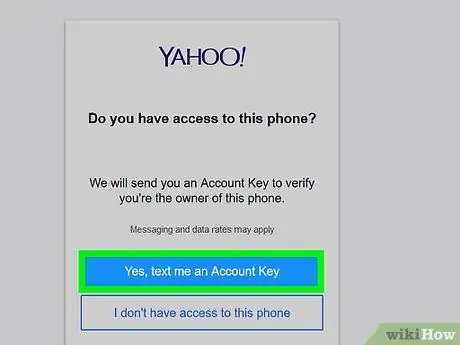
Pasul 4. Faceți clic pe Da, trimiteți-mi text o cheie de cont
Este un buton albastru în partea de sus a paginii. Yahoo va trimite un cod la numărul de telefon pe care l-ați introdus.
- Dacă ați introdus o adresă de e-mail de recuperare, faceți clic pe „ Da, trimite-mi o cheie de cont ”.
- Dacă ați introdus propria adresă de e-mail Yahoo, introduceți numărul sau litera lipsă din opțiunile de recuperare furnizate de Yahoo înainte de a continua.
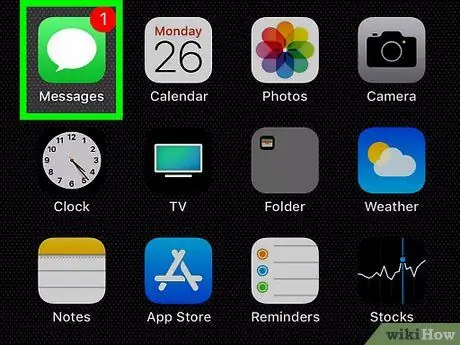
Pasul 5. Obțineți cheia contului (cheia contului)
Pentru a obține cheia:
- Mesaj text - Deschideți aplicația de mesagerie de pe telefon, atingeți un mesaj de la Yahoo și verificați codul de 8 caractere afișat în corpul mesajului.
- E-mail - Accesați căsuța de e-mail de recuperare înregistrată, selectați un mesaj din Yahoo (poate apărea în folderul dvs. de spam) și verificați codul de 8 caractere din corpul mesajului.
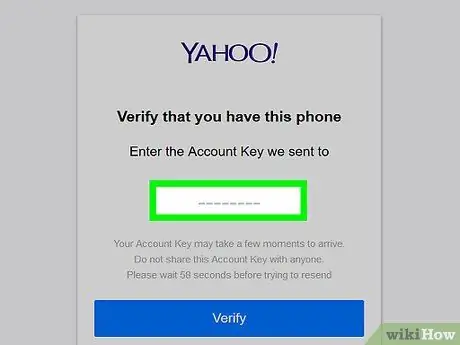
Pasul 6. Introduceți cheia contului
Tastați codul de blocare a contului în câmpul de text care apare în mijlocul paginii „Verificați”.
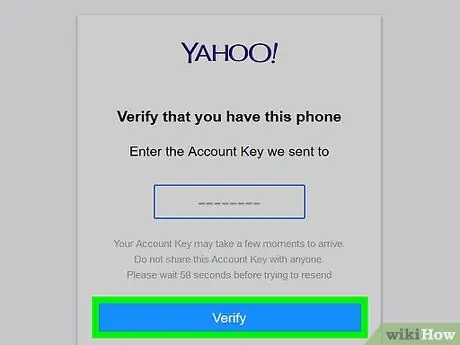
Pasul 7. Faceți clic pe Verificare
Este sub câmpul de text. Atâta timp cât codul introdus se potrivește cu cel trimis de Yahoo, veți fi direcționat la pagina de selecție a contului.
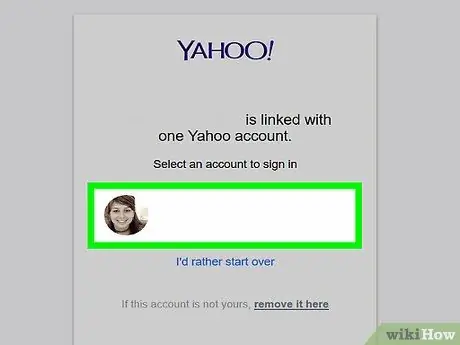
Pasul 8. Selectați un cont
Faceți clic pe contul cu parola pe care doriți să o modificați. Veți fi conectat la cont ulterior.
Dacă aveți un singur cont Yahoo, este posibil să nu vi se solicite să selectați un cont
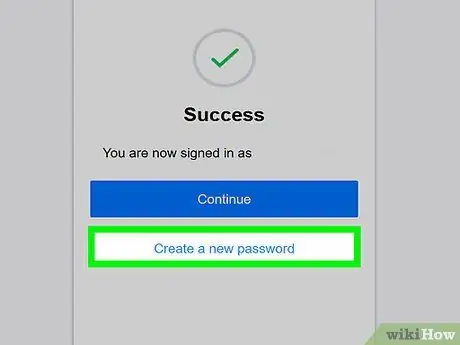
Pasul 9. Faceți clic pe Creați o nouă parolă
Este în partea de jos a paginii.
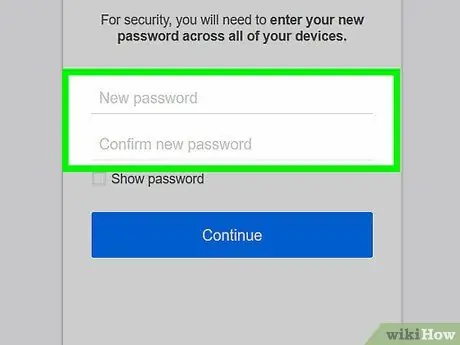
Pasul 10. Introduceți noua parolă de două ori
Tastați o parolă nouă în câmpul de text „Parolă nouă”, apoi reintroduceți aceeași parolă în câmpul „Confirmare parolă”.
- Ambele intrări de parolă trebuie să fie aceleași pentru a trece la pasul următor.
- Puteți verifica de două ori parola bifând caseta „Afișează parola”.
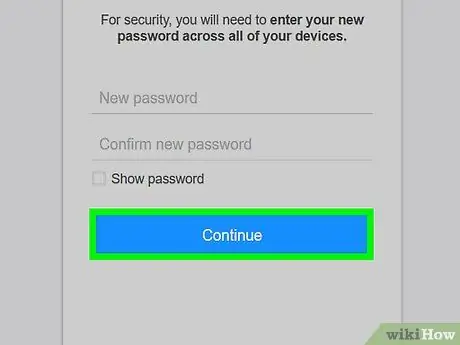
Pasul 11. Faceți clic pe Continuați
Este un buton albastru în partea de jos a paginii.
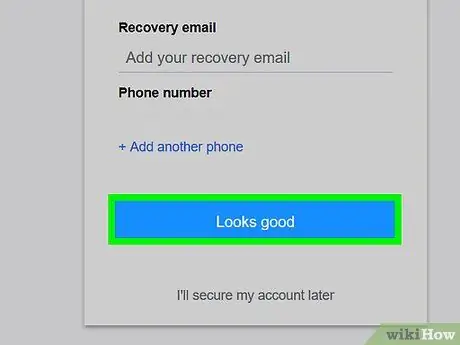
Pasul 12. Faceți clic pe Arată bine când vi se solicită
După aceea, va fi afișat un mesaj care confirmă succesul schimbării parolei și veți fi readus la pagina de mesaje primite Yahoo.
Dacă vi se solicită să adăugați anumite funcții la Yahoo, faceți clic pe linkul „ Îmi voi asigura contul mai târziu ”Care este gri sub comandă.
Metoda 2 din 4: Modificarea parolei prin intermediul site-ului Yahoo Mail Desktop
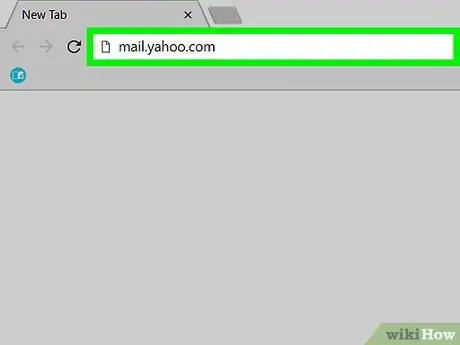
Pasul 1. Deschide Yahoo Mail
Accesați https://mail.yahoo.com/ într-un browser de computer. Pagina de mesaje primite Yahoo va apărea dacă sunteți deja conectat la contul dvs.
Dacă nu, introduceți adresa de e-mail și faceți clic pe „ Următorul ”, Apoi tastați parola și faceți clic pe„ Loghează-te ”Înainte de a continua.
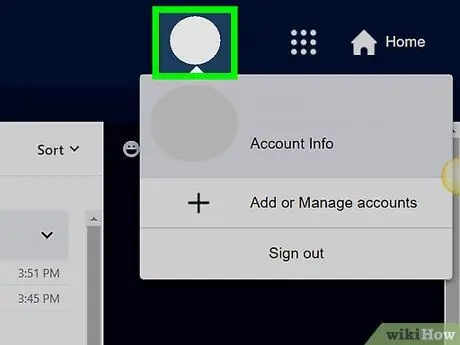
Pasul 2. Faceți clic pe fila nume
Segmentul care conține numele și fotografia de profil se află în colțul din dreapta sus al ferestrei. După aceea, va fi afișat un meniu derulant.
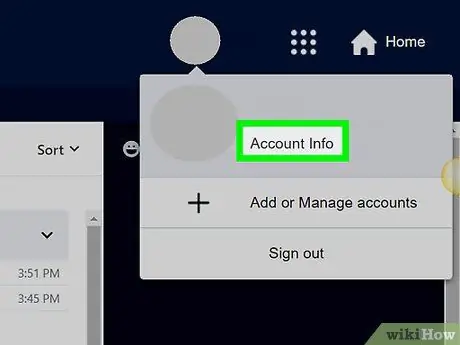
Pasul 3. Faceți clic pe Informații despre cont
Acest link se află sub numele afișat în meniul derulant. Pagina „Cont” se deschide după aceea.
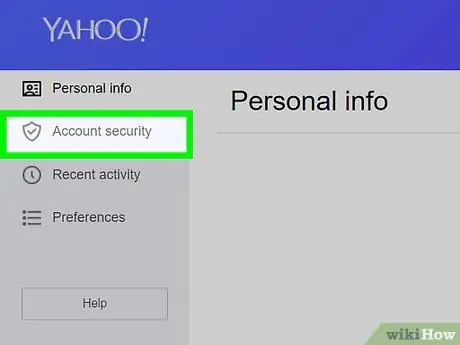
Pasul 4. Faceți clic pe Securitate cont
Această filă este în partea stângă a paginii.
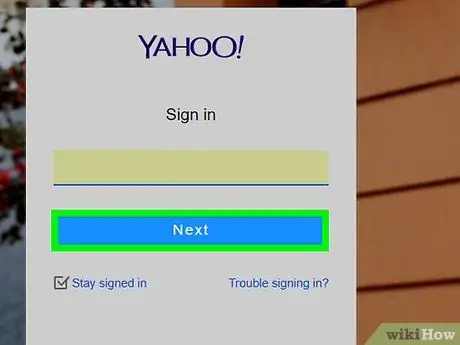
Pasul 5. Re-tastați informațiile de conectare
Introduceți adresa de e-mail, faceți clic pe butonul „ Următorul ”, Introduceți o parolă validă și faceți clic pe„ Loghează-te ”.
Dacă v-ați conectat recent la contul dvs. Yahoo, este posibil să nu vi se solicite să reintroduceți informațiile de conectare
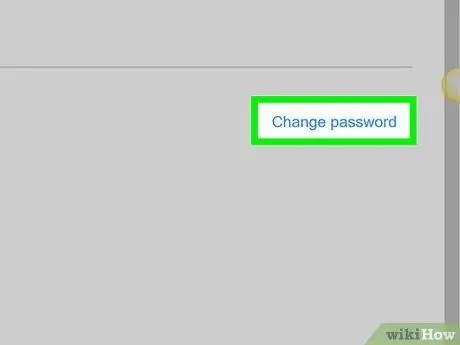
Pasul 6. Faceți clic pe linkul Modificare parolă
Acest link se află în colțul din dreapta sus al paginii. După aceea, veți fi condus la pagina de generare a parolei.
Dacă funcția de blocare a contului sau cheia de cont sunt activate, faceți clic pe „ Administra ”În colțul din dreapta sus al paginii, dați clic pe„ Dezactivați cheia de cont ”În partea de jos a ferestrei pop-up, dați clic pe„ Da, dezactivați cheia de cont și selectați „ Am înțeles " După aceea, puteți face clic pe „ Schimbați parola ”.
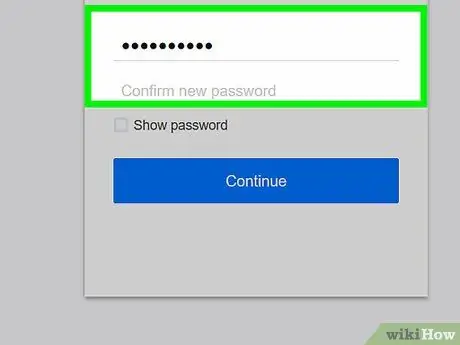
Pasul 7. Introduceți noua parolă de două ori
Tastați o parolă nouă în câmpul „Parolă nouă”, apoi reintroduceți-o în câmpul „Confirmare parolă”.
- Cele două intrări trebuie să se potrivească sau să se potrivească înainte de a trece la pasul următor.
- Puteți verifica de două ori parola bifând caseta „Afișează parola”.
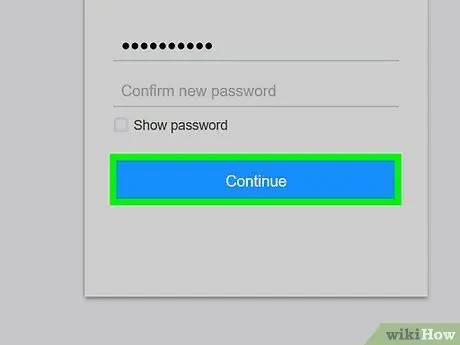
Pasul 8. Faceți clic pe Continuați
Este un buton albastru în partea de jos a paginii.
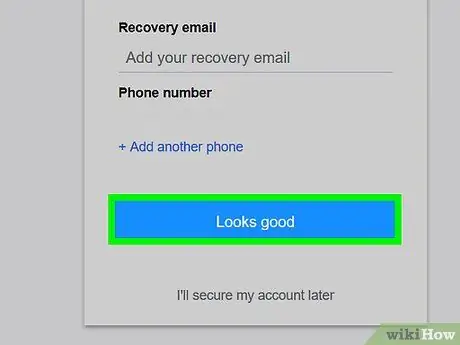
Pasul 9. Faceți clic pe Arată bine când vi se solicită
După aceea, va fi afișat un mesaj care confirmă succesul modificării parolei și veți fi readus la pagina de intrare Yahoo.
Dacă vi se solicită să adăugați anumite funcții la Yahoo, faceți clic pe linkul „ Îmi voi asigura contul mai târziu ”Care este gri sub comandă.
Metoda 3 din 4: Schimbarea parolei contului prin intermediul aplicației Yahoo Mail Mobile
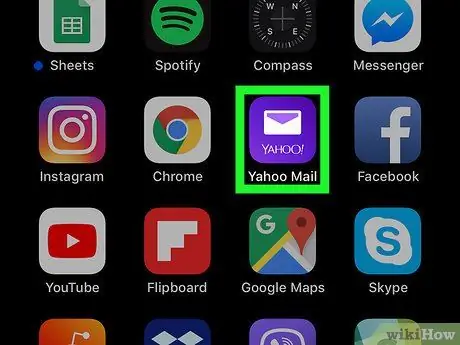
Pasul 1. Deschide Yahoo Mail
Atingeți pictograma aplicației Yahoo Mail, care arată ca o cutie mov cu textul „Yahoo! Mail” și un plic alb. Pagina de mesaje primite Yahoo va apărea dacă sunteți deja conectat la contul dvs.
- Dacă nu, atingeți butonul „ Aveți un cont Yahoo? Loghează-te ”În partea de jos a ecranului (sau atingeți„ Yahoo Mail „Pe dispozitivele Android), introduceți adresa de e-mail, atingeți„ Următorul ”, Introduceți parola și atingeți„ Loghează-te ”.
- Dacă sunteți deconectat de la cont și nu vă puteți aminti parola, treceți la următoarea metodă. Dacă sunteți deja conectat la contul dvs., vă puteți reseta imediat parola prin setările Yahoo Mail fără a fi nevoie să vă cunoașteți vechea parolă.
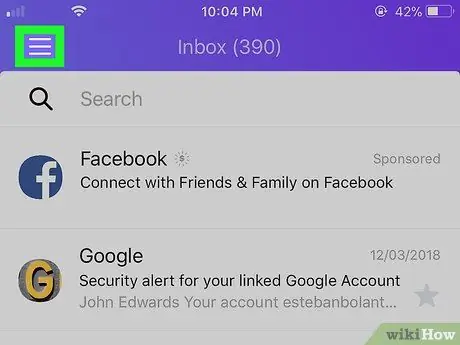
Pasul 2. Atingeți
Se află în colțul din stânga sus al ecranului (iPhone) sau al barei de căutare (Android). După aceea va apărea un meniu pop-out.
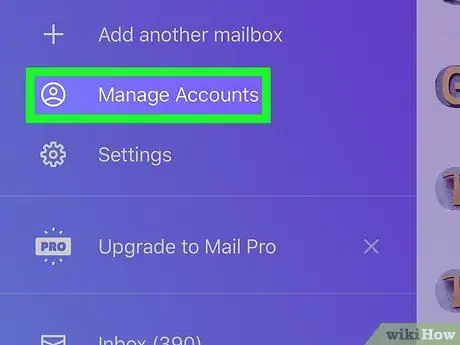
Pasul 3. Atingeți Gestionați conturile
Se află în partea de sus a meniului pop-out. Va fi afișată o listă a conturilor accesate recent.
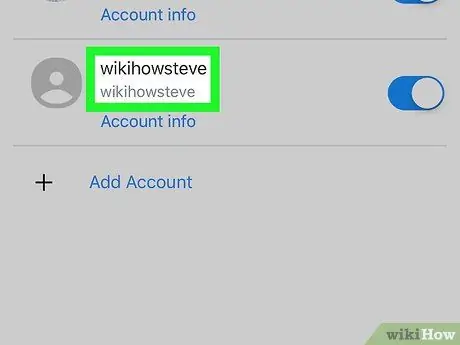
Pasul 4. Găsiți numele contului dorit
În lista conturilor active, găsiți numele contului cu parola pe care doriți să o modificați.
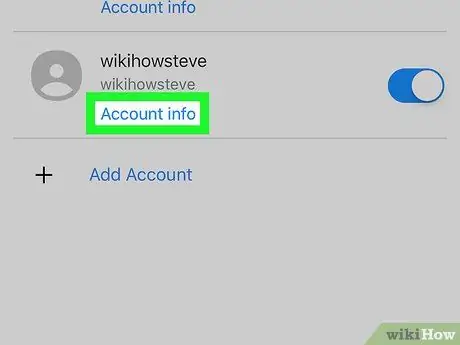
Pasul 5. Atingeți Informații cont
Acest link se află sub numele contului cu parola pe care doriți să o modificați.
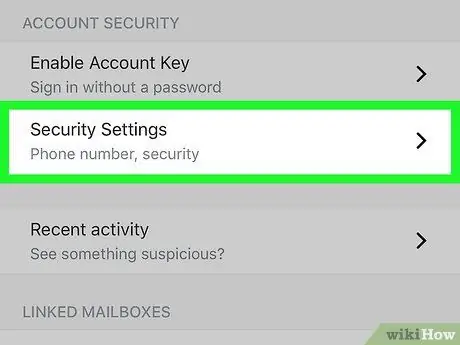
Pasul 6. Atingeți Setări de securitate
Este în mijlocul paginii.
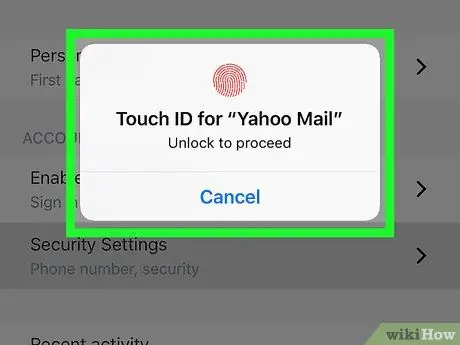
Pasul 7. Introduceți codul de acces al telefonului sau Touch ID
Dacă vi se solicită, căutați Touch ID sau introduceți codul de acces al telefonului. Este posibil să nu fie necesar să faceți acest lucru deloc, în funcție de tipul de telefon pe care îl utilizați.
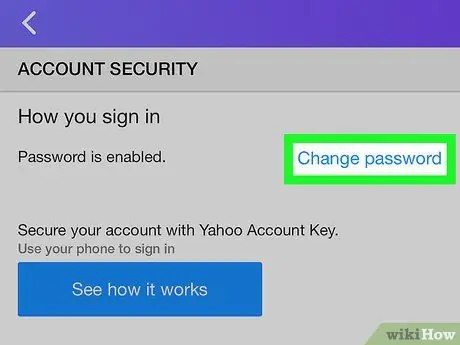
Pasul 8. Atingeți Schimbați parola
Acest link se află în colțul din dreapta sus al paginii.
Dacă funcția de blocare a contului sau cheia de cont sunt activate, atingeți opțiunea „ Administra ”În colțul din dreapta sus al ecranului, atingeți„ Dezactivați cheia de cont ”În partea de jos a ecranului, selectați„ Da, dezactivați cheia de cont și selectați „ Am înțeles " După aceea, puteți selecta opțiunea „ Schimbați parola ”.
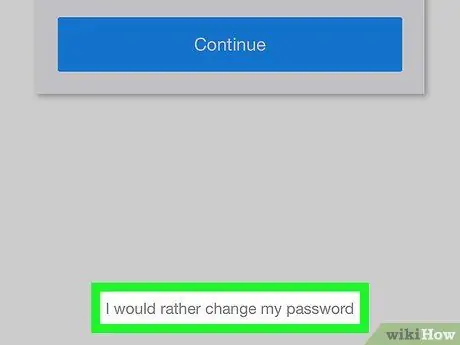
Pasul 9. Atinge Prefer să-mi schimb parola
Acest link gri se află în partea de jos a paginii. După aceea, va fi afișată pagina de generare a parolei.
Dacă nu vi se solicită să scanați Touch ID sau să introduceți o parolă, poate fi necesar să atingeți caseta de selectare „Nu sunt un robot” și să selectați „ Continua ”Înainte de a continua.
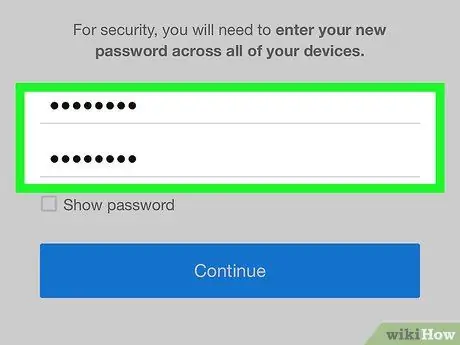
Pasul 10. Creați o parolă nouă
Introduceți o parolă nouă în câmpul „Parolă nouă”, apoi tastați din nou parola în câmpul „Confirmare parolă nouă”. Acest proces este necesar pentru a vă asigura că nu introduceți greșit parola pe care doriți să o utilizați.
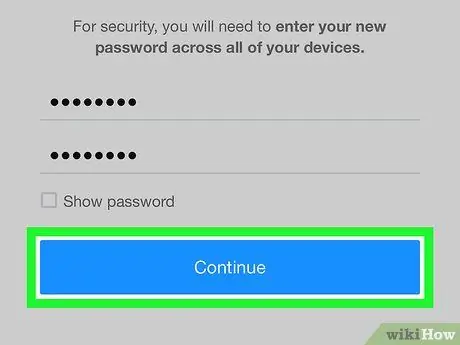
Pasul 11. Atingeți Continuare
Este un buton albastru în partea de jos a ecranului. Parola contului dvs. Yahoo va fi resetată și veți fi readus la pagina de mesaje primite.
Dacă utilizați serviciul de e-mail Yahoo pe un computer desktop, va trebui să vă conectați din nou la contul dvs. cu o nouă parolă înainte de a utiliza serviciul
Metoda 4 din 4: Resetarea parolei uitate prin intermediul aplicației Yahoo Mail Mobile
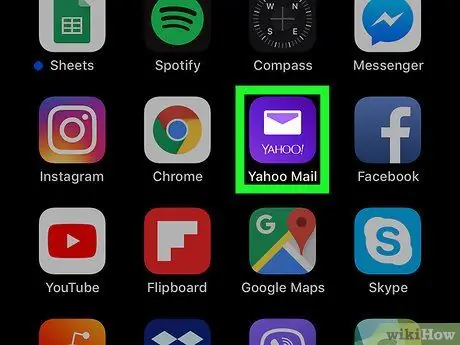
Pasul 1. Deschide Yahoo Mail
Atingeți pictograma aplicației Yahoo Mail, care arată ca o cutie mov cu expresia „Yahoo! Mail” și un plic alb. Pagina de conectare Yahoo va apărea după aceea.
Dacă Yahoo Mail afișează imediat pagina de mesaje primite, sunteți deja conectat la contul dvs. Aceasta înseamnă că vă puteți modifica parola contului fără a fi nevoie să resetați vechea parolă
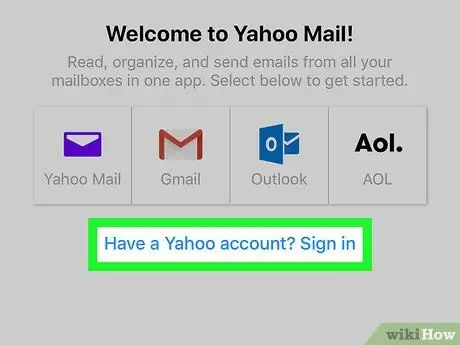
Pasul 2. Atingeți Ai un cont Yahoo?
Acest link se află în partea de jos a ecranului.
Pe dispozitivul Android, atingeți caseta „ Yahoo Mail ”În violet în partea de sus a ecranului.
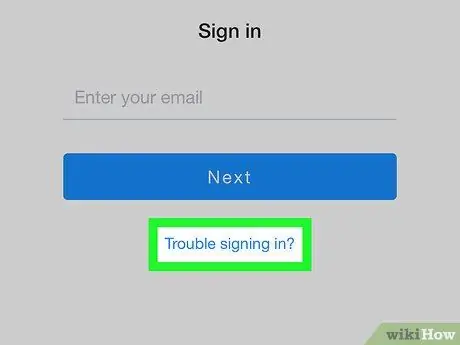
Pasul 3. Atingeți Probleme la conectare?
Este o legătură albastră în partea de jos a ecranului.
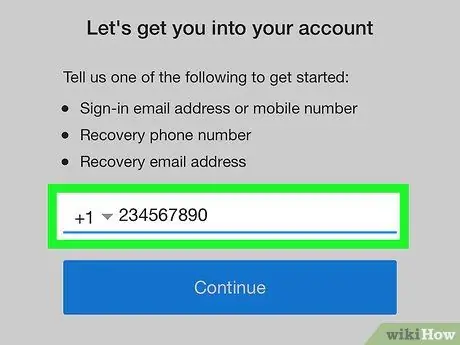
Pasul 4. Introduceți numărul de telefon sau adresa de e-mail
În câmpul de text care apare în centrul ecranului, tastați numărul de telefon de recuperare sau adresa de e-mail.
Dacă nu știți ce opțiuni de recuperare aveți, introduceți adresa din contul dvs. de e-mail Yahoo cu parola pe care doriți să o modificați
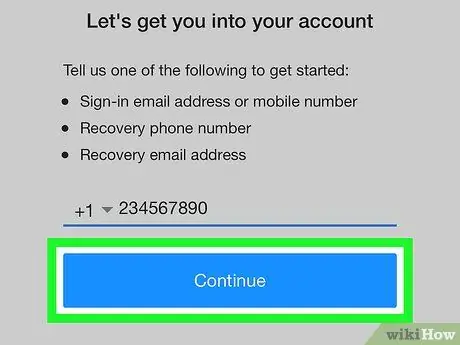
Pasul 5. Atingeți Continuare
Este un buton albastru în mijlocul paginii. Odată atins, veți fi direcționat către o pagină care afișează un număr parțial de telefon.
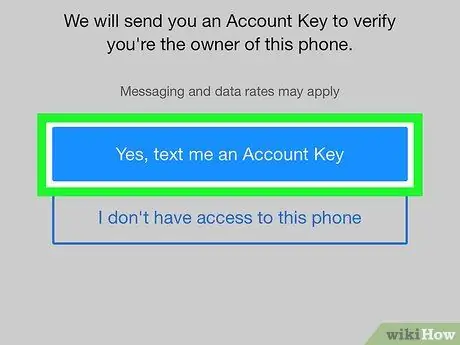
Pasul 6. Atingeți Da, trimiteți-mi text o cheie de cont
Este un buton albastru în mijlocul paginii. Yahoo va trimite un scurt mesaj către numărul de telefon înregistrat.
- Dacă ați introdus o adresă de e-mail, atingeți opțiunea „ Da, trimite-mi o cheie de cont ”.
- Dacă ați introdus o adresă de e-mail Yahoo cu o parolă pe care doriți să o modificați, va trebui să introduceți numărul sau litera lipsă din opțiunile de recuperare oferite de Yahoo înainte de a continua.
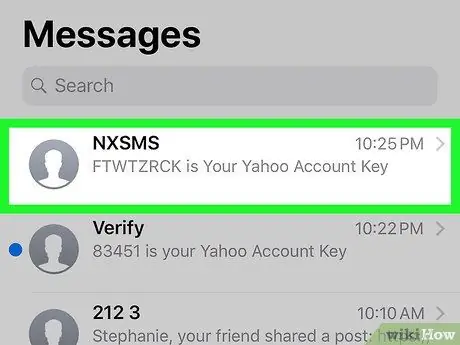
Pasul 7. Obțineți codul de verificare
Acest proces va varia ușor în funcție de suportul de recuperare selectat (de exemplu, numărul de telefon sau adresa de e-mail):
- Mesaj text - Deschideți aplicația de mesagerie a telefonului, atingeți un mesaj de la Yahoo și verificați codul de 8 caractere afișat în corpul principal al mesajului.
- E-mail - Deschideți căsuța de e-mail de recuperare, selectați un mesaj din Yahoo (mesajul poate fi în dosarul dvs. de spam) și verificați codul de 8 caractere afișat în corpul mesajului.
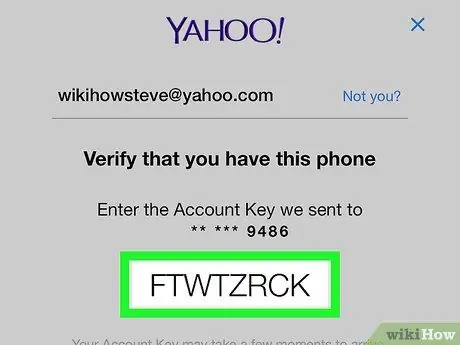
Pasul 8. Introduceți codul de verificare
Atingeți câmpul de text din mijlocul paginii Yahoo, apoi introduceți codul trimis în mesaj.
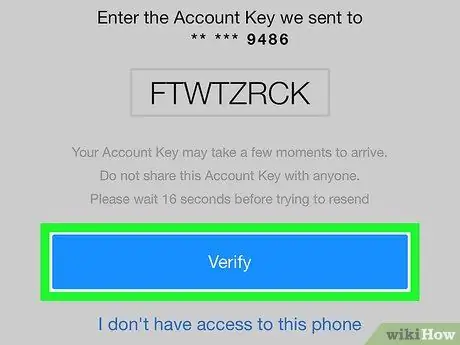
Pasul 9. Atingeți Verificare
Este un buton albastru în partea de jos a paginii. Atâta timp cât codul introdus se potrivește cu cel trimis la telefon, pagina de intrare Yahoo va fi afișată ulterior.
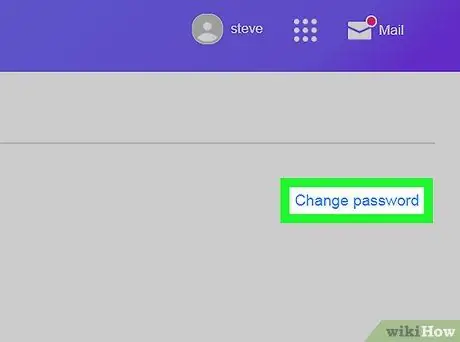
Pasul 10. Schimbați parola contului
În timp ce aplicația Yahoo Mail nu oferă o opțiune pentru a reseta o parolă uitată, vă puteți schimba parola ca de obicei fără a fi nevoie să cunoașteți vechea parolă.






