Dacă doriți să instalați modurile Skyrim, creați un cont pe site-ul Nexus Skyrim. După instalarea unor utilitare de modding, puteți începe să descărcați moduri și să le instalați cu câteva clicuri.
Etapa
Partea 1 din 4: Crearea unui cont Nexus
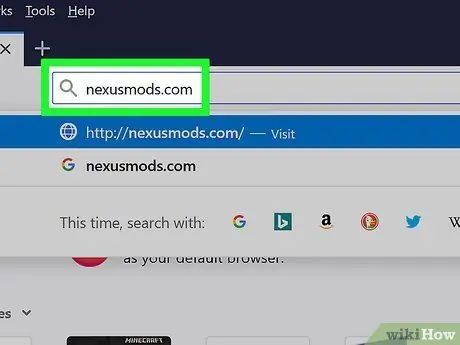
Pasul 1. Deschideți nexusmods.com într-un browser
Acesta este cel mai popular site de modding și depozit pentru modurile Skyrim și puteți găsi toate modurile acolo.
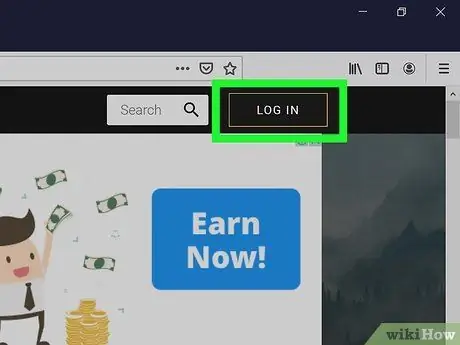
Pasul 2. Faceți clic pe LOGIN
Veți vedea acest buton în colțul din dreapta sus.
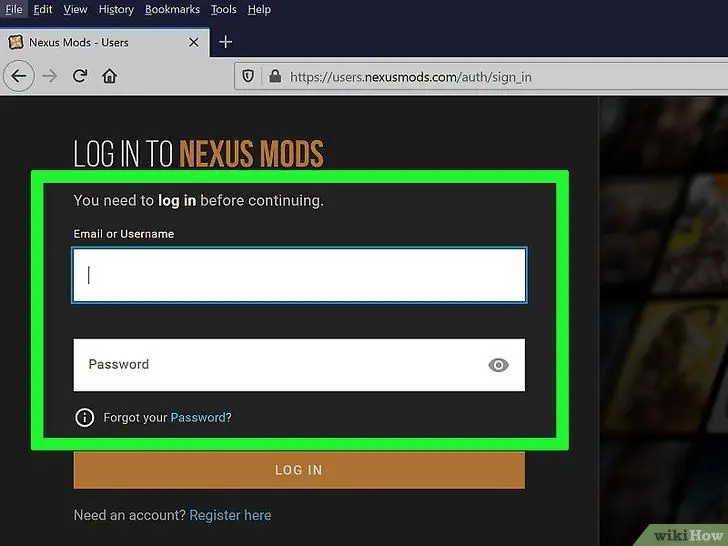
Pasul 3. Introduceți adresa de e-mail și faceți clic pe LOGIN
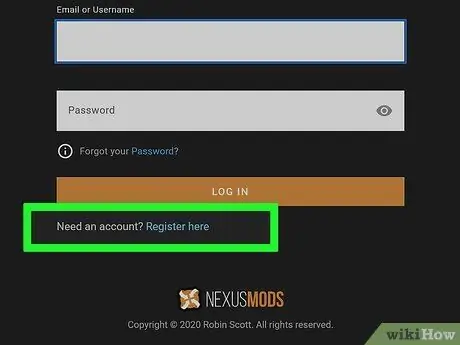
Pasul 4. Dacă nu aveți încă un cont pe nexusmods, faceți clic pe linkul „Înregistrați-vă aici” de sub câmpul de autentificare
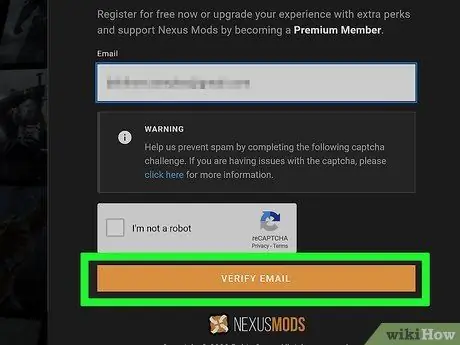
Pasul 5. Introduceți adresa de e-mail în câmpul specificat
Completați verificarea captcha și faceți clic pe VERIFICARE E-MAIL.
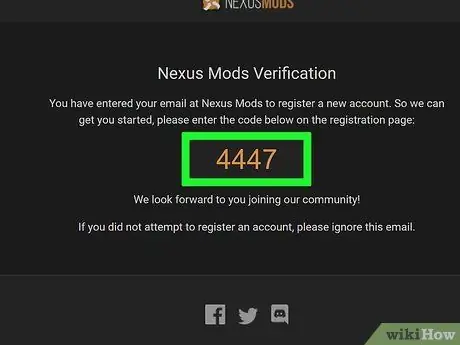
Pasul 6. Verificați e-mailul de verificare pe care l-ați primit
Copiați codul de verificare dat în acesta.
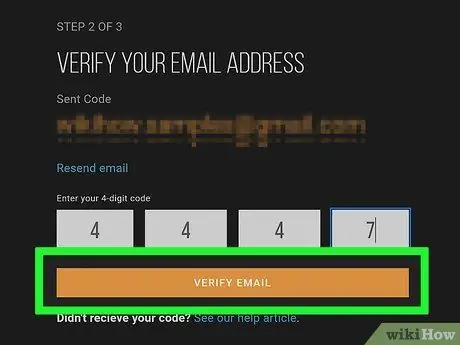
Pasul 7. Completați codul de verificare în câmpul specificat și faceți clic pe VERIFICARE E-MAIL
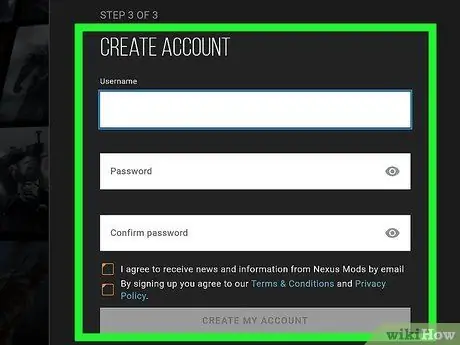
Pasul 8. Completați formularul de creare a contului
Trebuie să introduceți numele de utilizator și parola, apoi să faceți clic pe Creați contul meu.
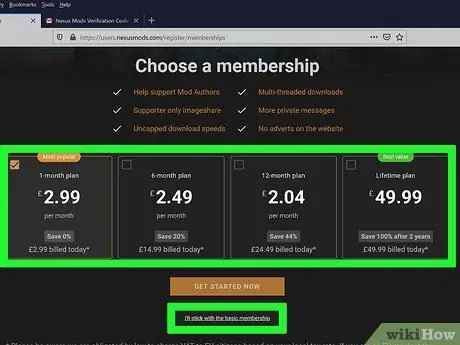
Pasul 9. Selectați un tip de membru
Nu trebuie să utilizați un plan plătit pentru a descărca moduri. Puteți alege un abonament plătit sau puteți face clic pe linkul din partea de jos, „Voi rămâne cu abonamentul de bază”.
Partea 2 din 4: Pregătirea pentru instalarea Skyrim
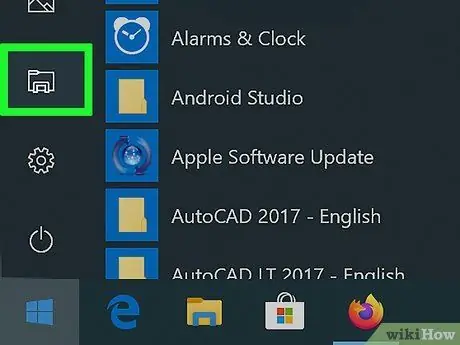
Pasul 1. Deschideți Windows Explorer
Skyrim nu trebuie instalat în același folder cu cel pe care îl folosiți în mod normal pentru Steam. Acest lucru trebuie făcut deoarece unele moduri au avut probleme la accesarea fișierelor de joc din folderul Program Files de pe computer, care este locația implicită pentru instalările programului.
Puteți deschide Windows Explorer făcând clic pe butonul Folder din bara de activități sau apăsând tasta Win + E
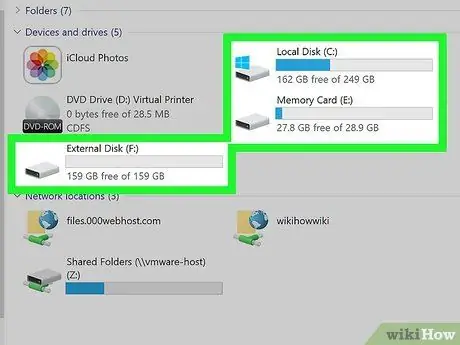
Pasul 2. Deschideți hard diskul computerului
Faceți dublu clic pe unitatea principală a computerului pentru a vizualiza conținutul acestuia. Aceasta se află de obicei pe unitatea C:
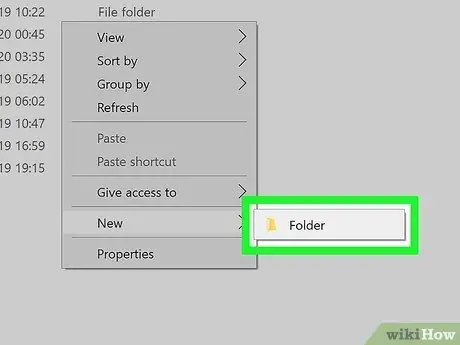
Pasul 3. Faceți clic dreapta și selectați Nou → Dosar
Un nou folder va fi creat în secțiunea principală a hard diskului.
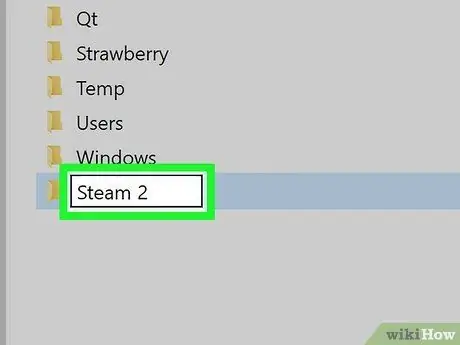
Pasul 4. Denumiți folderul Steam 2
Îl poți numi orice, dar acest nume (Steam 2) îți poate facilita identificarea.
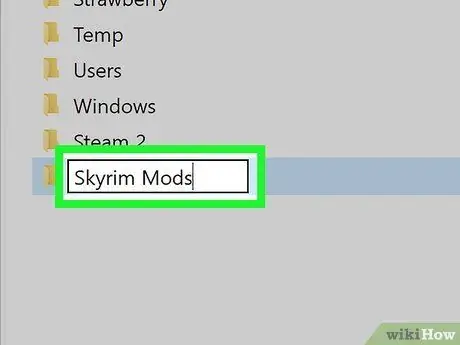
Pasul 5. Creați un alt folder cu numele Skyrim Mods
Acest dosar ar trebui să fie pe aceeași unitate cu noul folder Steam 2.
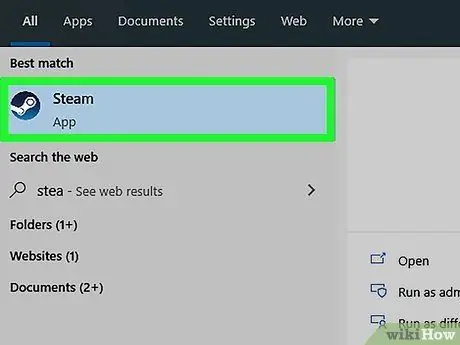
Pasul 6. Rulați Steam
Odată ce folderul a fost creat, îl puteți adăuga în biblioteca Steam pentru a putea instala jocuri în el.
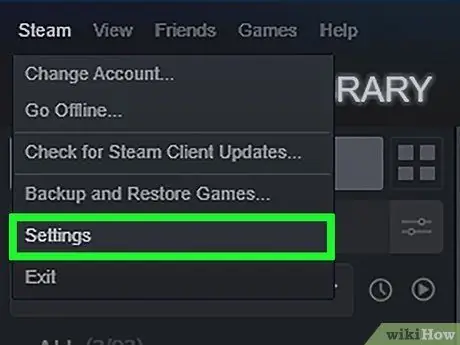
Pasul 7. Faceți clic pe meniul Steam și selectați Setări
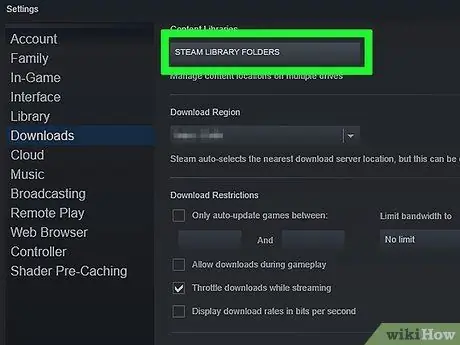
Pasul 8. Faceți clic pe fila Descărcări și selectați Foldere Steam Library
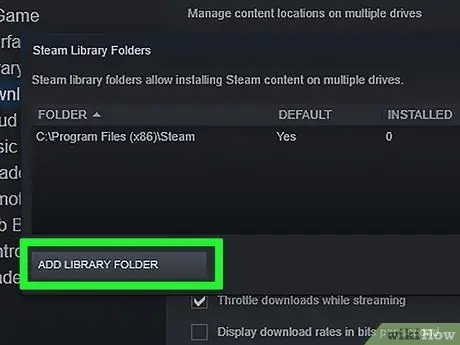
Pasul 9. Faceți clic pe Adăugare folder bibliotecă
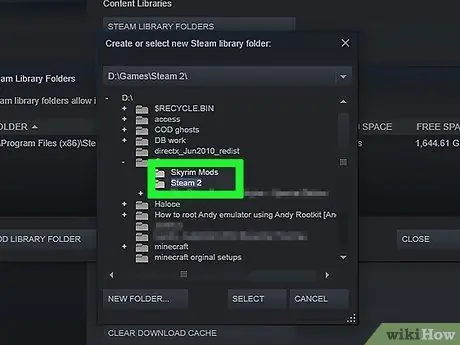
Pasul 10. Răsfoiți folderul nou creat
Acum acel folder poate fi folosit pentru a instala jocuri Steam, inclusiv Skyrim.
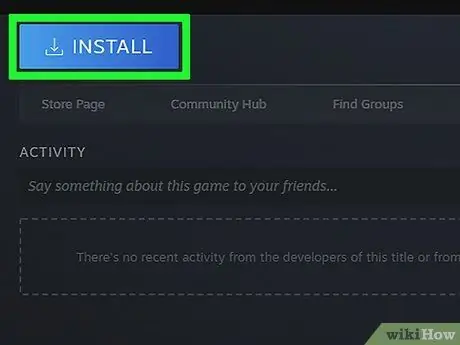
Pasul 11. Faceți clic dreapta pe Skyrim în biblioteca Steam și selectați Instalare
Dacă Skyrim este deja instalat, mai întâi ștergeți jocul.
Asigurați-vă că folosiți jocul standard Skyrim sau Legendary Edition. Aproape toate modurile nu pot fi utilizate în jocul Skyrim Special Edition (Remastered)
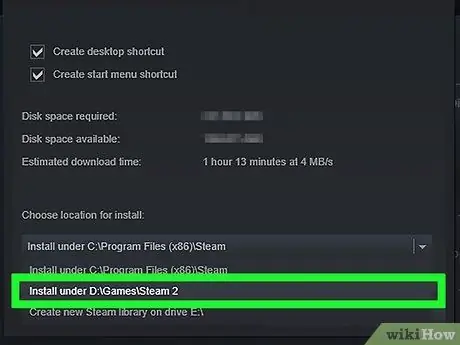
Pasul 12. Selectați folderul nou creat din meniul Instalare
Așteptați până când jocul este instalat.
Partea 3 din 4: Instalarea fișierelor Mod importante
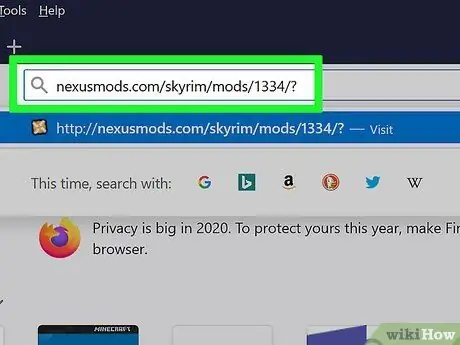
Pasul 1. Accesați site-ul Mod Manager
Pentru un utilitar care vă poate facilita configurarea modurilor Skyrim, vizitați nexusmods.com/skyrim/mods/1334/ ?.
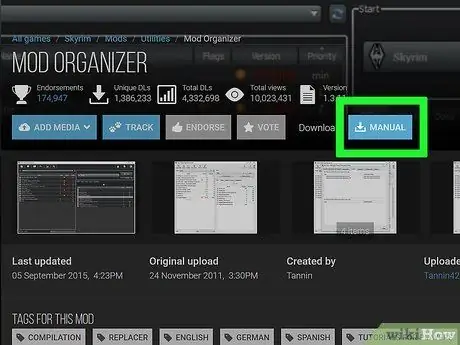
Pasul 2. Faceți clic pe Descărcare (Manual)
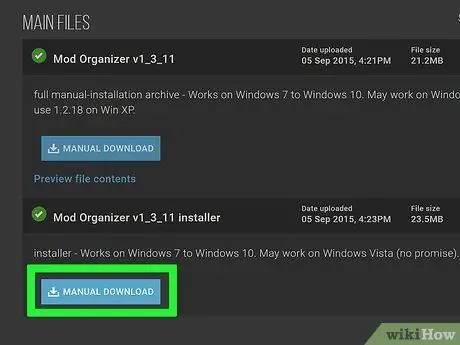
Pasul 3. Faceți clic pe linkul de instalare Mod Organizer v1_3_11
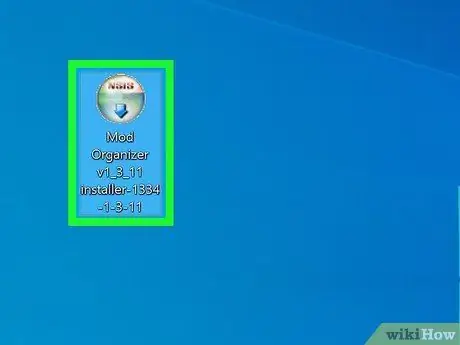
Pasul 4. Rulați programul de instalare
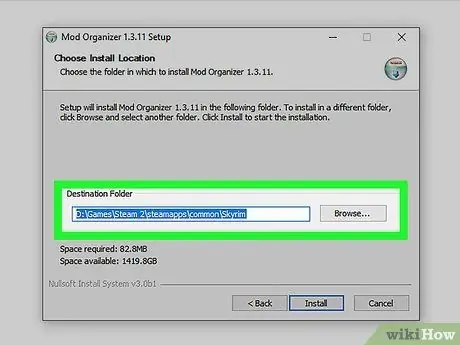
Pasul 5. Specificați directorul corect când efectuați instalarea
Când vi se solicită o locație pentru instalarea Mod Manager, selectați C: / Steam 2 / steamapps / common / Skyrim sau oricare dosar pe care l-ați creat anterior.
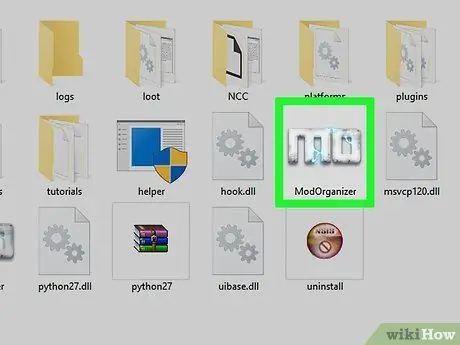
Pasul 6. Rulați Mod Organizer
Acest program se află în directorul Skyrim.
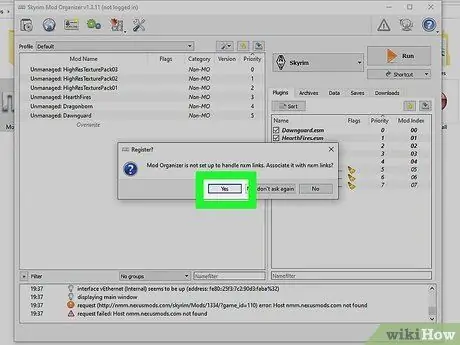
Pasul 7. Permiteți Mod Organizer să gestioneze fișierele NXM când vi se solicită
Acest lucru vă poate facilita instalarea direct de pe site-ul Nexus.
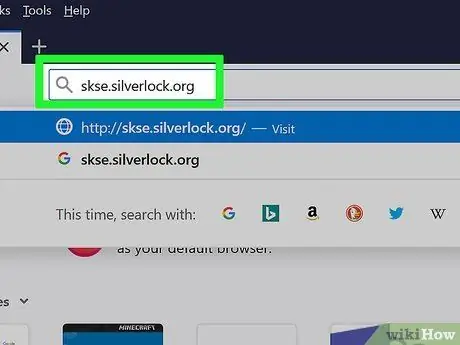
Pasul 8. Accesați site-ul web Skyrim Script Extender
Vizitați skse.silverlock.org pentru a descărca SKSE. Acesta este un program de ajustare care extinde scriptul Skyrim și este necesar pentru a gestiona o mulțime de moduri.
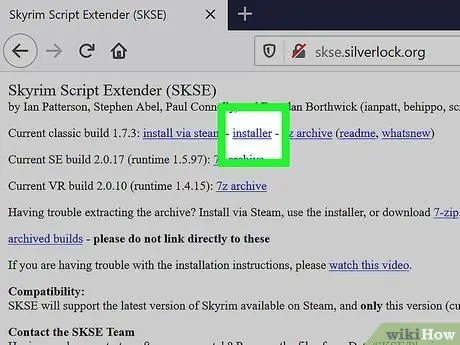
Pasul 9. Faceți clic pe linkul de instalare
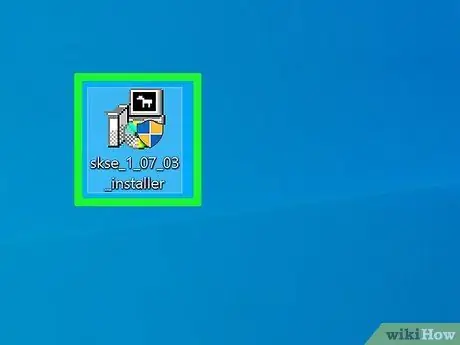
Pasul 10. Faceți dublu clic pe programul de instalare pe care l-ați descărcat
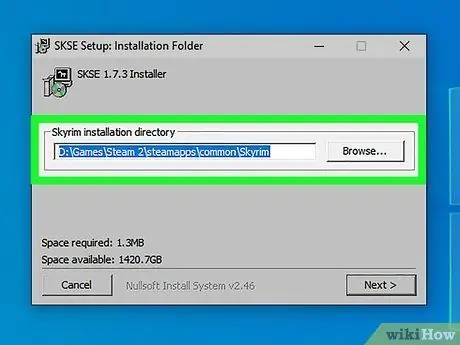
Pasul 11. Specificați directorul corect pentru SKSE
Când vi se solicită să specificați locația de instalare, selectați C: / Steam 2 / steamapps / common / Skyrim.
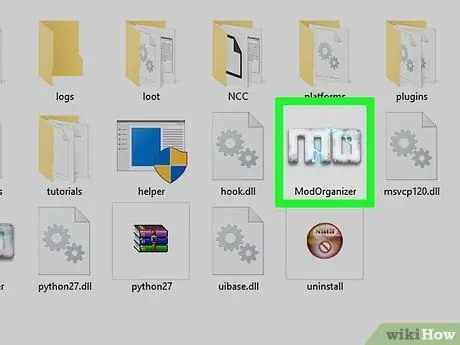
Pasul 12. Rulați Mod Organizer care se află în directorul Skyrim
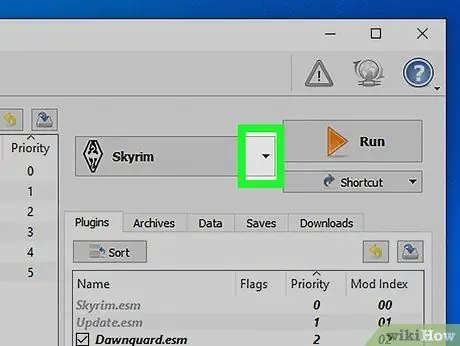
Pasul 13. Faceți clic pe meniul derulant
Acest meniu este lângă „RUN”.
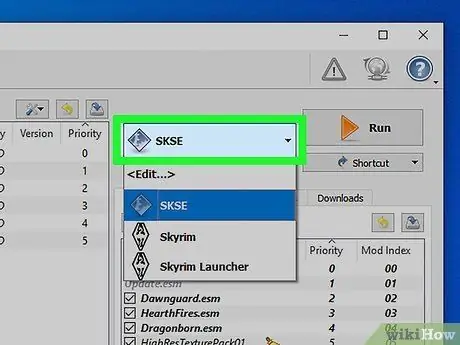
Pasul 14. Faceți clic pe SKSE
Acest lucru vă permite să modificați setările Mod Manager pentru SKSE.
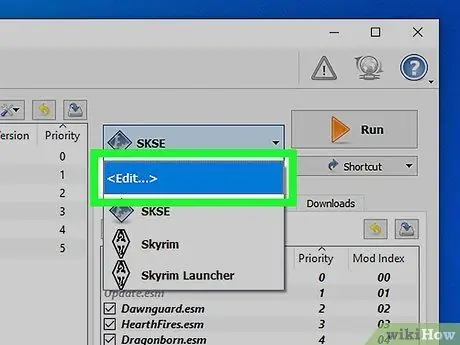
Pasul 15. Faceți clic pe butonul „Editați”
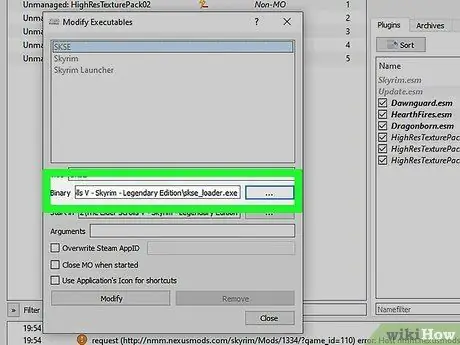
Pasul 16. Determinați locația pentru SKSE
Navigați la fișierul skse_loader.exe din folderul Skyrim.
Partea 4 din 4: Instalarea și redarea modului
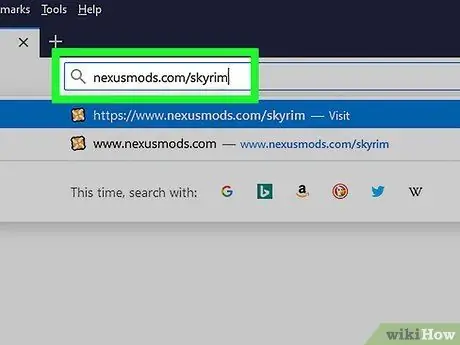
Pasul 1. Accesați site-ul Nexus Skyrim
Accesați nexusmods.com/skyrim/ pentru a răsfoi fișierele mod.
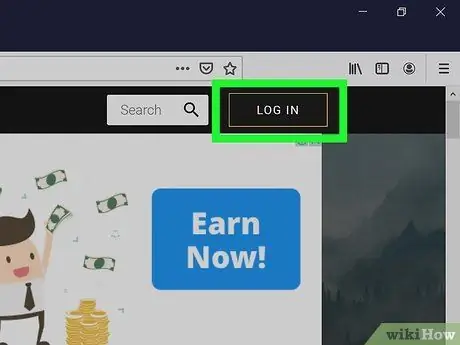
Pasul 2. Asigurați-vă că sunteți conectat
Trebuie să fiți conectat cu un cont Nexus pentru a descărca moduri mai mari de 2 MB (majoritatea modurilor sunt mai mari de 2 MB).
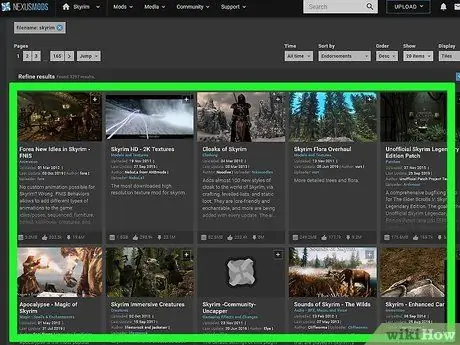
Pasul 3. Căutați modul dorit
Răsfoiți baza de date Nexus Skyrim pentru moduri care vă interesează. Există o mulțime de moduri acolo, dar metoda de instalare este cam aceeași pentru toate modurile, deoarece utilizați Mod Organizer.
Verificați de două ori descrierea și instrucțiunile furnizate de modul ales. Uneori, un mod necesită un alt mod sau necesită o metodă specială de instalare
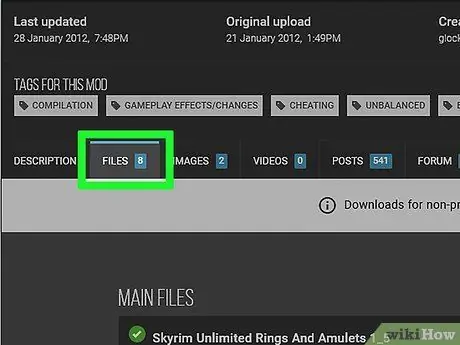
Pasul 4. Faceți clic pe fila Fișiere
Va fi afișat fișierul de instalare mod.
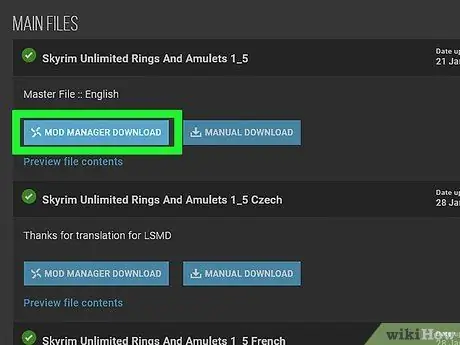
Pasul 5. Faceți clic pe Descărcare cu Manager
Dacă există un buton Descărcare cu Manager, fișierul va fi încărcat direct în Mod Organizer.
Dacă trebuie să utilizați programul de instalare, asigurați-vă că îl îndreptați către directorul Skyrim
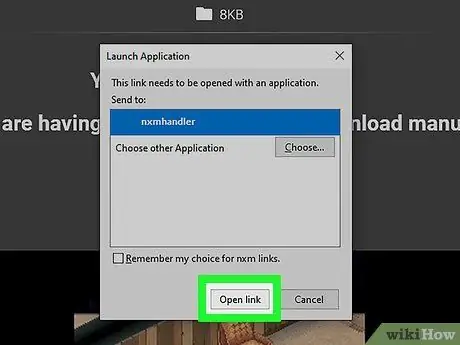
Pasul 6. Încercați să utilizați mai întâi un singur mod odată
Când începeți să încercați să utilizați moduri, este o idee bună să instalați un singur mod odată pentru a facilita depanarea dacă jocul pe care îl jucați se blochează.
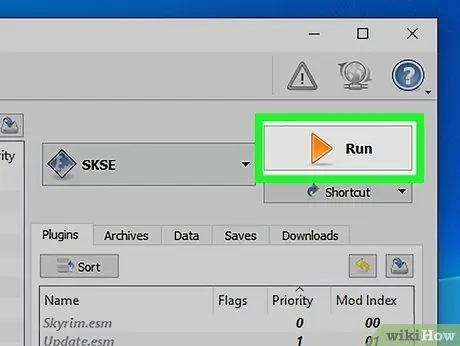
Pasul 7. Începeți să jucați Skyrim executând Mod Loader și selectând SKSE
De acum înainte, va trebui să joci Skyrim prin Mod Manager, nu direct din joc.
sfaturi
- Unele moduri depind de alte moduri pentru a funcționa. Dacă ați făcut toate instrucțiunile de mai sus, dar modul dvs. încă nu se va încărca, poate că trebuie să instalați un alt mod pe care îl necesită modul.
- În orice moment, este posibil ca jocul pe care îl jucați să se fi prăbușit. Dacă întâmpinați acest lucru, eliminați ultimul mod instalat folosind Mod Manager și începeți să căutați o soluție la problemă.






