Acest wikiHow vă învață cum să adăugați moduri în lumea Minecraft PE pe iPhone, precum și pe smartphone-ul sau tableta dvs. Android. Cu toate acestea, rețineți că limitările software și hardware înseamnă că opțiunile de mod disponibile pentru Minecraft PE nu sunt la fel de sofisticate ca opțiunile de versiune pentru PC.
Etapa
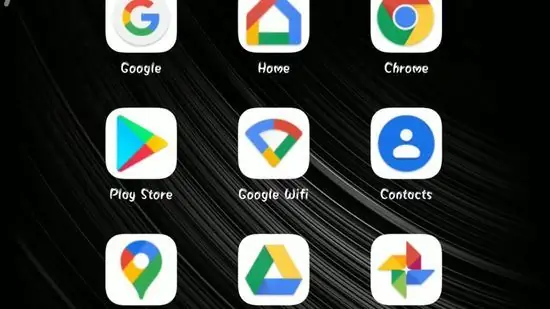
Pasul 1. Descărcați programe de completare pentru Minecraft
Această aplicație gratuită este disponibilă pentru iPhone și iPad, precum și pentru telefoane și tablete Android. Urmați acești pași pentru a descărca Addons pentru Minecraft:
- deschis Magazin de aplicații pe iPhone și iPad sau Magazin Google Play pe dispozitivele Android.
- Atingeți „ Căutare (numai pentru iPhone)
- Atingeți caseta de căutare din partea de sus a ecranului.
- Tastați mcpe addons în casetă.
- Alegeți „ Căutare ”.
- Atingeți „ OBȚINE "sau" Instalare ”Lângă„ Addons for Minecraft”.
- Introduceți parola sau scanați Touch ID când vi se solicită.
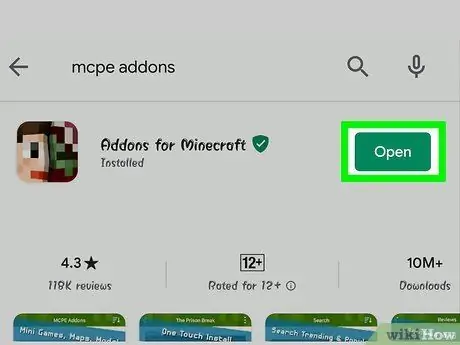
Pasul 2. Deschideți Addons pentru Minecraft
Aplicația Addons for Minecraft este caracterizată printr-o pictogramă pe jumătate față umană și pe jumătate față de monstru. Atingeți pictograma de pe ecranul de pornire sau din sertarul aplicației pentru a deschide aplicația. De asemenea, puteți atinge „ Deschis ”De pe Google Play Store sau App Store după ce aplicația a terminat descărcarea și instalarea.
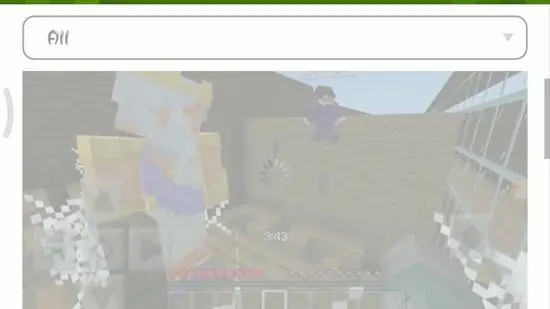
Pasul 3. Căutați modificarea pe care doriți să o descărcați
Derulați prin pagina principală pentru a răsfoi opțiunile de categorie disponibile sau atingeți „ Căutare ”Sub ecran. Această pictogramă arată ca o lupă. Utilizați caseta de căutare pentru a căuta modificări după numele sau descrierea acestora.
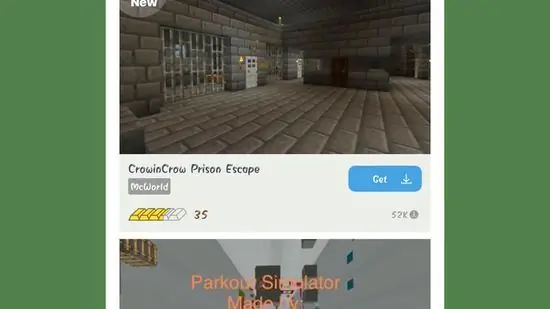
Pasul 4. Selectați modul dorit
După ce ați găsit modificarea pe care doriți să o descărcați, atingeți linkul pentru a accesa pagina sa.
Dacă vedeți o fereastră pop-up publicitară, atingeți pictograma „x” pentru a închide fereastra
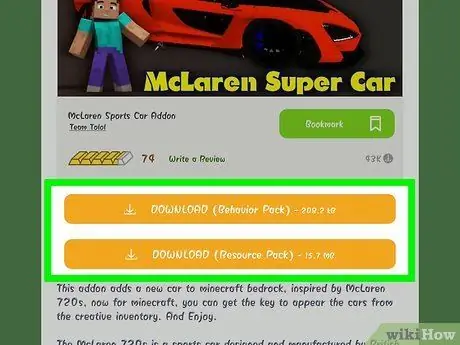
Pasul 5. Selectați DESCĂRCARE
Acest buton portocaliu este afișat sub fotografia de previzualizare mod. Pagina de anunț se va încărca după aceea.
Dacă vedeți mai multe butoane " DESCARCA ”, Trebuie să descărcați câteva moduri suplimentare. Aceasta înseamnă că va trebui să repetați procesul de instalare pentru mod pe al doilea buton (și după) după ce primul fișier mod a terminat descărcarea.
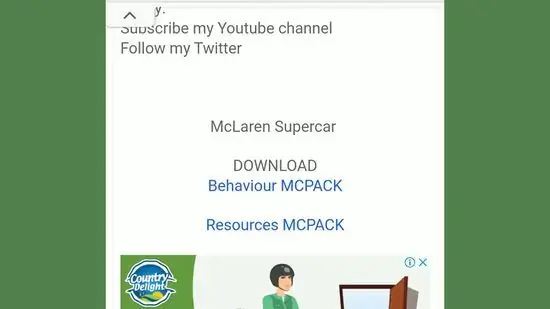
Pasul 6. Închideți fereastra de anunțuri, dacă este posibil
Când temporizatorul din colțul din stânga sus (sau din dreapta) al ecranului dispare, atingeți „ X ”Din partea dreaptă sus sau stânga a ecranului. După aceea, veți reveni la pagina mod.
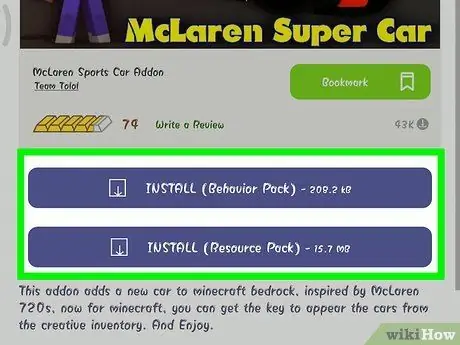
Pasul 7. Selectați butonul INSTALARE
Acest buton violet apare în același loc cu butonul portocaliu „ DESCARCA „anterior. Veți vedea un meniu pop-up în partea de jos a ecranului.
Dacă pagina mod conține mai multe butoane „ INSTALARE ”, Reveniți la această aplicație după instalarea primului fișier mod și repetați procesul de descărcare.
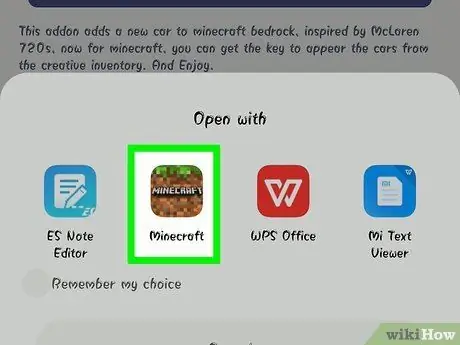
Pasul 8. Selectați Copiere în Minecraft pe iPhone sau aplicația Minecraft pe dispozitivul Android
Această pictogramă Minecraft apare în meniul pop-up. Aplicația Minecraft va fi deschisă și modificarea va fi încărcată în ea.
- Pe iPhone și iPad, poate fi necesar să glisați la stânga în bara de sus a opțiunilor din meniul pop-up pentru a vedea pictograma Minecraft.
- Dacă pictograma Minecraft nu apare în meniu, glisați rândul de opțiuni până la stânga până ajungeți la final, selectați „ Mai mult ”Și atingeți comutatorul alb din dreapta Minecraft.

Pasul 9. Așteptați instalarea modului
Când mesajul „Import finalizat” sau „Importat cu succes” este afișat în partea de sus a ecranului, puteți trece la pasul următor.
Dacă ați văzut anterior mai multe butoane „ INSTALARE ”Pe pagina mod, apăsați de două ori butonul„ Acasă”, selectați fereastra Add-on-uri MCPE, selectați„ INSTALARE ”În continuare, apoi repetați procesul de instalare a modului.
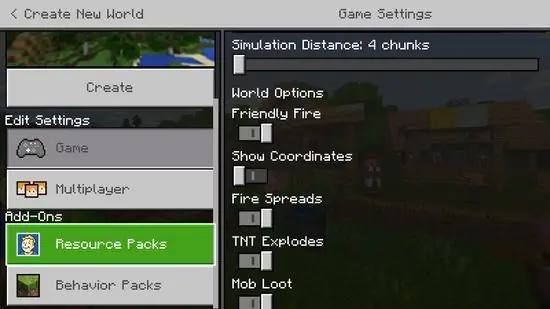
Pasul 10. Creați o lume nouă cu modificarea deja activată
După instalarea modului, îl puteți încerca în lumea nouă, urmând pașii următori:
- Alegeți „ Joaca ”.
- Alegeți „ Creaza nou ”.
- Alegeți „ Creați o lume nouă ”.
- Derulați ecranul la „ Pachete cu resurse "sau" Pachete de comportament ”Din panoul din stânga.
- Atingeți „ Pachete cu resurse "sau" Pachete de comportament ”.
- Selectați un mod și atingeți butonul „ +'sub ea.
- Atingeți „ Activati ”Sub pachetul de texturi (pachet de texturi).
- Atingeți „ Crea ”Din panoul din stânga.
sfaturi
Unele moduri vor adăuga structuri sau clădiri speciale în lumea Minecraft, în timp ce altele schimbă practic lumea sau jocul adăugând echipamente indisponibile anterior (de exemplu, arme sau vehicule)
Avertizare
- Este posibil ca modificările pe care le descărcați pentru Minecraft PE să nu producă rezultate la fel de impresionante ca și versiunile pentru PC.
- Când utilizați Inner Core pe un dispozitiv Android, timpul de încărcare al jocului depinde direct de numărul de moduri instalate.






