Acest wikiHow vă învață cum să inserați conținut și / sau linkuri către alte documente într-un document Microsoft Word pe un computer Windows sau Mac.
Etapa
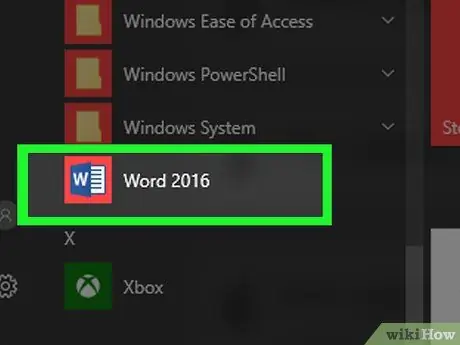
Pasul 1. Deschideți un document Microsoft Word
Faceți dublu clic pe pictograma aplicației care conține litera „ W ”Este albastru. După aceea, faceți clic pe meniul „ Fişier ”În partea de sus a ecranului și selectați„ Deschis… ”.
Pentru a crea un document nou, faceți clic pe „ Nou ”Din meniul„ Fișiere”.
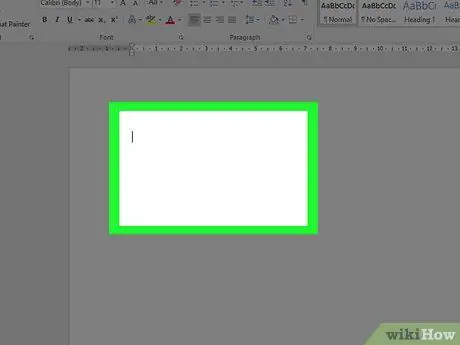
Pasul 2. Faceți clic pe partea din document la care doriți să adăugați fișiere
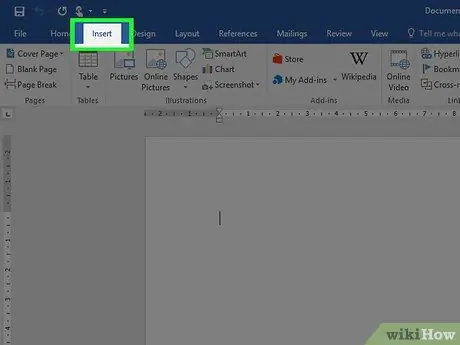
Pasul 3. Faceți clic pe fila Insert
Este o filă în partea de sus a ferestrei.
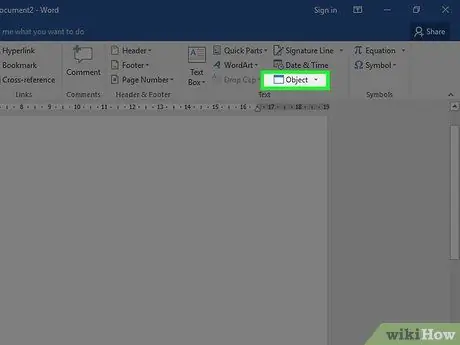
Pasul 4. Faceți clic pe
lângă Obiecte.
Această opțiune se află în grupul de meniu „Text”, în dreapta barei de instrumente din partea de sus a ferestrei Word.
Pe un computer Mac, faceți clic pe „ Text ”Pentru a extinde grupul de meniu.
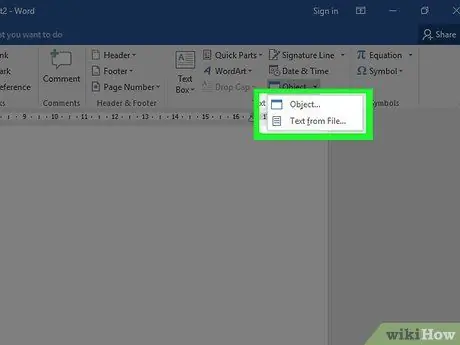
Pasul 5. Selectați tipurile de fișiere pe care doriți să le adăugați la document
-
Faceți clic pe „ Obiecte… ”Pentru a insera un document PDF, imagine sau alt fișier non-text într-un document Word. După aceea, selectați „ Din fișiere … ”Din partea stângă a casetei de dialog încărcate.
Dacă doriți să inserați o legătură și / sau o pictogramă de fișier, și nu documentul în ansamblu, faceți clic pe „ Opțiuni ”În partea stângă a casetei de dialog și bifați caseta„ Link către fișier ”Și / sau„ Afișați ca pictogramă ”.
- Faceți clic pe „ Text din fișiere … ”Pentru a insera text dintr-un document Word sau alt fișier text în documentul Word editat în prezent.
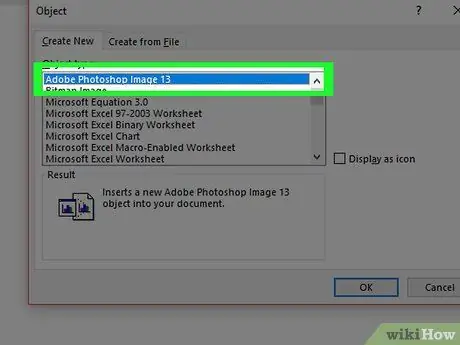
Pasul 6. Selectați fișierele pe care doriți să le includeți
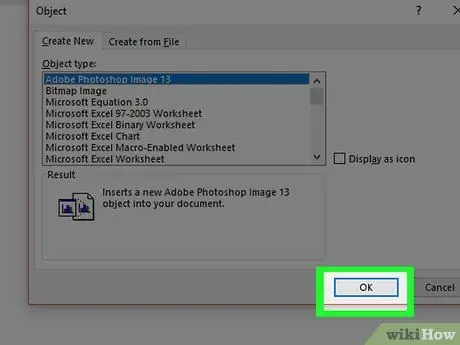
Pasul 7. Faceți clic pe OK
Conținutul fișierului, pictograma link-ului sau textul fișierului vor fi adăugate ulterior în documentul Word.






