Acest wikiHow vă învață cum să ștergeți un CD sau „CD-RW” lizibil și regrababil folosind un computer Windows sau Mac. Rețineți că nu puteți șterge conținutul de pe un CD numai citire (CD-R).
Etapa
Metoda 1 din 2: pe computerul Windows

Pasul 1. Introduceți CD-ul în computer
Așezați CD-ul în tava discului computerului cu eticheta orientată în sus.
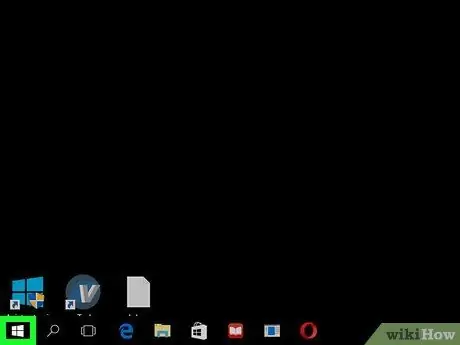
Pasul 2. Deschideți meniul „Start”
Faceți clic pe sigla Windows din colțul din stânga jos al ecranului.
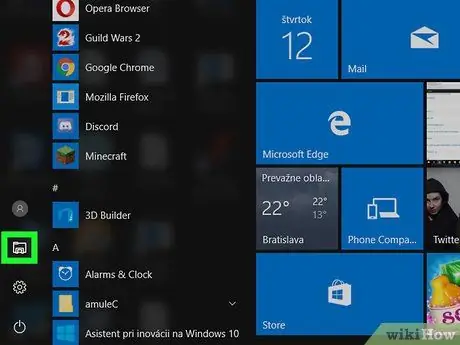
Pasul 3. Deschideți File Explorer
Faceți clic pe pictograma folderului din colțul din stânga jos al ferestrei meniului Start.
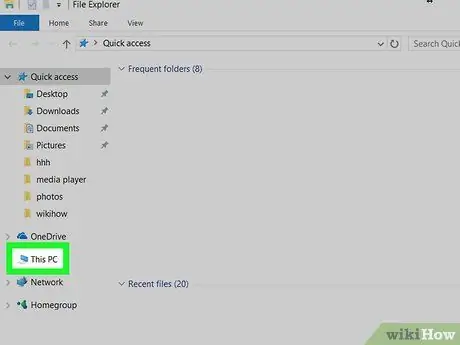
Pasul 4. Faceți clic pe acest computer
Opțiunea cu pictograma computerului se află în partea stângă a ferestrei File Explorer. Poate fi necesar să glisați în sus sau în jos pe bara laterală stângă a ferestrei pentru a o vedea.
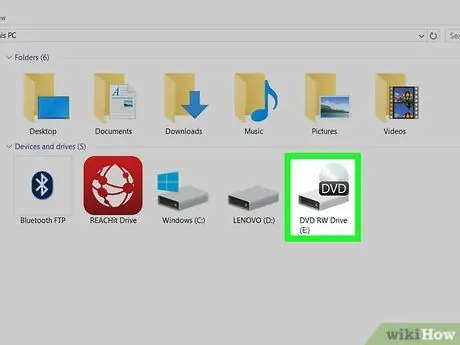
Pasul 5. Selectați unitatea CD
Faceți clic pe pictograma unității CD care arată ca un hard disk gri cu un CD în spate.
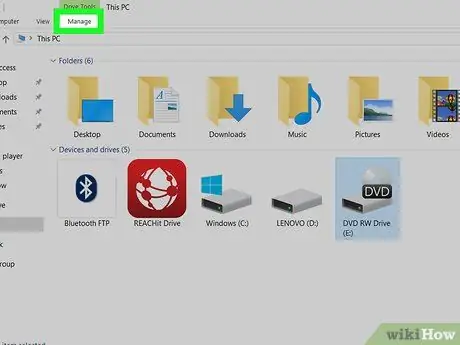
Pasul 6. Faceți clic pe fila Gestionați
Această filă se află în partea stângă sus a ferestrei. O bară de instrumente va fi afișată sub aceasta.
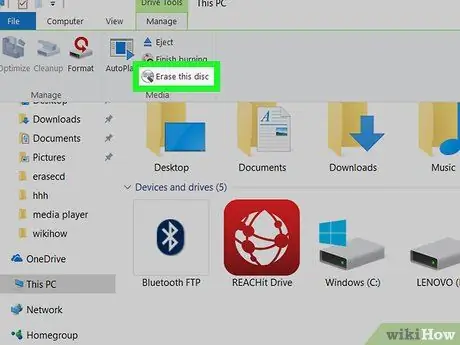
Pasul 7. Faceți clic pe Ștergeți acest disc
Această opțiune se află în secțiunea „Media” a barei de instrumente „ Administra Va fi afișată o nouă fereastră.
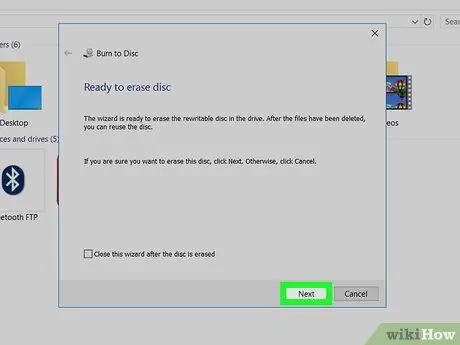
Pasul 8. Faceți clic pe Următorul
Se află în colțul din dreapta jos al ferestrei. După aceea, CD-ul va fi șters imediat.
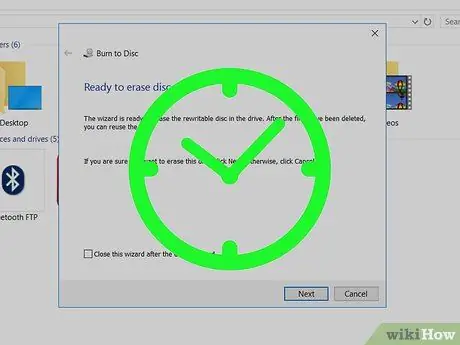
Pasul 9. Așteptați să se termine ștergerea CD-ului
Puteți verifica progresul procesului de ștergere uitându-vă la bara care apare în centrul ferestrei.
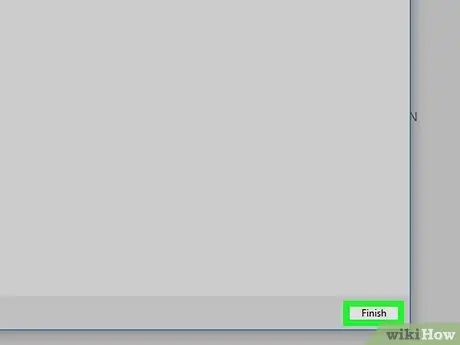
Pasul 10. Faceți clic pe Finalizare când vi se solicită
Este în partea de jos a ferestrei. Acum CD-ul dvs. a fost șters.
Metoda 2 din 2: pe computerul Mac

Pasul 1. Introduceți CD-ul în unitatea CD externă Mc
Va trebui să utilizați un cititor de CD extern pentru a șterge conținutul de pe disc, cu excepția cazului în care utilizați un computer Mac anterior anului 2012 care vine cu o unitate de CD încorporată.
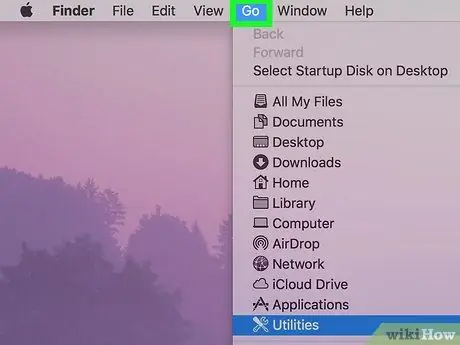
Pasul 2. Faceți clic pe Go
Acest meniu se află în colțul din stânga sus al ecranului computerului. După aceea va apărea un meniu derulant.
Dacă nu vedeți opțiunea „ Merge ”În bara de meniu, faceți clic pe Finder sau desktop pentru ao afișa.
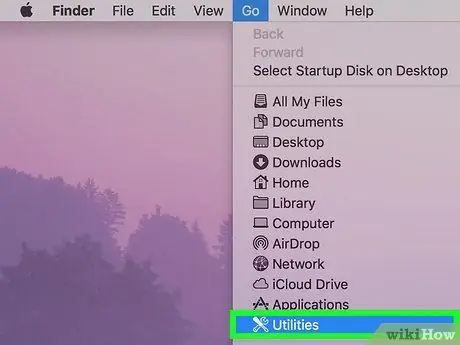
Pasul 3. Faceți clic pe Utilitare
Se află în partea de jos a meniului derulant. După aceea, folderul va fi deschis.
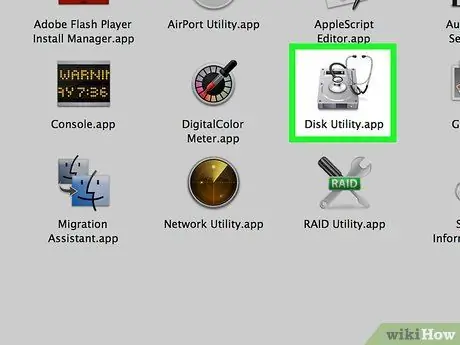
Pasul 4. Faceți dublu clic pe Utilitar disc
Aplicația cu pictograma discului gri se află în folderul „Utilități”.
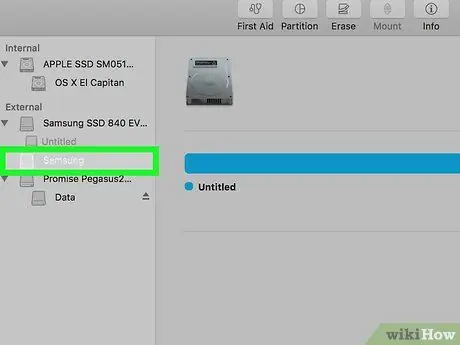
Pasul 5. Alegeți un nume de CD
Faceți clic pe numele CD-ului din partea stângă a ferestrei, sub titlul „Dispozitive”.
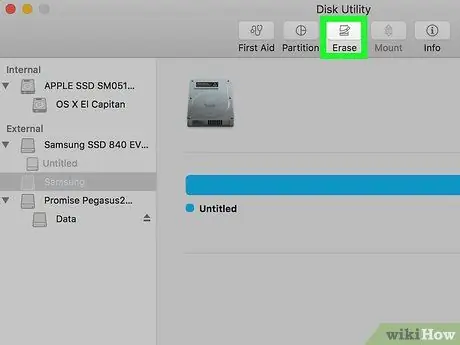
Pasul 6. Faceți clic pe fila Ștergeți
Această filă se află în partea de sus a ferestrei „Utilitar disc”. Va fi afișată fereastra de proprietăți a CD-ului.
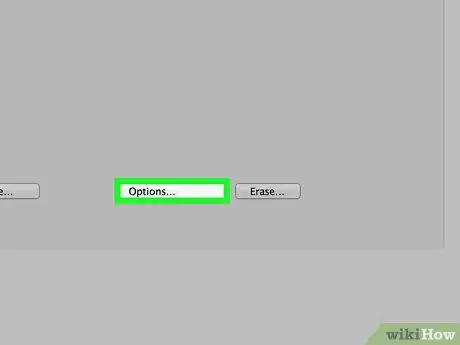
Pasul 7. Faceți clic pe Complet
Cu această opțiune, puteți goli CD-ul.
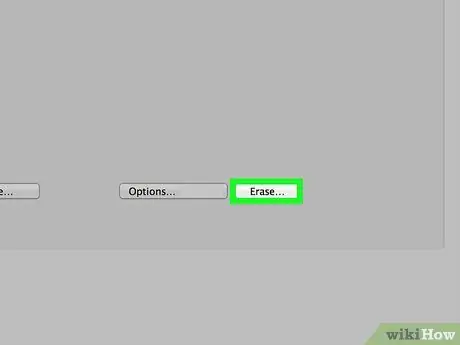
Pasul 8. Faceți clic pe Ștergere
După ce ați făcut clic, va începe procesul de ștergere a CD-ului. Acest proces poate dura câteva minute, în funcție de dimensiunea CD-ului.
Când ați terminat, veți vedea o fereastră pop-up cu mesajul „Ați inserat un CD gol” care indică faptul că CD-ul a fost golit cu succes
sfaturi
- Dacă nu aveți o unitate CD pentru Mac-ul dvs., puteți achiziționa un dispozitiv autorizat de la Apple sau un dispozitiv de producție terță parte de pe internet sau un magazin de hardware tehnologic.
- Ștergerea unui CD folosind această metodă nu va face fișierele stocate anterior complet ilizibile. Cineva care folosește un program de recuperare sau recuperare de fișiere destul de sofisticat poate găsi și vizualiza cu ușurință fișierele șterse.






