Google colectează informații despre fiecare căutare efectuată prin întregul său program. Începând din 2012, acestea agregă toate informațiile personale, astfel încât să puteți alege dacă doriți ca Google să colecteze istoricul căutărilor pe web și să le furnizeze clienților terți. Urmați aceste instrucțiuni pentru a șterge istoricul Google și pentru a îmbunătăți confidențialitatea pe internet.
Etapa
Partea 1 din 3: Cont Google
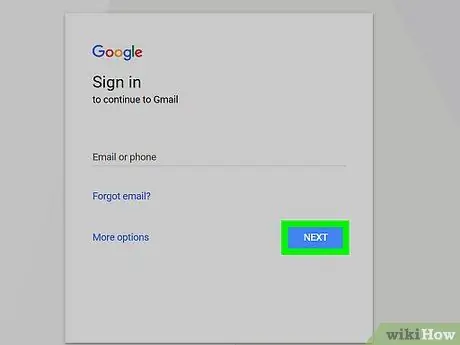
Pasul 1. Accesați google.com sau gmail.com și conectați-vă la contul dvs. Google
Toate produsele Google unificate vă permit să utilizați același proces de conectare pentru a accesa toate produsele Google, cum ar fi Gmail, YouTube, Docs și multe altele
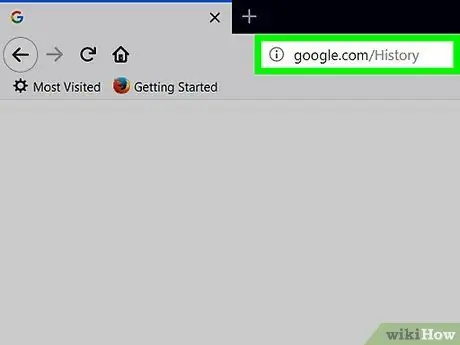
Pasul 2. Accesați google.com/history
Aici Google gestionează căutarea și alte informații de navigare în scopuri interne și publicitare.
De asemenea, puteți deschide pagina Istoric Google atunci când vă aflați pe principalul motor de căutare Google. Căutați pictograma roată care afișează setările. Faceți clic pe acesta și selectați „Istoricul căutărilor”
Partea 2 din 3: Selectarea Istoricului căutărilor Google
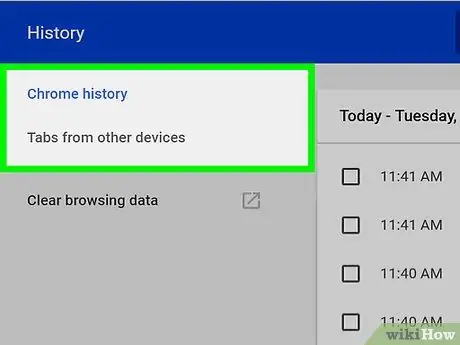
Pasul 1. Specificați tipul de istoric pe care doriți să îl ștergeți
Navigați prin diferitele opțiuni din coloana din stânga.
De exemplu, puteți accesa „Cumpărături” sau „Imagini” sau „Finanțare” și puteți vedea o listă a datelor la care se întoarce istoricul căutărilor dvs. atâta timp cât utilizați un cont Google
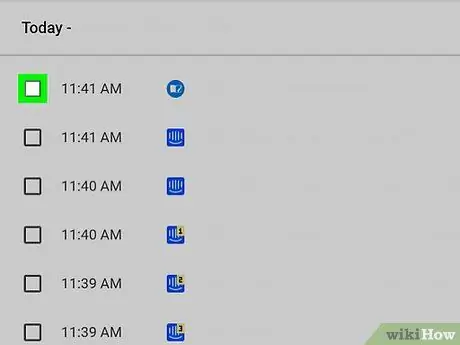
Pasul 2. Alegeți dacă doriți să ștergeți numai anumite părți din istoricul Google
Aceasta este o alegere mai bună dacă utilizați Google Now, deoarece cardul dvs. se bazează pe istoricul dvs. Google. Ștergerea altor părți ale acestuia poate elimina funcționalitatea cardurilor și căutarea vocală
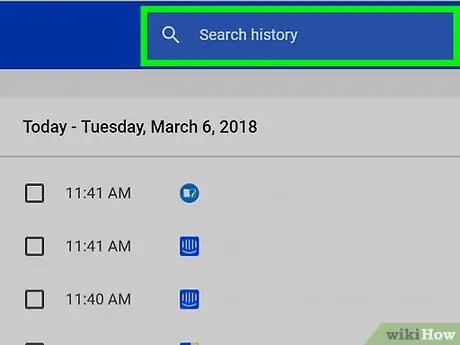
Pasul 3. Selectați fiecare element din fiecare categorie
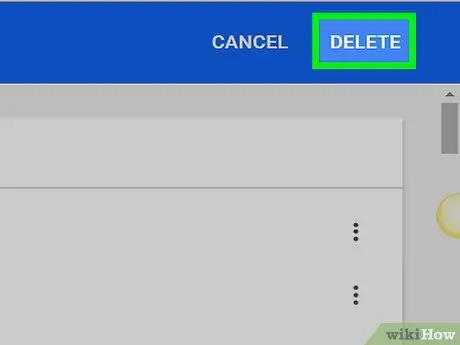
Pasul 4. Faceți clic pe butonul „Eliminați elementele” pentru a șterge istoricul specific
Partea 3 din 3: Ștergerea întregului istoric
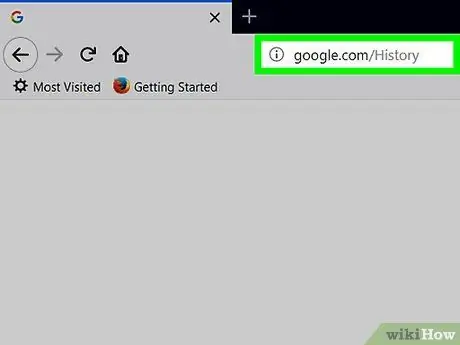
Pasul 1. Reveniți la pagina principală google.com/history
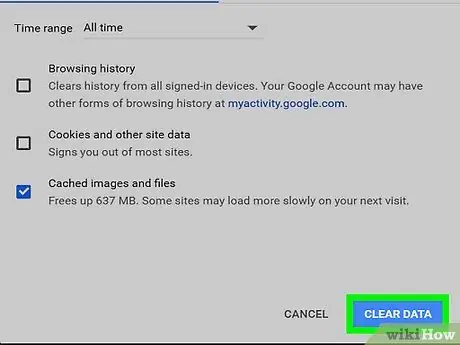
Pasul 2. Apăsați butonul „Ștergeți tot”
- Decideți dacă doriți să dezactivați Istoricul web. Accesați setările de confidențialitate și alegeți să o dezactivați, apoi alegeți cine vă poate vedea istoricul. Apăsați pe „Salvați” pentru a face modificări în cont.
- Chiar dacă alegeți să vă măriți setările de confidențialitate, Google va colecta date despre căutările pentru programele lor interne, cum ar fi analiza.
sfaturi
- Multe aplicații Android necesită utilizarea istoricului Google. Puteți reveni la pagina Istoric Google și puteți face clic pe „Activați istoricul web” pentru a salva istoricul căutărilor. Google vă va îmbunătăți direcționarea în funcție de căutare în funcție de ceea ce căutați în mod regulat.
- Pentru a șterge istoricul YouTube, conectați-vă la Google. Apoi, deschideți YouTube.com în același browser. Faceți clic pe pictograma profilului și selectați „Manager video”. Accesați fila „Istoric” și selectați „Ștergeți tot istoricul vizualizărilor”. Apoi, faceți clic pe „Întrerupeți istoricul vizualizării” dacă nu mai doriți să colectați istoricul. Apoi, repetați acest pas sub fila „Istoricul căutărilor”.






