Acest articol vă învață cum să conectați un registru de lucru Excel la o bază de date Oracle cu Power Query.
Etapa
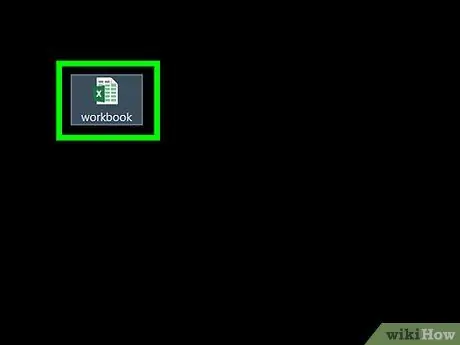
Pasul 1. Deschideți registrul de lucru dorit folosind Excel
Excel vine cu o caracteristică numită Power Query (numită și Get & Transform) pentru a vă face mai ușoară conectarea la bazele de date Oracle.
Dacă computerul dvs. nu are instalat programul client Oracle, instalați mai întâi acest software. Obțineți cea mai recentă versiune a Oracle pentru computerele pe 64 de biți aici și pe 32 de biți la acest link
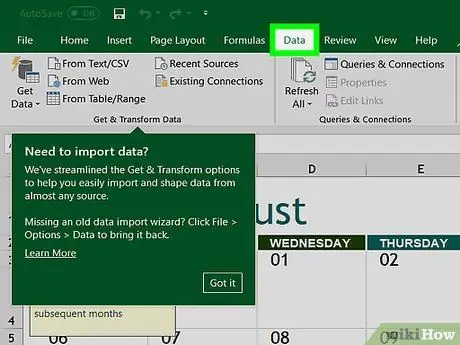
Pasul 2. Faceți clic pe Date
Această filă este în partea de sus a ecranului.
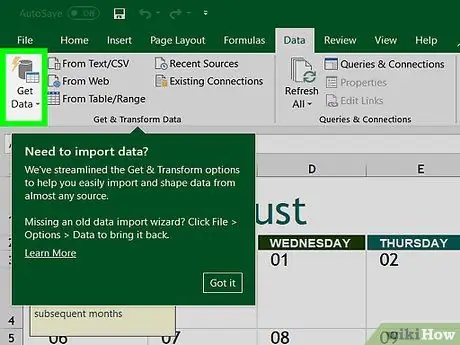
Pasul 3. Faceți clic pe Obțineți date
Dacă această opțiune nu există, faceți clic pe Interogare nouă.
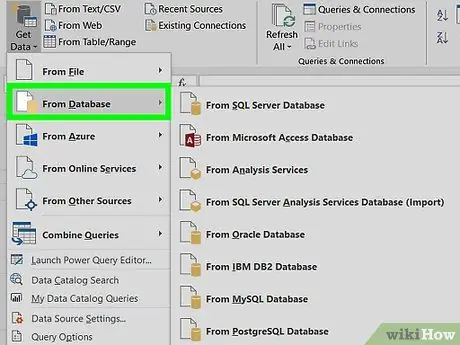
Pasul 4. Faceți clic pe Din baza de date
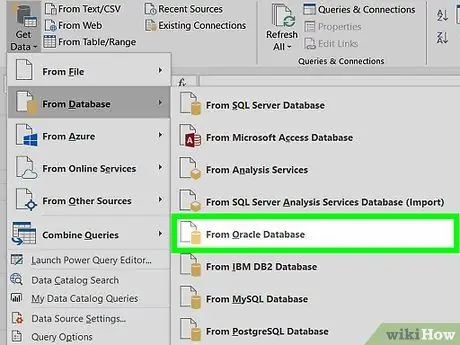
Pasul 5. Faceți clic pe Din baza de date Oracle
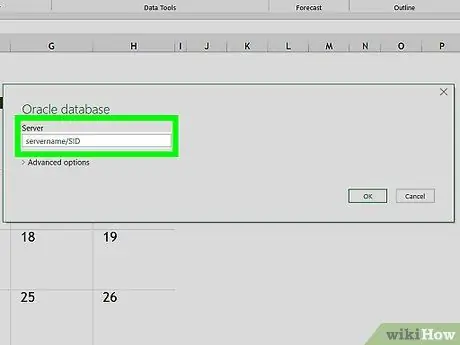
Pasul 6. Tastați numele serverului Oracle în caseta Oracle Database
Aceasta este numele gazdei sau adresa serverului care găzduiește baza de date.
Dacă baza de date necesită un SID, introduceți numele / adresa serverului folosind acest format: servername / SID
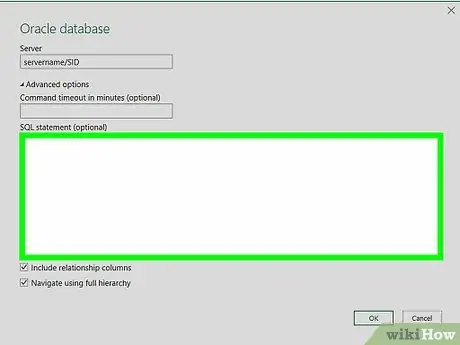
Pasul 7. Introduceți interogarea inițială a bazei de date (opțional)
Dacă aveți nevoie de o interogare specială atunci când importați date din baza de date, extindeți caseta Instrucțiuni SQL făcând clic pe triunghiul mic, apoi tastați instrucțiunea.
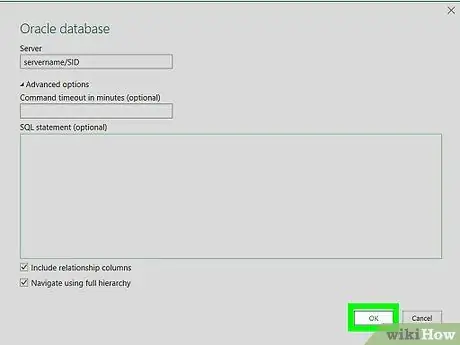
Pasul 8. Faceți clic pe OK
Aceasta va salva opțiunile selectate și va iniția o conexiune la baza de date.
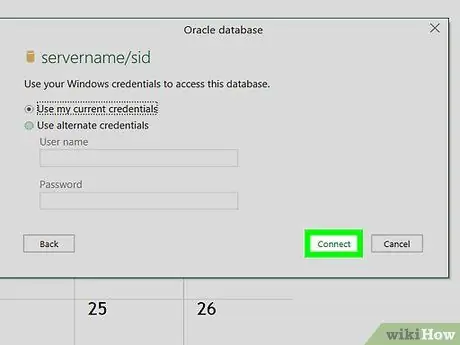
Pasul 9. Conectați-vă la baza de date
Dacă baza de date vă cere să vă autentificați mai întâi, introduceți numele de utilizator și parola, apoi faceți clic pe Conectați. Dacă faceți acest lucru, veți conecta registrul de lucru la baza de date.
- În funcție de setări, poate fi necesar să specificați o metodă de autentificare.
- Când introduceți interogarea inițială a bazei de date, rezultatele vor fi afișate în fereastra Editorului de interogări.






