Acest wikiHow vă învață cum să creați o bază de date utilizând MySQL. Pentru a crea o bază de date, trebuie să deschideți interfața liniei de comandă „mysql” și să introduceți comenzile bazei de date în timp ce serverul rulează.
Etapa
Partea 1 din 3: Deschiderea liniei de comandă MySQL
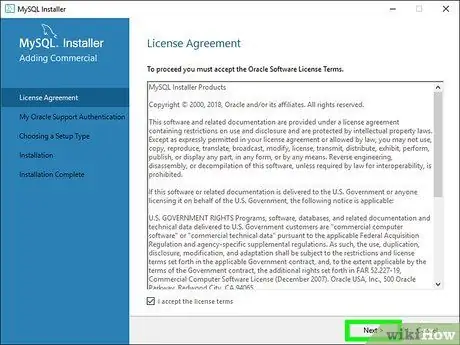
Pasul 1. Asigurați-vă că serverul MySQL este conectat
Dacă serverMySQL nu este în rețea, nu puteți crea o bază de date.
Puteți verifica starea serverului deschizând MySQL Workbench, selectând serverul și uitându-vă la indicatorul „Stare server” din fila „Administrare - Stare server”
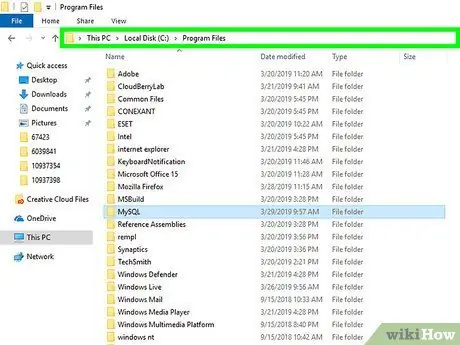
Pasul 2. Copiați adresa (calea) folderului de instalare
Adresa va depinde de sistemul de operare utilizat (de exemplu, Windows sau Mac):
- Windows - Copiați C: / Program Files / MySQL / MySQL Workbench 8.0 CE / și asigurați-vă că înlocuiți numele ultimului folder cu numele folderului MySQL curent.
- Mac - Copiați /usr/local/mysql-8.0.13-osx10.13-x86_64/ și asigurați-vă că înlocuiți numele ultimului folder cu numele folderului MySQL curent.
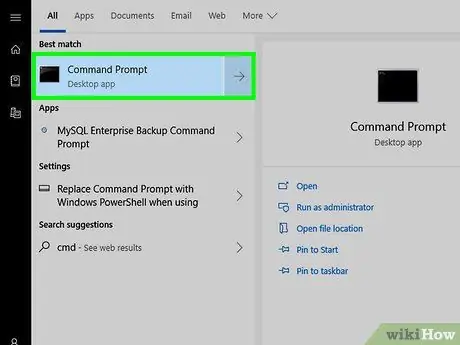
Pasul 3. Deschideți un program de linie de comandă pentru computer
Pe un computer Windows, utilizați linia de comandă. Între timp, utilizatorii de computere Mac pot folosi Terminal.
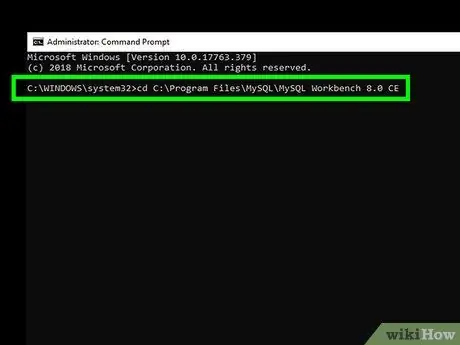
Pasul 4. Schimbați intrarea în directorul folderului de instalare MySQL
Tastați cd și introduceți un spațiu, lipiți adresa folderului de instalare și apăsați Enter. De exemplu, pe un computer Windows puteți introduce următoarea intrare:
cd C: / Program Files / MySQL / MySQL Workbench 8.0 CE
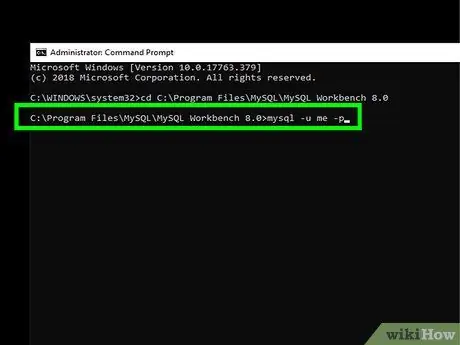
Pasul 5. Deschideți comanda de conectare MySQL
De exemplu, pentru a deschide solicitarea de conectare pentru numele de utilizator „al meu”, tastați următoarea intrare și apăsați tasta Enter:
mysql -u me -p
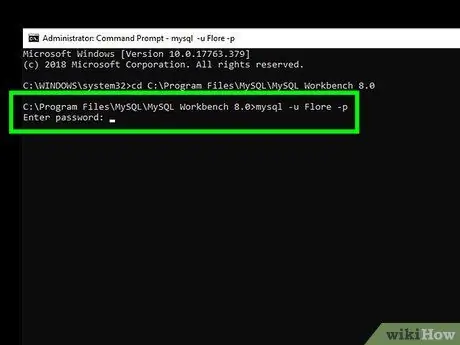
Pasul 6. Introduceți parola contului
Introduceți parola contului dvs. de utilizator MySQL, apoi apăsați Enter. Veți fi conectat la cont și aplicația din linia de comandă va fi conectată cu comenzile MySQL.
- Puteți vedea marcatorul „MySQL>” în fereastra aplicației din linia de comandă. Din această etapă, orice comenzi pe care le introduceți vor fi procesate prin intermediul aplicației MySQL din linia de comandă.
- Înțelegeți cum să introduceți comenzile MySQL. Comenzile MySQL trebuie introduse folosind un punct și virgulă (;) imediat după ultima parte a comenzii. De asemenea, puteți introduce o comandă, puteți tasta un punct și virgulă și puteți apăsa din nou Enter.
Partea 2 din 3: Crearea unei baze de date
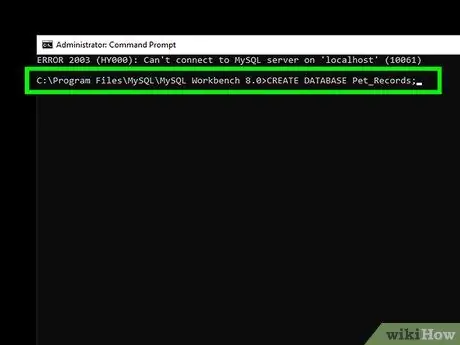
Pasul 1. Creați un fișier de bază de date
Puteți crea una tastând comanda „creați baza de date” creați baza de date, adăugând numele bazei de date și inserând un punct și virgulă și apăsând Enter. De exemplu, pentru o bază de date denumită „Date despre animale de companie”, introduceți următoarea comandă:
creați o bază de date cu Pet_Data_Animals;
- Numele bazei de date nu pot conține spații. Dacă doriți să includeți spații în numele dvs., trebuie să utilizați o subliniere (de exemplu, „Cel mai bun prieten al meu” devine „Cel mai bun prieten al meu”).
- Fiecare comandă MySQL trebuie să se încheie cu punct și virgulă. Dacă uitați primul punct și virgulă, îl puteți tasta lângă „ … ”Este afișat, apoi apăsați din nou tasta Enter.
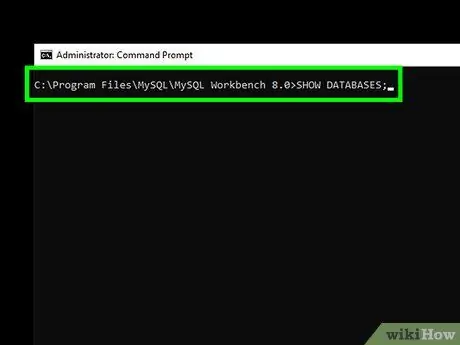
Pasul 2. Afișează baza de date salvată în prezent
Puteți afișa o listă de baze de date salvate tastând următoarea comandă și apăsând Enter:
arată baze de date;
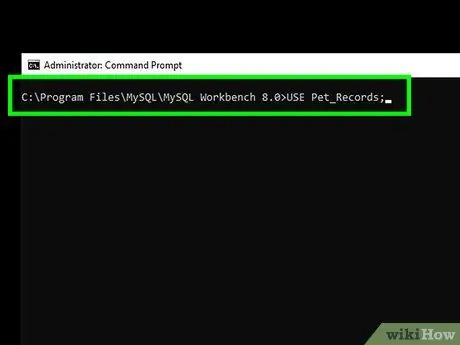
Pasul 3. Selectați o bază de date
Puteți selecta o bază de date din listă tastând comanda use name, cu „nume” ca nume de bază de date. De exemplu, pentru baza de date „Pet Data”, tastați următoarea comandă și apăsați Enter:
utilizați Data_Animal_Pet;
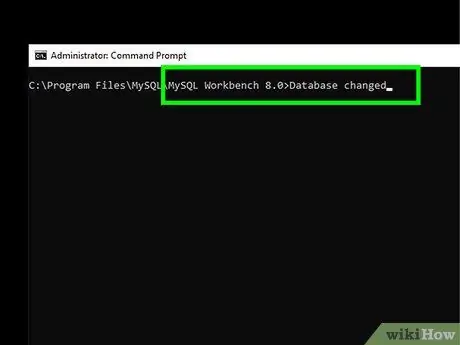
Pasul 4. Așteptați să apară mesajul de confirmare
După ce vedeți expresia „Baza de date modificată” sub ultima comandă introdusă, puteți trece la crearea conținutului bazei de date.
Partea 3 din 3: Crearea tabelelor
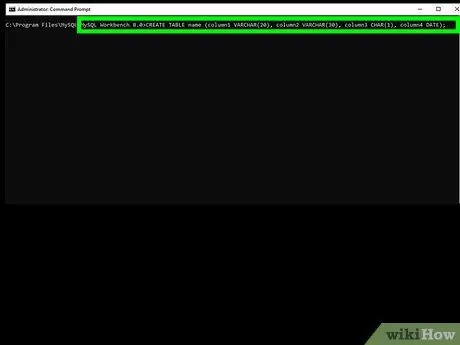
Pasul 1. Înțelegeți diferitele comenzi ale tabelului
Există câteva aspecte cheie ale tabelelor pe care trebuie să le cunoașteți înainte de a crea un tabel:
- Titlu - Titlul tabelului este adăugat imediat după comanda „create table” și trebuie să urmeze aceleași reguli ca numele bazei de date (de exemplu, fără spații).
- Anteturi coloană - Puteți specifica anteturile coloanei tastând numele antetelor între paranteze (a se vedea exemplul pasului următor).
- Lungime pătrată - Când specificați lungimea casetei, puteți utiliza „VARCHAR” (un caracter variabil care vă permite să tastați între unul și numărul maxim de caractere „VARCHAR”) sau „CHAR” (necesită nu mai mult și nu mai puțin de numărul specificat de caractere; de exemplu, „CHAR (1)” necesită un caracter, „CHAR (3)” necesită trei caractere și așa mai departe).
-
Date - Dacă doriți să adăugați date în diagramă, utilizați comanda „DATE” pentru a indica faptul că conținutul coloanei trebuie formatat ca date. În plus, datele trebuie introduse în formatul an-lună-dată (
XXXX-XX-XX
- ).
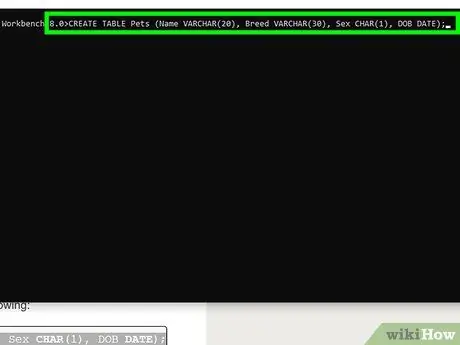
Pasul 2. Descrieți tabelul
Înainte de a introduce date într-o diagramă, trebuie să creați o structură de tabel tastând următoarea comandă și apăsând tasta Enter:
creați numele tabelului (column1 varchar (20), column2 varchar (30), column3 char (1), column4 date);
- De exemplu, pentru a crea un tabel intitulat „Animale de companie” cu două coloane „VARCHAR”, o coloană „CHAR” și o coloană de dată, puteți introduce următoarea comandă:
creați tabelul Pet_Animal (Nume varchar (20), Specie varchar (30), Gen gen (1), Data nașterii_Dată));
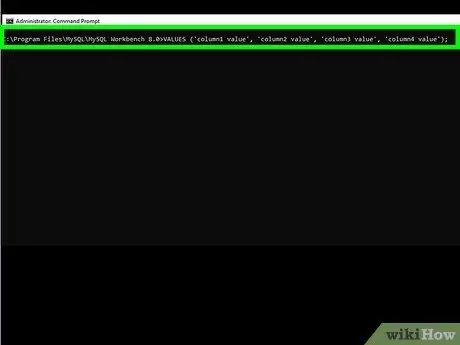
Pasul 3. Adăugați rânduri la masă
Cu comanda „insert”, puteți introduce informațiile bazei de date linie cu linie:
introduceți în valorile table_name ('valoare coloană1', 'valoare coloană2', 'valoare coloană3', 'valoare coloană4');
-
Pentru tabelul „Pets_Pet” utilizat anterior, rândurile dvs. de date ar trebui să arate astfel:
introduceți în valorile Pet_Animal („Fido”, „Husky”, „J”, „2017-04-12”);
- Puteți introduce cuvântul NULL ca conținut al coloanei dacă coloana este goală.
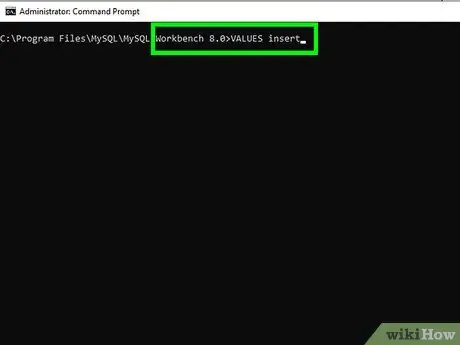
Pasul 4. Introduceți. Dacă doriți să faceți acest lucru, săriți pasul următor.
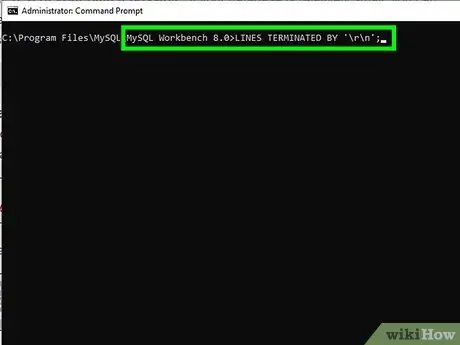
Pasul 5. Încărcați un fișier text, dacă este necesar
Dacă aveți o bază de date cu mai multe rânduri de informații care ar fi dificilă dacă ar trebui să le tastați manual unul câte unul, puteți încărca un fișier text care conține datele folosind următorul cod:
încărcați datele infile locale '/path/namaberkas.txt' în tabelul liniilor nama_tabel terminate de '\ r / n';
-
În exemplul de tabel „Pet_Animal”, puteți introduce următorul cod sau comandă:
încărcați datele de date locale „C: /Users/username/Desktop/pets.txt” în tabelul Pets_Pets liniile terminate de „\ r / n”;
- Pe computerele Mac, trebuie să utilizați comanda „linii terminate cu„ cu „\ r” în loc de „\ r / n”.
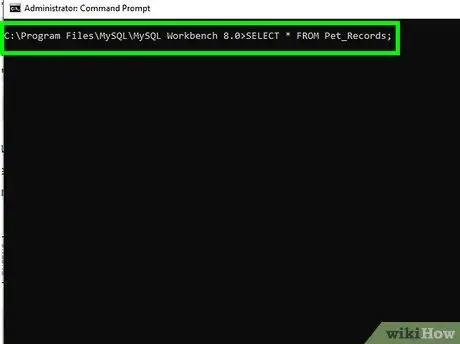
Pasul 6. Revedeți tabelul creat
Introduceți comanda arată bazele de date; apoi selectați baza de date tastând selectați * din nume;, cu „nume” ca nume al bazei de date. De exemplu, dacă utilizați baza de date „Pet_List”, tastați următoarea comandă:
arată baze de date; selectați * din Pet_List;
sfaturi
-
Iată câteva dintre cele mai utilizate tipuri de date:
- “ CHAR ”(Lungime) - Această variabilă are o lungime stabilită a șirului de caractere (șir).
- “ VARCHAR ”(Lungime) - Această variabilă are lungimea maximă a șirului de caractere (în funcție de variabila de lungime pe care ați introdus-o).
- “ TEXT ”- Această variabilă are un set de caractere cu o lungime maximă a textului echivalentă cu 64 kilobyte.
- “ INT ”(Lungime) - Această variabilă este un număr întreg de 32 de biți cu o lungime maximă a cifrelor (un semn minus sau„ -”este considerat o„ cifră”pentru numerele negative).
- “ ZECIMAL ”(Lungime, zecimal) - Această variabilă este un număr zecimal cu valoarea lungimii ca număr total de caractere afișate. Între timp, coloana zecimală indică numărul maxim de numere care pot fi afișate după virgulă.
- “ DATA ”- Această variabilă conține data în format an-lună-dată (#### - ## - ##).
- “ TIMP ”- Această variabilă conține ora în format oră-minut-secundă.
- “ ENUM ”(„ Valoare1”,„ valoare2”, ….) - Această variabilă conține o listă de numere întregi sau valori.
-
Iată câțiva parametri suplimentari pe care îi puteți utiliza:
- “ NU NUL ”- Cu acest parametru, trebuie să introduceți o valoare. Coloana nu poate fi golită.
- “ MOD IMPLICIT ”Valoare implicită - Dacă nu sunt introduse date sau valori, valoarea implicită va fi adăugată automat în coloană.
- “ NESEMNAT ”- În câmpul numeric, parametrul asigură faptul că numărul introdus nu va fi un număr negativ.
- “ INCREMENT AUTO ”- Cu acest parametru, valoarea va fi incrementată automat de fiecare dată când adăugați un rând nou în tabel.
Avertizare
- Dacă serverul MySQL nu rulează când încercați să accesați linia de comandă „mysql”, nu puteți continua acest proces.
- Ca și în cazul altor codificări, asigurați-vă că comenzile pe care le introduceți sunt tastate cu ortografia și spațierea corecte înainte de a încerca să le introduceți.






