Acest wikiHow vă învață cum să adăugați un Friendmoji într-o clipă pentru a afișa avatarurile dvs. și ale prietenilor dvs. într-un singur autocolant Bitmoji pe dispozitivul dvs. Android.
Etapa
Partea 1 din 2: Conectarea unui cont Bitmoji la Snapchat
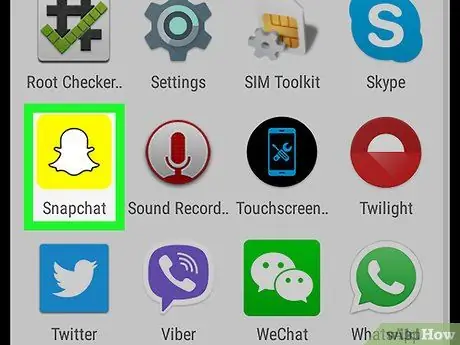
Pasul 1. Deschideți Snapchat prin dispozitivul Android
Pictograma Snapchat arată ca o cutie galbenă cu o fantomă albă înăuntru. Snapchat va afișa imediat fereastra camerei.
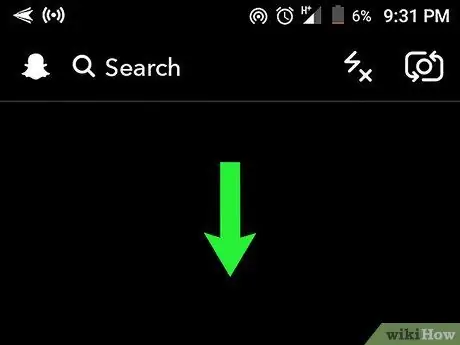
Pasul 2. Glisați ecranul de sus în jos
Ecranul de start Snapchat va apărea după aceea.
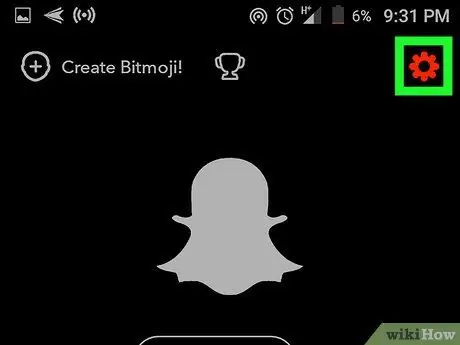
Pasul 3. Atingeți pictograma roată
Se află în colțul din dreapta sus al ecranului. Pagina „Setări” se va deschide după aceea.
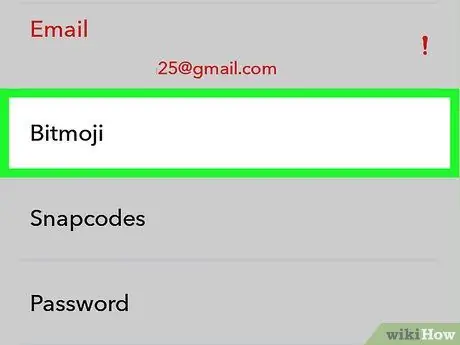
Pasul 4. Atingeți Bitmoji
Această opțiune se află în secțiunea „CONTUL MEU”.
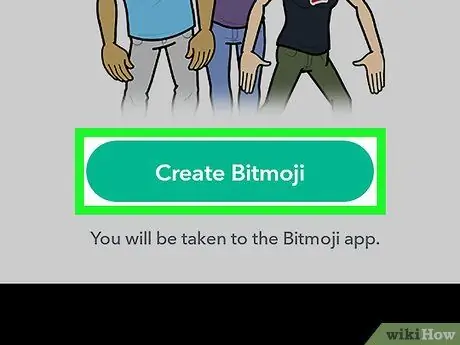
Pasul 5. Atingeți Creați Bitmoji
Este un buton verde în partea de jos a ecranului. Veți fi dus la aplicația Bitmoji după aceea.
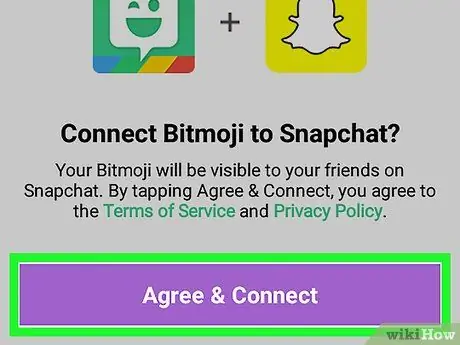
Pasul 6. Atingeți Agree & Connect
Aplicația Bitmoji vă va întreba dacă doriți să vă conectați contul Bitmoji la Snapchat. Atingeți butonul „ De acord și conectare ”Este violet în partea de jos a ecranului pentru confirmare.
Este o idee bună să citiți segmentul „ Termenii serviciului " și " Politica de confidențialitate ”Deasupra butonului„ De acord și conectare”mai întâi înainte de a vă conecta contul Bitmoji cu Snapchat.
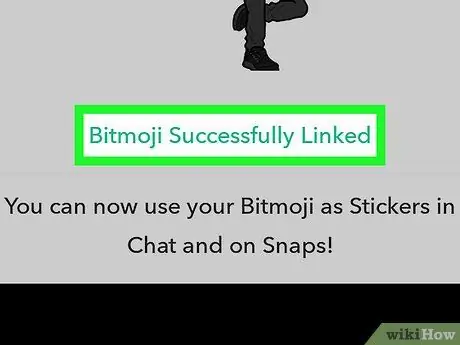
Pasul 7. Căutați mesajul „Bitmoji legat cu succes” în partea de jos a ecranului
Când apare acest mesaj, sunteți gata să vă trimiteți Friendmoji prin Snapchat.
Trebuie să conectați conturile o singură dată. Nu va trebui să reconectați contul în viitor, cu excepția cazului în care eliminați conexiunea contului Bitmoji din Snapchat
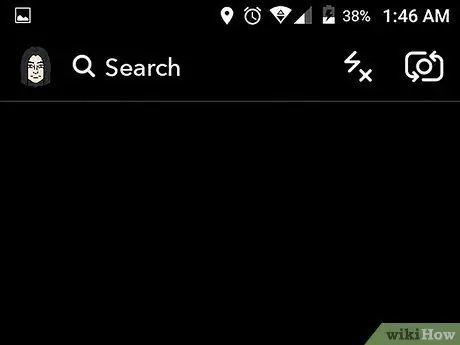
Pasul 8. Atingeți butonul Înapoi de două ori
Veți fi condus apoi la fereastra camerei.
Partea 2 din 2: Trimiterea Friendmoji
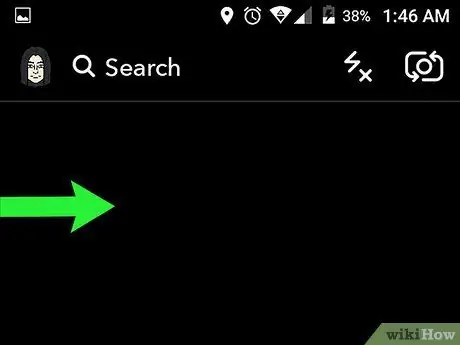
Pasul 1. Glisați fereastra camerei spre dreapta
Listă " conversație " va fi aratat.
Alternativ, atingeți „ conversație ”În colțul din stânga jos al ecranului. Acest buton arată ca un balon alb.
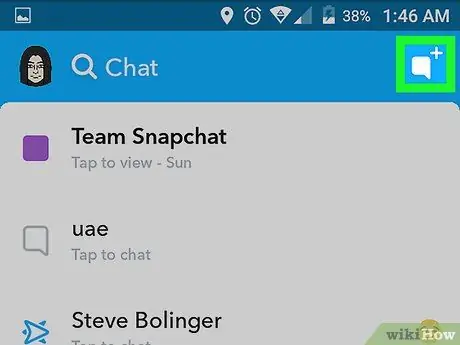
Pasul 2. Atingeți butonul „Chat nou”
Acest buton arată ca un balon alb cu o pictogramă „+” în colțul din dreapta sus al ecranului. Lista prietenilor Snapchat se va încărca după aceea.
Alternativ, puteți atinge de două ori numele unui prieten în lista „Chat”. Fereastra camerei se va deschide și puteți trimite fotografii / videoclipuri la persoana de contact respectivă. După aceea, puteți adăuga un Friendmoji din meniul „Autocolante”
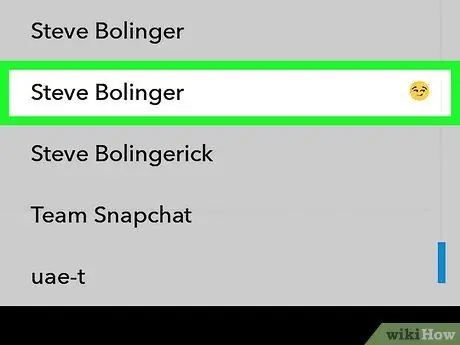
Pasul 3. Selectați un prieten din listă
Glisați pe ecran și atingeți numele unui prieten pentru a începe un nou fir de chat.
Puteți utiliza coloana „ Căutare ”În partea de sus a ecranului pentru a căuta rapid un contact din lista de prieteni.
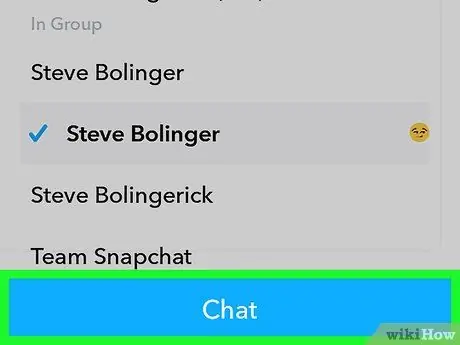
Pasul 4. Atingeți butonul Chat
Este un buton albastru în partea de jos a ecranului sau deasupra tastaturii. Va începe un nou chat.
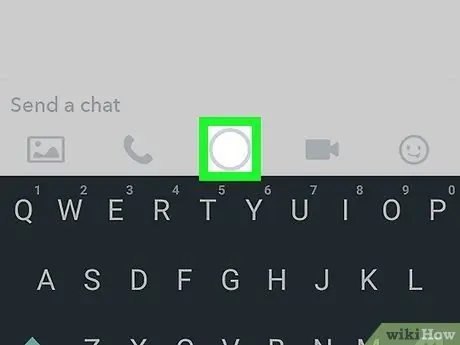
Pasul 5. Atingeți pictograma cerc din partea de jos a ecranului
Această pictogramă arată ca butonul declanșator de pe fereastra camerei. După aceea, camera va fi deschisă.
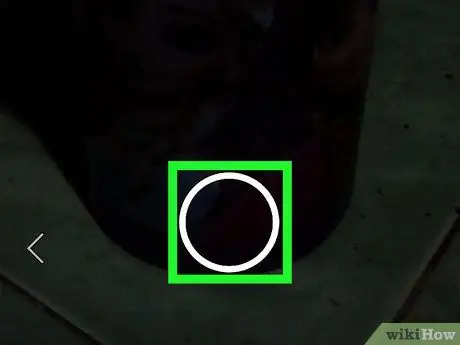
Pasul 6. Faceți fotografii / videoclipuri
Atingeți cercul mare din partea de jos a ecranului pentru a face o fotografie sau țineți apăsat butonul pentru a înregistra un videoclip.

Pasul 7. Atingeți butonul „Autocolante”
Acest buton arată ca o pictogramă pătrată sub un creion și se află în colțul din dreapta sus al fotografiei / videoclipului. Meniul „Autocolante” va fi deschis după aceea.
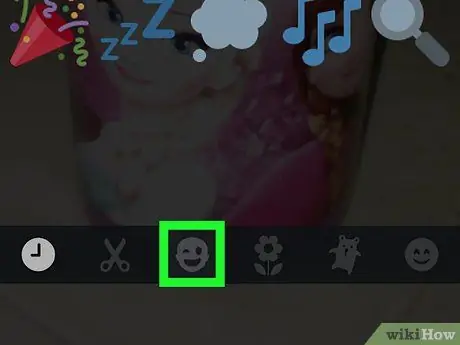
Pasul 8. Atingeți pictograma feței cu ochii care clipesc
Este lângă pictograma foarfece, în partea de jos a ecranului. Biblioteca Bitmoji va fi deschisă după aceea.
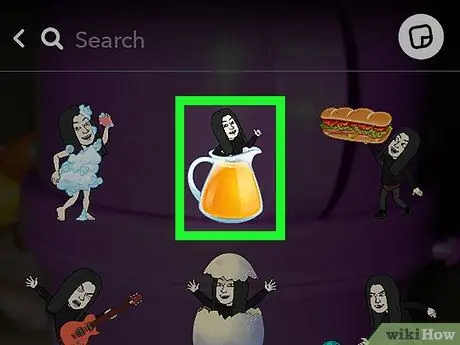
Pasul 9. Atingeți opțiunea Bitmoji
Biblioteca Bitmoji include o selecție de Friendmojis care prezintă avatarurile dvs. și ale prietenilor selectați. Atingeți opțiunea Friendmoji din biblioteca Bitmoji pentru ao adăuga la postare.

Pasul 10. Atingeți și trageți autocolantul Friendmoji oriunde
Puteți muta autocolantul oriunde pe fotografie / videoclip.

Pasul 11. Ciupiți sau extindeți autocolantul Friendmoji
Puteți reduce sau mări dimensiunea unui autocolant Friendmoji ciupindu-l sau întinzându-l cu două degete.
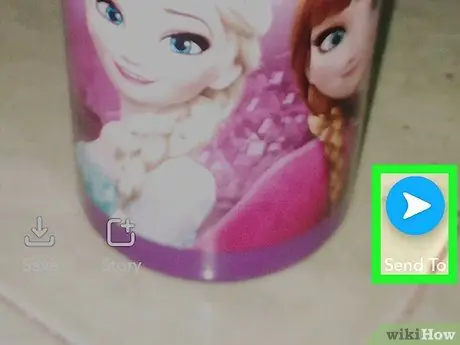
Pasul 12. Atingeți Trimiteți
Acest buton arată ca un avion de hârtie albastră în colțul din dreapta jos al ecranului. Încărcarea împreună cu autocolantul Friendmoji adăugat vor fi trimise contactului selectat.






