- Autor Jason Gerald [email protected].
- Public 2024-01-19 22:14.
- Modificat ultima dată 2025-01-23 12:43.
Acest wikiHow vă învață cum să resetați sau să modificați parola contului Discord pe un computer. Poate doriți doar să utilizați noua parolă sau parola veche trebuie actualizată. Indiferent de situație, acest articol este o lectură excelentă.
Etapa
Metoda 1 din 2: Resetați parola uitată
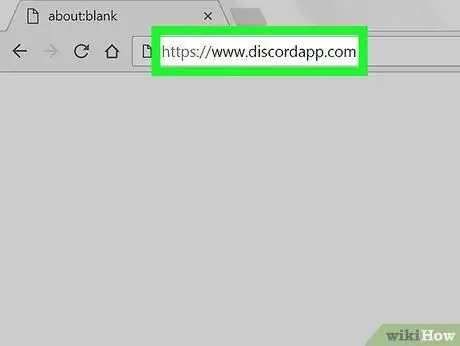
Pasul 1. Accesați
Puteți utiliza orice browser web, cum ar fi Safari sau Firefox pentru a reseta parola contului Discord.
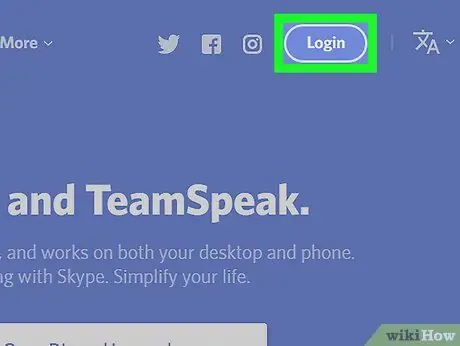
Pasul 2. Faceți clic pe Conectare
Se află în colțul din dreapta sus al ecranului.
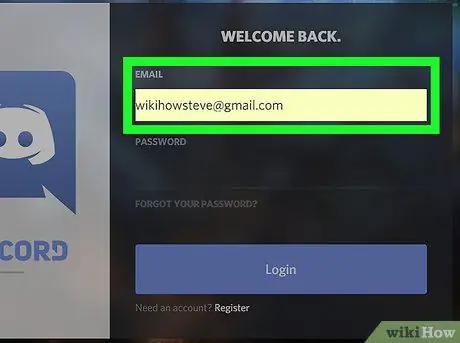
Pasul 3. Introduceți adresa de e-mail în câmpul „E-mail”
Adresa introdusă este adresa pe care ați folosit-o când ați creat contul Discord.
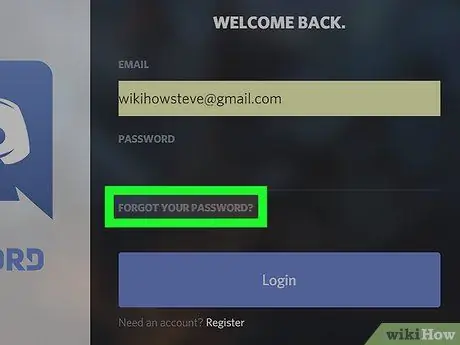
Pasul 4. Faceți clic pe Ați uitat parola?
. Acest link se află sub coloana „Parolă”. Este posibil să vedeți o fereastră pop-up care vă solicită să vă verificați e-mailul și instrucțiuni suplimentare.
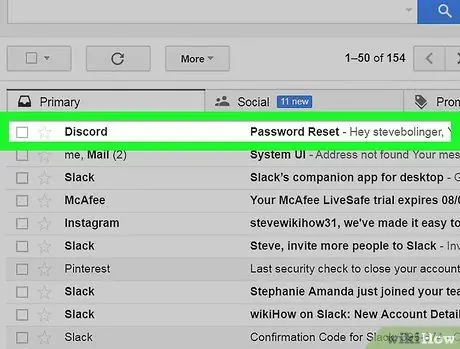
Pasul 5. Deschideți mesajul din Discord
Accesați aplicația de e-mail sau site-ul web pentru a găsi mesaje de la Discord.
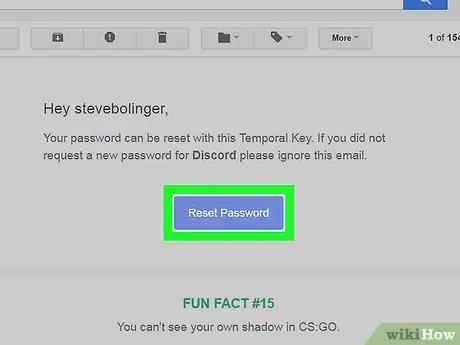
Pasul 6. Faceți clic pe Resetare parolă pe mesaj
O pagină „Schimbați parola” se va deschide într-un browser web.
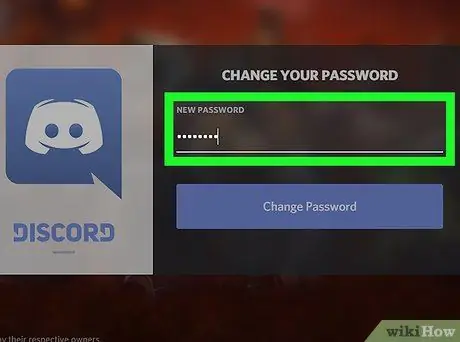
Pasul 7. Tastați noua parolă în spațiul furnizat
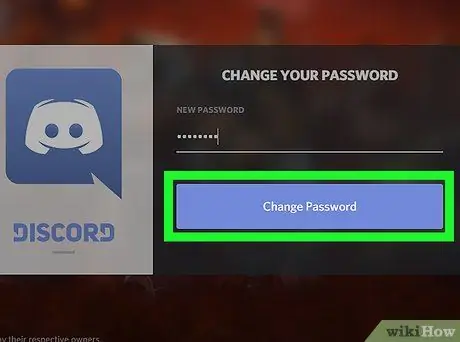
Pasul 8. Faceți clic pe Modificare parolă
Parola a fost resetată cu succes.
Metoda 2 din 2: Schimbarea parolei vechi
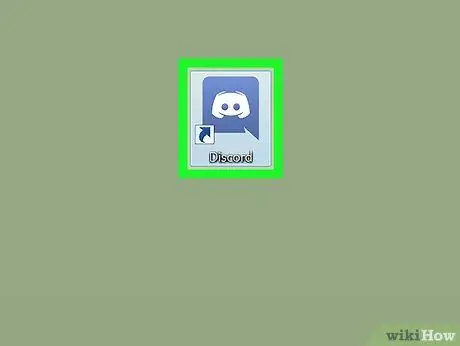
Pasul 1. Deschide Discord
Aceste aplicații sunt indicate de o pictogramă albastră cu un gamepad alb zâmbitor în meniul Windows (PC) sau folderul „Aplicații” (Mac). Dacă doriți, vizitați https://www.discordapp.com în browserul dvs. și faceți clic pe „ Autentificare ”În colțul din dreapta sus al ecranului pentru a vă conecta la contul dvs.
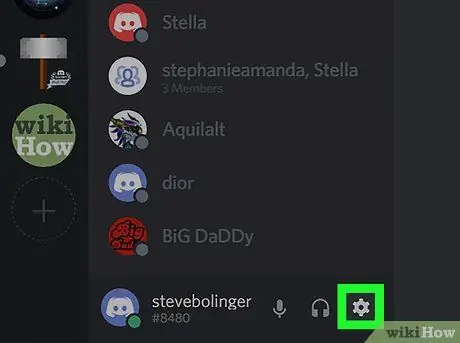
Pasul 2. Faceți clic pe pictograma roată
Se află sub a doua coloană, în dreapta pictogramei căștilor.
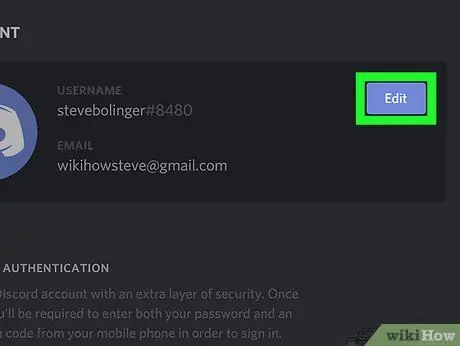
Pasul 3. Faceți clic pe Editare
Este un buton albastru în dreapta numelui de utilizator.
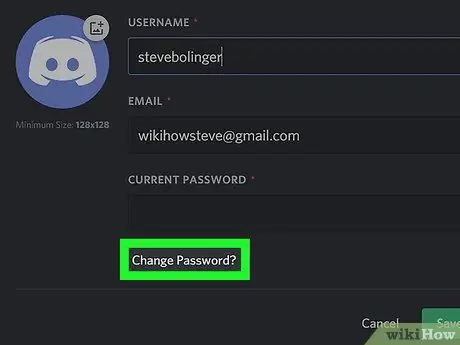
Pasul 4. Faceți clic pe Schimbați parola?
. Această opțiune se află sub coloana „Parola actuală”.
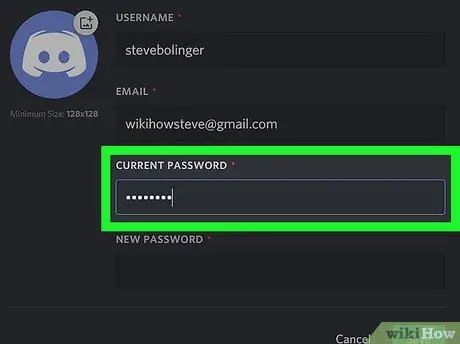
Pasul 5. Tastați parola veche în câmpul „Parolă curentă”
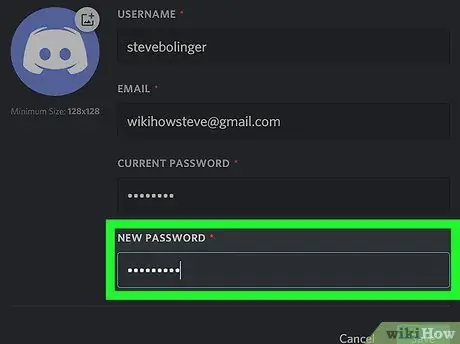
Pasul 6. Tastați o parolă nouă în câmpul „Parolă nouă”
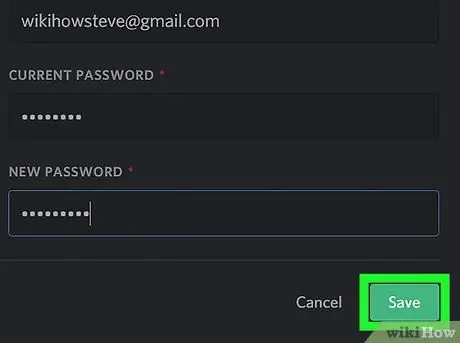
Pasul 7. Faceți clic pe Salvare
Este un buton verde în partea de jos a ferestrei. Noua parolă va intra în vigoare imediat.






