Google acceptă diferite limbi în fiecare dintre produsele sale. Dacă limba dvs. principală nu este engleza, puteți schimba limba atunci când utilizați orice produs Google, cum ar fi Căutarea Google, Gmail și Google Maps. Limba implicită va fi instalată în contul dvs. Google, astfel încât limba pe care o alegeți va fi utilizată atâta timp cât sunteți autentificat cu acel cont. În funcție de dispozitivul pe care îl utilizați, este posibil sau nu să puteți schimba limba rezultatelor căutării afișate.
Etapa
Metoda 1 din 4: site-ul Google (desktop)
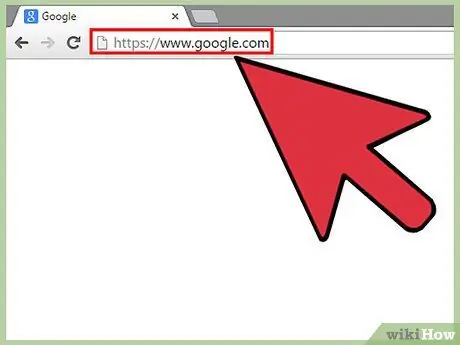
Pasul 1. Efectuați o căutare pe Google.com
Cel mai rapid mod de a vă schimba setările de limbă este mai întâi să efectuați o căutare pe Google.com.
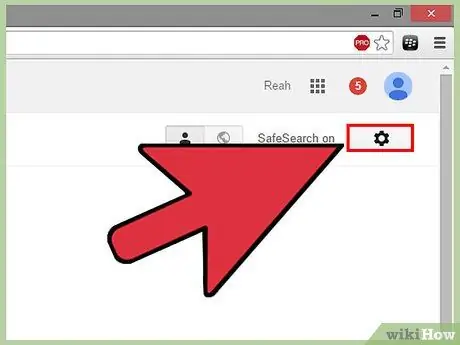
Pasul 2. Faceți clic pe butonul roată din pagina cu rezultatele căutării
Veți găsi acest buton în colțul din dreapta sus al paginii cu rezultatele căutării.
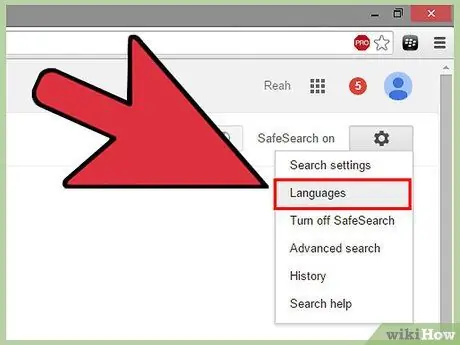
Pasul 3. Selectați opțiunea „Limbi”
Aceasta va deschide pagina Preferințe căutare Google.
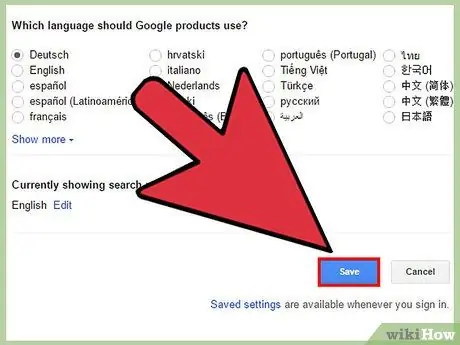
Pasul 4. Alegeți limba pe care doriți să o utilizați și faceți clic pe „Salvare”
Dacă setul de limbă face postări diferite, butonul „Salvare” este albastru. Aceasta va schimba limba pe toate site-urile Google, inclusiv pe YouTube și Gmail. Dacă nu sunteți conectat cu contul dvs. Google, această setare va persista până când închideți browserul. Dacă sunteți conectat cu un cont Google, modificările de limbă vor fi salvate și vor apărea de fiecare dată când vă conectați cu același cont.
În mod automat, schimbarea limbii pe Google va schimba și limba rezultatelor căutării. Faceți clic pe linkul „Editați” pentru a selecta limba dorită din rezultatele căutării. Puteți selecta mai multe limbi
Metoda 2 din 4: site-ul Google (mobil)
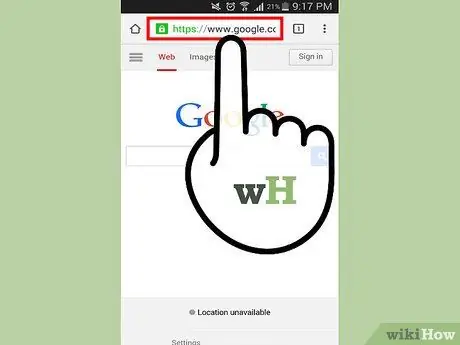
Pasul 1. Deschideți site-ul de căutare Google în browserul dispozitivului dvs. mobil
Accesați Google.com prin browserul dvs. mobil.
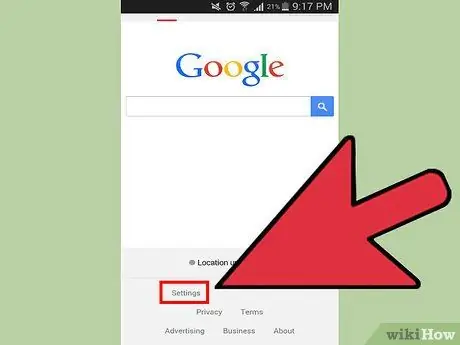
Pasul 2. Apăsați pe „Setări” în partea de jos a paginii Google
Selectați „Setări căutare” din meniul care apare.
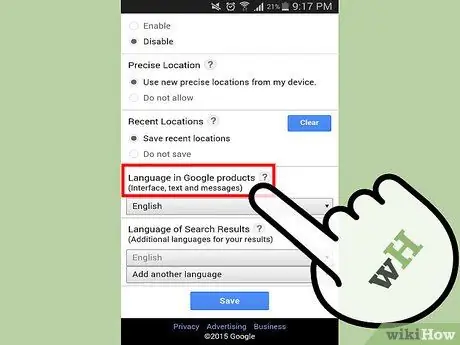
Pasul 3. Derulați în jos pentru a găsi meniul „Limba în produsele Google”
Acest meniu controlează limba interfeței pentru toate site-urile Google, inclusiv Căutarea Google, Gmail și Google Drive.
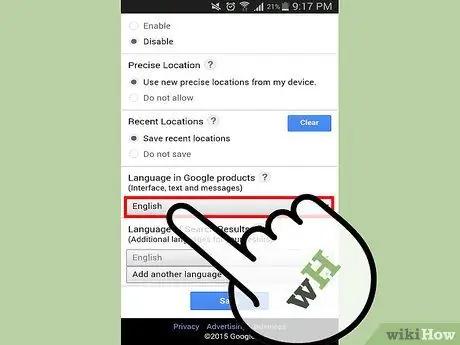
Pasul 4. Atingeți meniul pentru a selecta o nouă limbă
Veți vedea un nou meniu cu o listă de limbi disponibile.
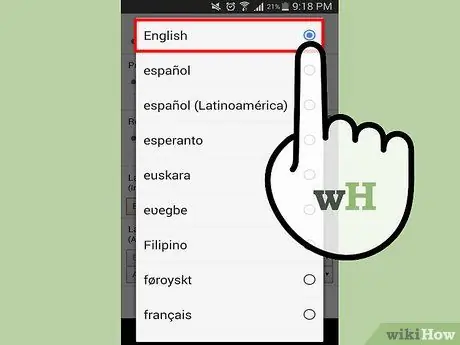
Pasul 5. Selectați limba pe care doriți să o utilizați
Setările dvs. nu vor provoca imediat modificări.
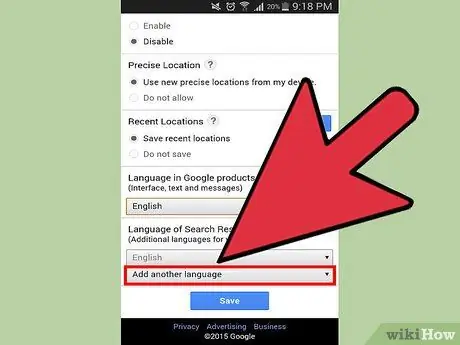
Pasul 6. Atingeți meniul „Adăugați altă limbă”
Acest lucru vă va permite să adăugați alte limbi pe care rezultatele căutării le pot afișa. Puteți adăuga oricâte alte limbi doriți
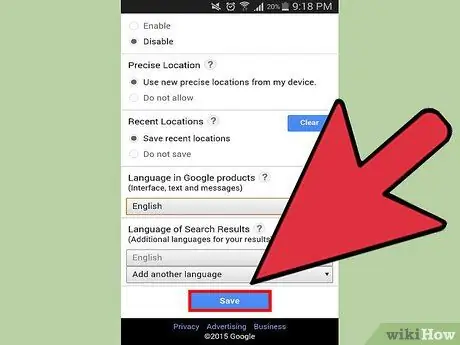
Pasul 7. Atingeți „Salvați” pentru a salva modificările
Noua dvs. setare de limbă va schimba limba pe toate site-urile Google. Dacă sunteți conectat cu un cont Google, modificările nu vor avea loc până când nu reporniți browserul.
Metoda 3 din 4: Google Apps (Android)
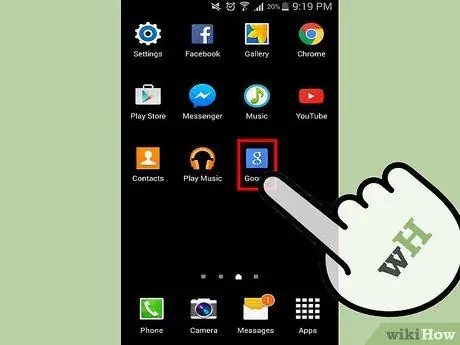
Pasul 1. Deschideți aplicația Google
Dacă utilizați aplicația Căutare Google sau bara de Căutare Google de pe dispozitivul dvs. Android, puteți schimba limba rezultatelor afișate. Puteți face acest lucru deschizând aplicația Google, care poate fi găsită în Sertarul dvs. de aplicații (meniul tuturor aplicațiilor de pe dispozitiv).
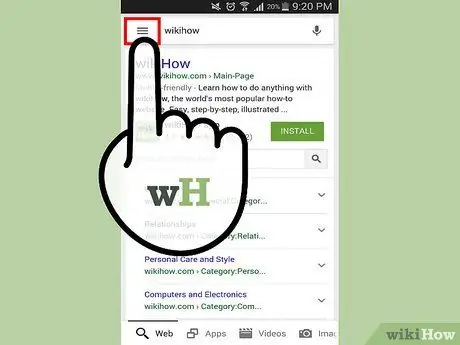
Pasul 2. Deschideți meniul
Puteți deschide meniul aplicației Google glisând de la stânga la dreapta sau atingând care este situat în stânga barei de căutare din partea de sus a aplicației.
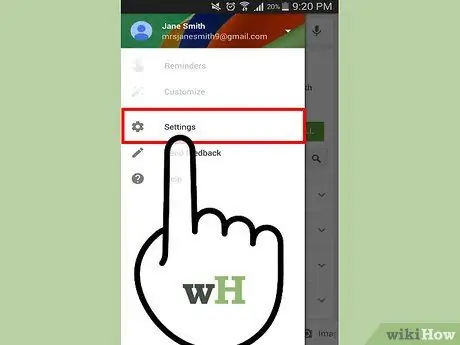
Pasul 3. Selectați „Setări”, apoi atingeți „Căutare limbă”
Va fi afișată o listă a limbilor disponibile.
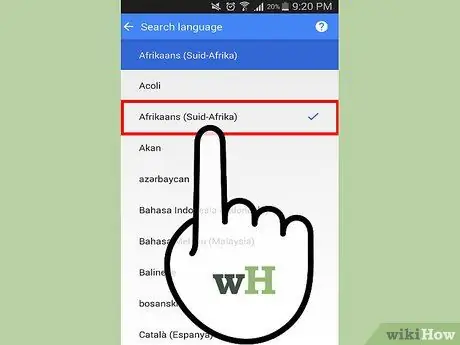
Pasul 4. Selectați limba în care doriți să apară rezultatele căutării
Acest lucru va avea un efect numai asupra rezultatelor căutării. Aplicația Google va folosi în continuare orice limbă prestabilită setată de dispozitivul dvs.
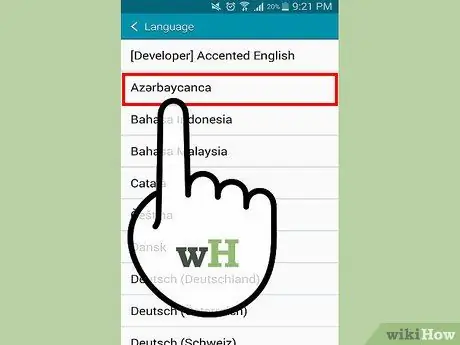
Pasul 5. Schimbați limba dispozitivului pentru a schimba limba de afișare a interfeței aplicației Google
Dacă doriți să schimbați limba meniurilor și a interfețelor din aplicațiile Google (și toate celelalte aplicații pe care le dețineți), va trebui să schimbați limba sistemului de dispozitiv.
- Deschideți aplicația de setări de pe dispozitiv. Îl puteți găsi pe ecranul de pornire sau în sertarul de aplicații.
- Selectați „Limbă și introducere”, apoi atingeți opțiunea „Limbă” din partea de sus a meniului.
- Selectați limba în care doriți să apară interfața. Acest lucru se va aplica, de asemenea, tuturor aplicațiilor și setărilor de sistem.
Metoda 4 din 4: aplicația Google (iOS)
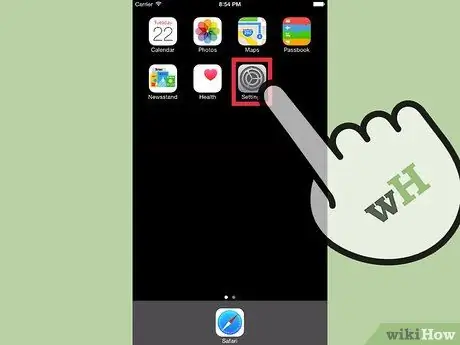
Pasul 1. Deschideți aplicația de setări a dispozitivului dvs. iOS
Singura modalitate de a schimba limba unei aplicații Google pe iPhone, iPad sau iPod touch este schimbarea completă a limbii dispozitivului. Pentru a schimba limba fără a schimba limba sistemului dispozitivului dvs., consultați ultimul pas din această secțiune.
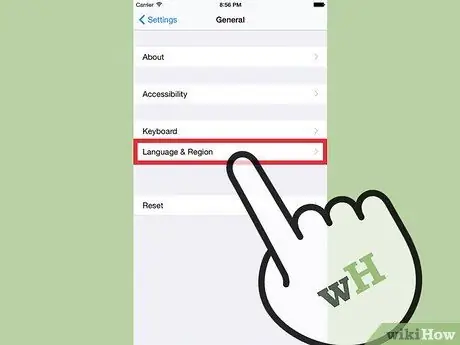
Pasul 2. Selectați „General”, apoi „Limbă și regiune”
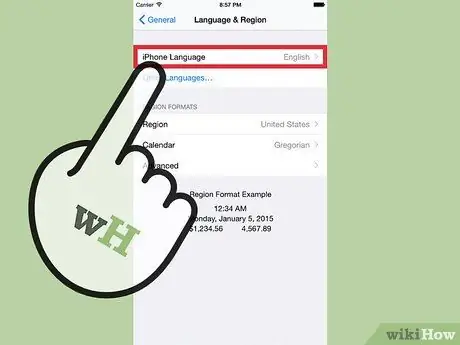
Pasul 3. Atingeți „Limbaj iPhone / iPad / iPod”
Aceasta va afișa o listă a limbilor disponibile.
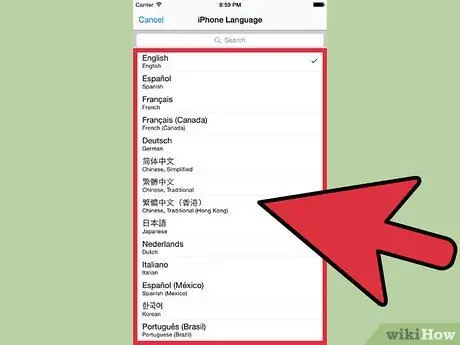
Pasul 4. Alegeți limba pe care doriți să o utilizați
Aceasta va schimba limba fiecărei aplicații de pe dispozitivul dvs. și este singura modalitate de a schimba limba aplicațiilor dvs. Google. Citiți pașii următori pentru a căuta în altă limbă.
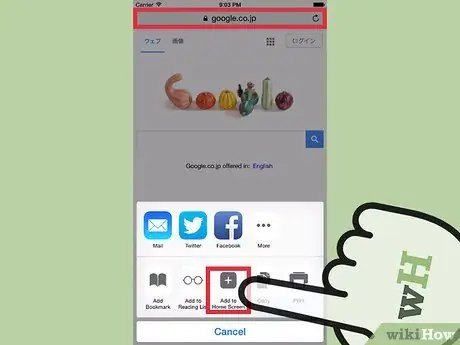
Pasul 5. Creați o comandă rapidă către site-ul Google în limba dorită
Dacă doriți să căutați pe Google cu o anumită limbă, dar nu doriți să schimbați limba de pe dispozitivul dvs., puteți crea o comandă rapidă pe ecranul de pornire al dispozitivului iOS care vă duce la pagina de căutare Google cu limba dorită:
- Deschideți un browser Safari și vizitați site-ul Google în limba preferată. Google este disponibil în multe țări diferite și folosește domeniile atribuite acestor țări. De exemplu, site-ul german german este Google.de, site-ul japonez Google este Google.co.jp, iar site-ul francez Google este Google.fr.
- Atingeți butonul Partajare. Acest buton arată ca o cutie cu o săgeată bătută în partea de sus. Veți găsi acest buton în partea de jos a ecranului iPhone și iPod sau în partea de sus a ecranului iPad.
- Atingeți „Adăugați la ecranul de pornire”. Vi se va oferi opțiunea de a schimba titlul. Adăugați o etichetă de limbă în titlu, astfel încât să puteți vedea imediat ce versiune de Google veți deschide în comanda rapidă. Atingeți „Adăugați” după ce faceți modificări.
- Utilizați noua comandă rapidă ori de câte ori doriți să efectuați o căutare în altă limbă. Atingeți noua comandă rapidă de pe ecranul de pornire pentru a accesa direct site-ul Google în limba respectivă. Toate rezultatele căutării făcute din acest marcaj vor fi listate în limba pe care ați selectat-o.






