Acest wikiHow vă învață cum să vă creați propriile haine personalizate în jocul online Roblox. Trebuie să fiți abonat la serviciul Builder's Club pentru a vă încărca și purta propriile haine, precum și pentru a câștiga Robux făcând haine.
Etapa
Partea 1 din 2: Fabricarea hainelor
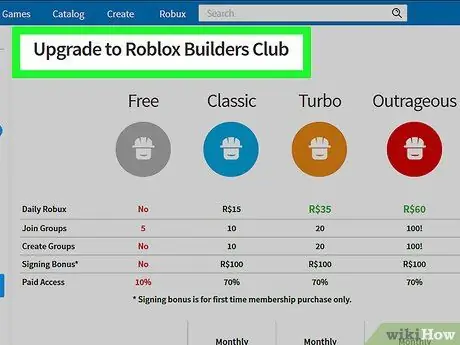
Pasul 1. Asigurați-vă că aveți un membru al clubului Builder
Dacă nu aveți abonament la Clubul constructorului plătit, nu puteți încărca șabloane de tricouri personalizate. Pentru a deveni membru al clubului Builder's:
- Accesați
- Selectați nivelul / clasa de membru făcând clic pe opțiunea „Lunar” sau „Anual”.
- Selectati o metoda de plata.
- Faceți clic pe „ Continua ”.
- Introduceți detaliile plății.
- Faceți clic pe „ Depune comanda ”.
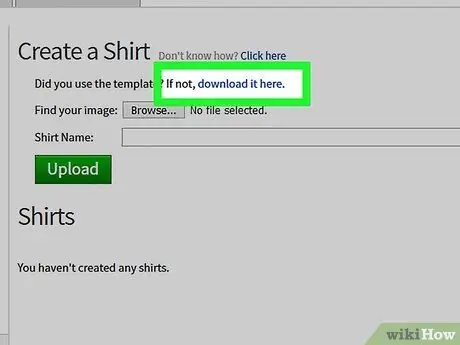
Pasul 2. Accesați pagina șablonului cămășii Roblox
Accesați https://static.rbxcdn.com/images/Template-Shirts-R15_04202017-p.webp
Dacă doriți să utilizați un șablon de cămașă care nu are chenar, accesați
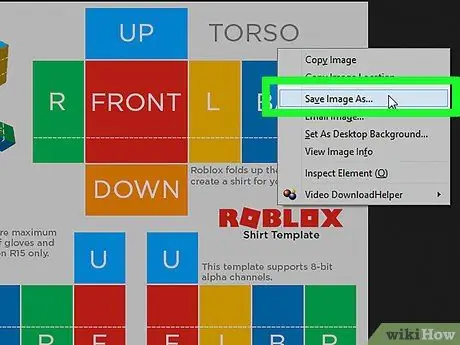
Pasul 3. Salvați șablonul cămășii pe computer
Faceți clic dreapta pe șablon, selectați „ Salveaza imaginea ca… "(sau" Salvează ca… ”) Din meniul derulant, specificați o locație pentru salvarea imaginii (de ex. Desktop) și selectați„ Salvați ”.
Dacă mouse-ul computerului dvs. nu are un clic dreapta, faceți clic pe partea dreaptă a mouse-ului sau folosiți două degete pentru a face clic (sau atingeți trackpad-ul)
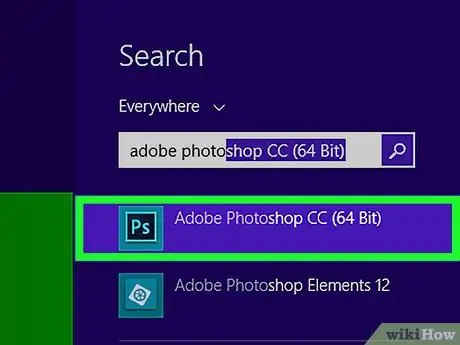
Pasul 4. Deschideți un program de editare a fotografiilor
Este posibil să aveți mai multe programe de editare foto, în funcție de preferințe și de sistemul de operare al computerului:
- Dacă utilizați un computer Windows, programul Microsoft Paint este instalat în mod implicit.
- Dacă utilizați un Mac, puteți descărca gratuit Pinta sau puteți cumpăra un program precum Photoshop sau Lightroom.
- GIMP 2 este o opțiune gratuită excelentă atât pentru utilizatorii Windows, cât și pentru cei Mac.
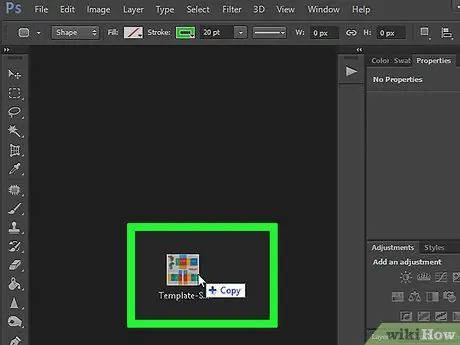
Pasul 5. Deschideți șablonul într-un program de editare a imaginilor
Faceți clic și trageți fișierul șablon în program sau faceți clic pe „ Fişier ", alege" Deschis ”, Și faceți dublu clic pe șablon pentru a-l deschide.
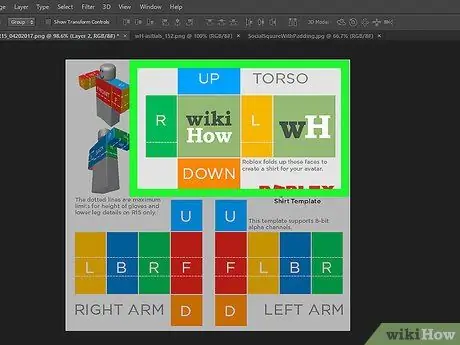
Pasul 6. Editați șablonul
Pașii parcurși vor varia, în funcție de preferința dvs. pentru rochia realizată. De exemplu, dacă doriți să plasați un logo pe pieptul unei cămăși, puteți utiliza instrumentul stilou al programului pentru a crea o imagine pe pieptul unui șablon de cămașă.
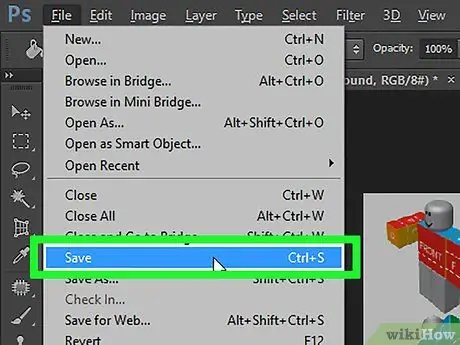
Pasul 7. Salvați șablonul cămășii
Apăsați comanda rapidă Ctrl + S (Windows) sau Command + S (Mac) pentru a salva modificările șablonului sau faceți clic pe „ Fişier "și selectați" Salvați ”.
Partea 2 din 2: Încărcarea propriei rochii
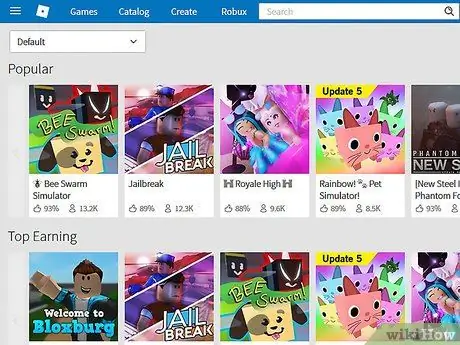
Pasul 1. Accesați pagina principală Roblox
Accesați https://www.roblox.com/games într-un browser.
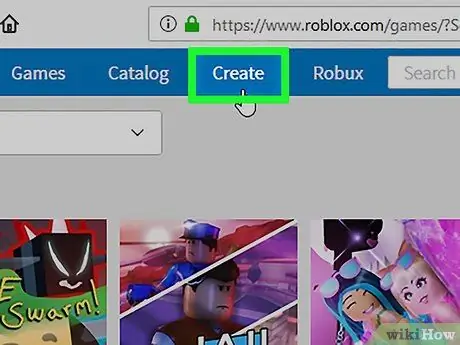
Pasul 2. Faceți clic pe fila Creare
Se află în colțul din stânga sus al paginii.
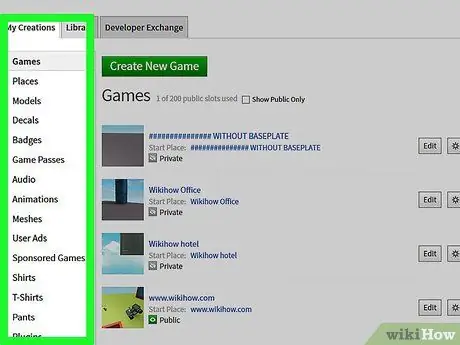
Pasul 3. Faceți clic pe Continuare pentru a crea pagina, dacă vi se solicită
Dacă este prima dată când deschizi o filă „ Crea ", dă click pe link " Continuați să creați pagina ”În albastru în fereastra pop-up.
- Treceți peste acest pas dacă sunteți condus direct la „ Crea ”.
- Dacă nu sunteți conectat la contul Roblox, introduceți numele de utilizator și parola contului, apoi faceți clic pe „ Conectare ”Înainte de a continua.
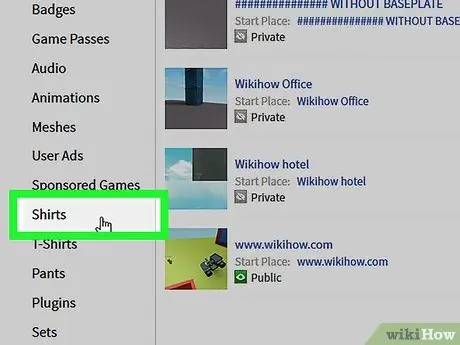
Pasul 4. Faceți clic pe Cămași
Această opțiune se află în partea de jos a listei de articole „Creațiile mele”.
Poate fi necesar să faceți clic pe „ Creațiile mele ”În partea de sus a paginii mai întâi pentru a deschide lista.
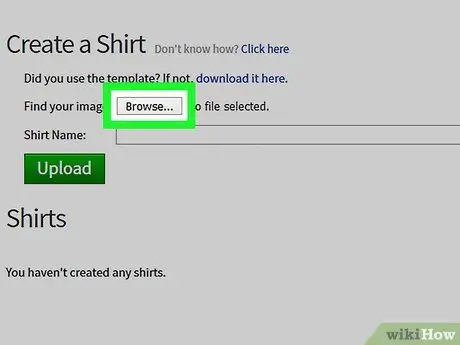
Pasul 5. Faceți clic pe Răsfoire
Este un buton gri în partea de sus a paginii „Creați o cămașă”. Se va deschide o fereastră de navigare a fișierelor.
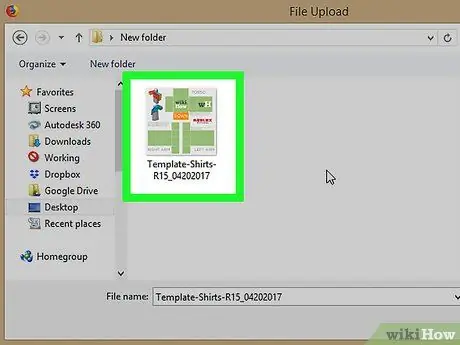
Pasul 6. Selectați imaginea șablonului cămășii pe care ați creat-o
Găsiți și faceți clic pe o imagine șablon cu o extensie-p.webp
Desktop ”).
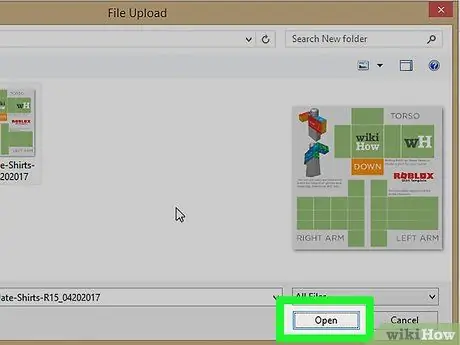
Pasul 7. Faceți clic pe Deschidere
Se află în colțul din dreapta jos al ferestrei de navigare a fișierelor.
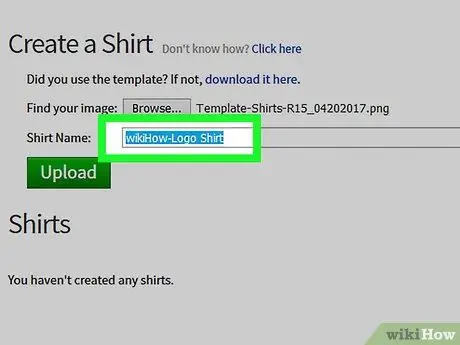
Pasul 8. Introduceți numele cămășii
În câmpul de text „Nume cămașă”, tastați numele cămășii. Acest nume va apărea ulterior pe magazinul dvs. web și pe profilul dvs.
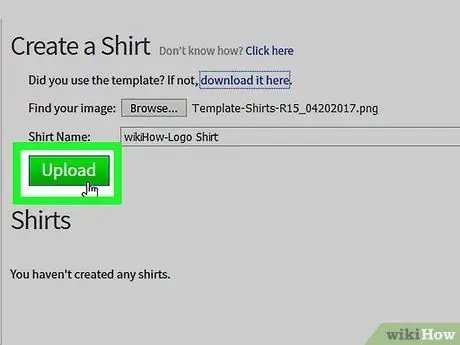
Pasul 9. Faceți clic pe Încărcare
Este un buton verde sub coloana „Numele cămășii”. Șablonul de cămașă va fi încărcat imediat în profilul dvs. Roblox. După aceea, îl puteți pune pe personajul dvs. sau îl puteți vinde după cum doriți.
sfaturi
- Dacă nu doriți să cumpărați Photoshop sau Lightroom pe un Mac, GIMP 2 este o alternativă gratuită care vă permite să adăugați propriile imagini, logo-uri și forme la șabloanele cămășii.
- La încărcarea unui șablon, imaginea trebuie să aibă o lățime de 585 pixeli și o înălțime de 559 pixeli.
- Nu utilizați imagini obscene sau sigle pe șabloanele cămășii.
- Puteți juca Roblox pe dispozitivele Apple, inclusiv iPhone și iPad, dar puteți construi clădiri doar prin versiunea pentru computer a Roblox.






