- Autor Jason Gerald [email protected].
- Public 2023-12-16 11:34.
- Modificat ultima dată 2025-01-23 12:43.
Acest wikiHow vă învață cum să creați un nou cont Samsung cu o adresă de e-mail și o parolă pe un dispozitiv Android.
Etapa
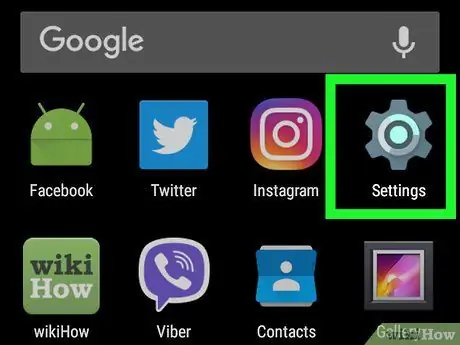
Pasul 1. Deschideți meniul de setări al dispozitivului sau „Setări”
Găsiți și atingeți pictograma
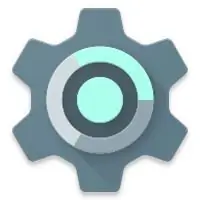
din meniul / pagina aplicației pentru a deschide meniul setărilor dispozitivului.
- Alternativ, glisați în jos pe bara de notificare din partea de sus a ecranului și atingeți pictograma
în colțul din dreapta sus.
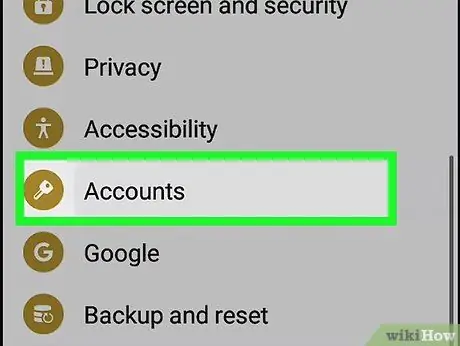
Pasul 2. Atingeți opțiunea Cloud și conturi
Glisați ecranul, apoi găsiți și deschideți opțiunea „ Nori și conturi ”Din meniul de setări.
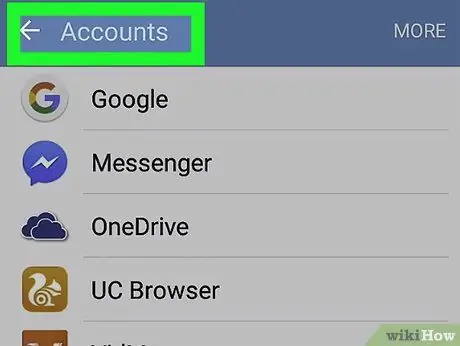
Pasul 3. Atingeți Conturi din meniul „Nori și conturi”
Va fi afișată o listă cu toate conturile de aplicații stocate pe dispozitivul Galaxy.
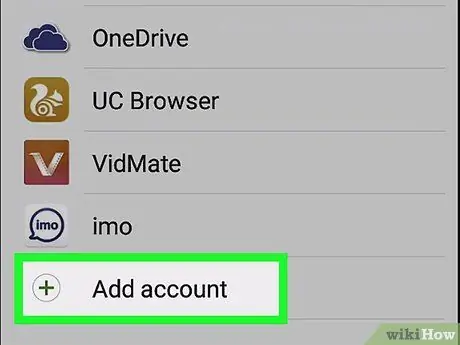
Pasul 4. Derulați la ecran și atingeți Adăugare cont
Este lângă „ + este verde, în partea de jos a listei de aplicații.
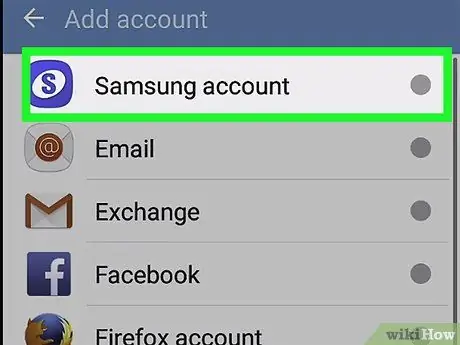
Pasul 5. Atingeți contul Samsung din meniu
Opțiunile contului Samsung vor fi afișate.
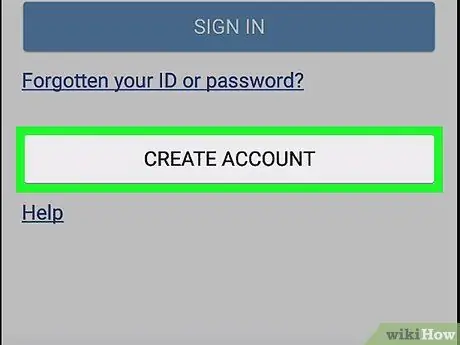
Pasul 6. Atingeți butonul CREAȚI CONT
Se află în colțul din stânga jos al ecranului. Noul formular de cont va fi afișat pe o pagină nouă.
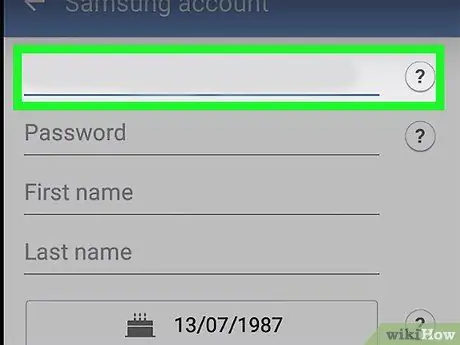
Pasul 7. Introduceți adresa de e-mail pentru noul cont
Atingeți coloana „ Adresa de e-mail ”Și introduceți o adresă de e-mail pe tastatură sau lipiți-o pe cea pe care ați copiat-o din clipboard.
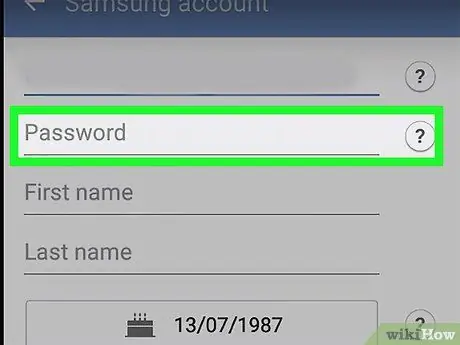
Pasul 8. Creați o nouă parolă de cont
Atingeți coloana „ Parola ”Și introduceți o parolă securizată pentru noul cont.
Ca un pas opțional, puteți utiliza amprenta digitală sau scanarea irisului pentru a confirma parola. Pentru această opțiune, bifați caseta de sub coloana „Parolă”
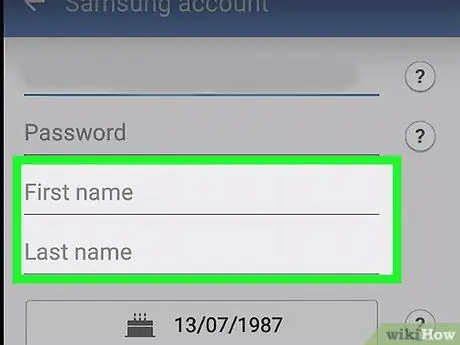
Pasul 9. Confirmați informațiile personale
Trebuie să vă asigurați că numele, prenumele și data nașterii dvs. sunt introduse corect.
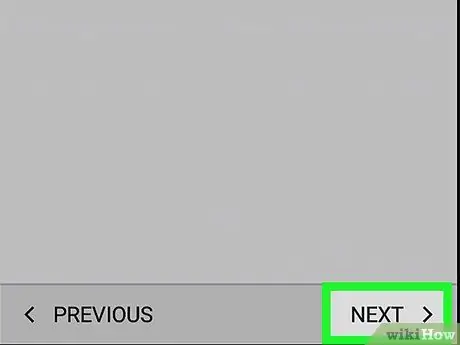
Pasul 10. Atingeți NEXT în colțul din dreapta jos al ecranului
Vi se va cere să consultați termenii și condițiile Samsung pe o nouă pagină.
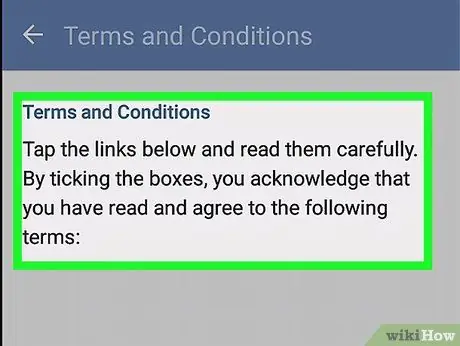
Pasul 11. Selectați termenii asupra cărora doriți să fiți de acord în pagina „TERMENI ȘI CONDIȚII”
Bifați caseta de lângă fiecare condiție convenită.
- Tu poti alege " Sunt de acord cu toți ”În partea de sus a listei de opțiuni, dar nu trebuie să fiți de acord cu toți termenii pentru a crea un cont nou.
- Cel puțin, trebuie să fiți de acord cu termenii „Termeni și condiții și termeni speciali” și „Politica de confidențialitate Samsung” înainte de a vă putea crea un cont.
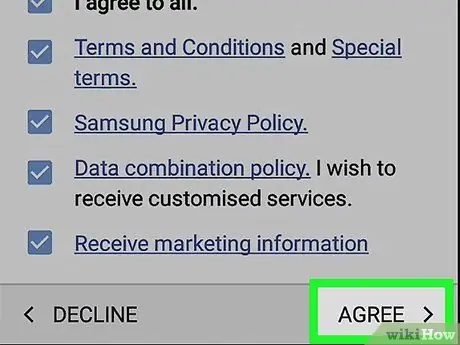
Pasul 12. Atingeți butonul AGREE
Se află în colțul din dreapta jos al ecranului. Noul dvs. cont Samsung va fi creat după aceea.






