Acest wikiHow vă învață cum să selectați tot conținutul selectabil simultan pe computer, telefon sau tabletă. Deși cantitatea de conținut care poate fi selectată va depinde de ceea ce este afișat pe ecran și de dispozitivul utilizat (de exemplu, un computer sau un telefon mobil), utilizarea comenzii „Selectați tot” este de obicei simplă.
Etapa
Metoda 1 din 4: pe computerul Windows
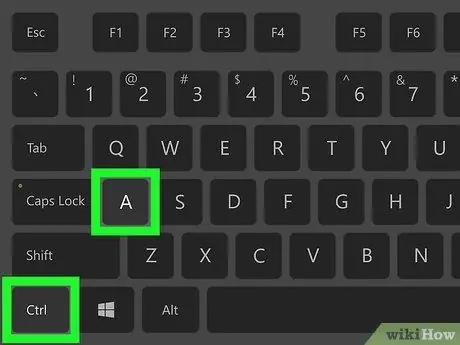
Pasul 1. Utilizați comenzile rapide de la tastatură
Pe orice ecran, fereastră sau pagină de pe computer, puteți selecta tot conținutul selectabil apăsând mai multe butoane în același timp:
- Faceți clic pe fereastra sau pagina pe care doriți să o selectați.
- Apăsați simultan tastele Ctrl și A.
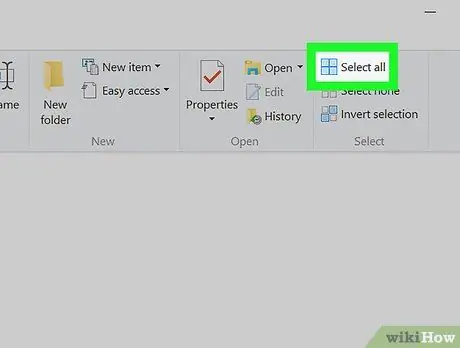
Pasul 2. Utilizați Windows Explorer
Dacă vă aflați într-o fereastră File Explorer (de ex. Folderul Documents sau „ Acest PC ”), Puteți utiliza opțiunile de meniu din colțul din stânga sus al ferestrei pentru a selecta tot conținutul:
- Faceți clic pe folderul care conține conținutul pe care doriți să îl selectați în partea stângă a ferestrei.
- Faceți clic pe fila „ Acasă ”În colțul din stânga sus al ferestrei.
- Faceți clic pe „ Selectează tot ”În segmentul barei de aliniere„ Selectați”din partea de sus a ferestrei.
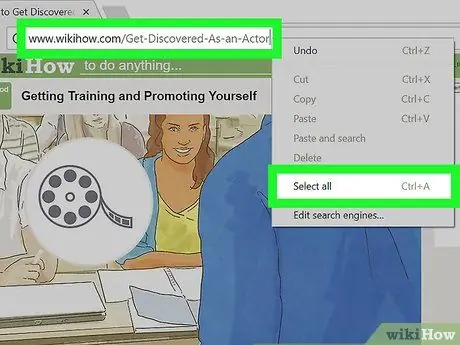
Pasul 3. Folosiți meniul cu clic dreapta
Dacă mouse-ul dvs. este echipat cu un clic dreapta, puteți face clic dreapta pe aproape orice text sau pagină web pentru a afișa un meniu vertical personalizat și selectați opțiunea „ Selectează tot ”.
Dacă dispozitivul sau mouse-ul dvs. nu are un buton de clic dreapta, utilizați două degete pentru a apăsa butonul trackpad sau atingeți trackpadul cu două degete în același timp pentru a afișa meniul derulant
Metoda 2 din 4: Pe computerul Mac
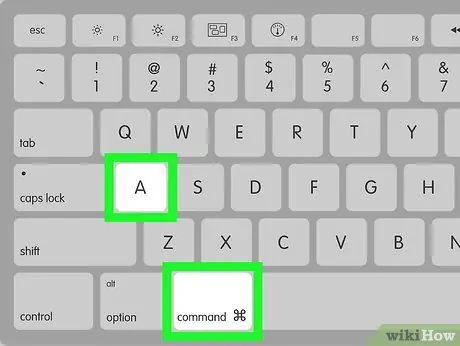
Pasul 1. Utilizați comenzile rapide de la tastatură
Pe orice ecran, fereastră sau pagină de pe computer, puteți selecta tot conținutul selectabil apăsând mai multe butoane în același timp:
- Faceți clic pe fereastra sau pagina pe care doriți să o selectați.
- Apăsați simultan tastele Comandă și A.
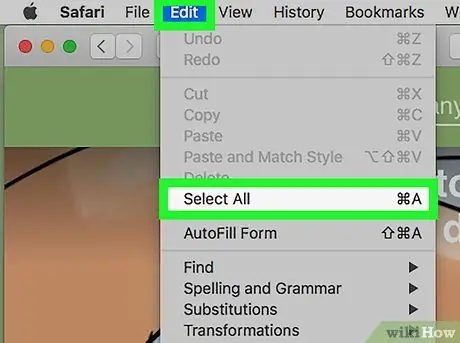
Pasul 2. Utilizați meniul Editare
Pentru ao utiliza, accesați pagina al cărei conținut doriți să îl selectați, apoi faceți clic pe „ Editați | × ”În colțul din stânga sus al ecranului și selectați„ Selectează tot ”Din meniul derulant.
Dacă opțiunea „ Selectează tot ”Apare neclar, nu puteți utiliza această opțiune pe pagina deschisă.
Metoda 3 din 4: pe iPhone
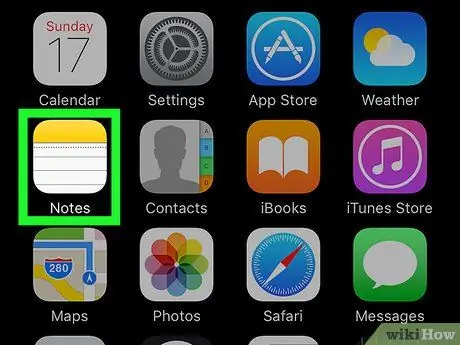
Pasul 1. Deschideți aplicația de scriere a textului
Nu puteți utiliza opțiunea „Selectați tot” sau selectorul de toate pe un ecran / fereastră obișnuită iPhone (de exemplu, în aplicația de setări sau ecranul de pornire), dar puteți selecta tot textul pe pagina aplicației Notes sau Word.
Acest pas se poate face și pe textul din aplicația de mesagerie (Mesaje)
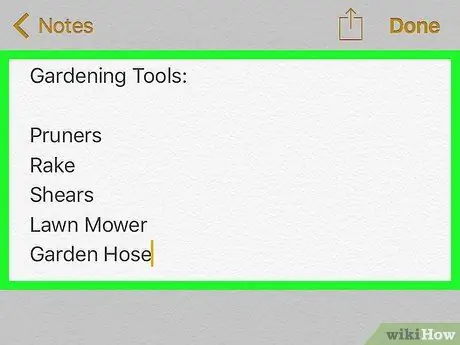
Pasul 2. Atingeți pagina
După aceea, cursorul va fi plasat pe pagină.
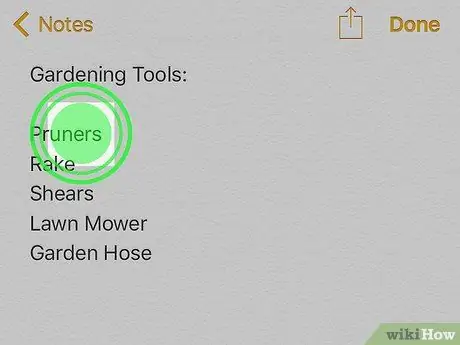
Pasul 3. Atingeți lung textul
După aceea, o lupă va fi afișată după un timp.
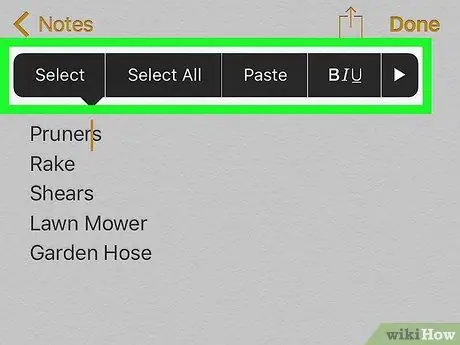
Pasul 4. Eliberați degetul
Odată ce apare lupa, puteți scoate degetul de pe ecran. În acest moment, o bară pop-up va apărea deasupra textului.
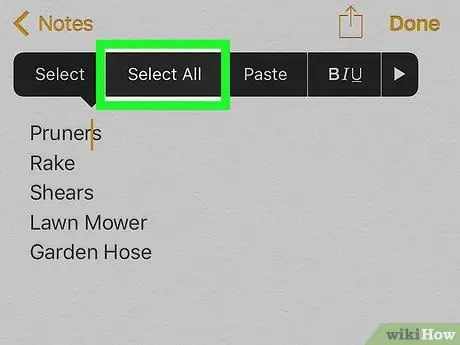
Pasul 5. Atingeți Selectați toate
Această opțiune este afișată în bara pop-up. După aceea, va fi selectat tot textul de pe pagină.
Metoda 4 din 4: pe dispozitivul Android
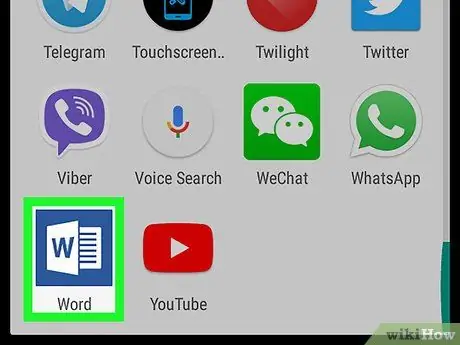
Pasul 1. Deschideți aplicația care afișează câmpul de text
Puteți utiliza numai funcția selectați tot sau „Selectați tot” pe propria scriere.
De exemplu, puteți deschide un document Word
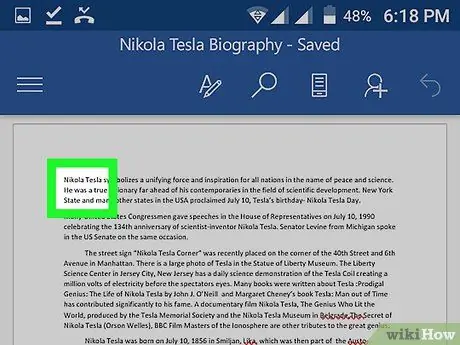
Pasul 2. Atingeți câmpul de text
După aceea, cursorul va fi plasat pe coloană.
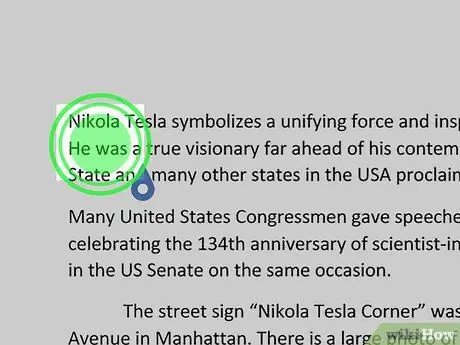
Pasul 3. Atingeți lung textul pe care doriți să îl selectați
După câteva momente, un meniu va apărea în partea de sus a ecranului (sau deasupra textului).
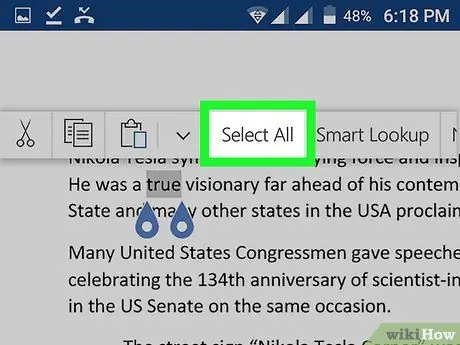
Pasul 4. Atingeți Selectați tot
Este în partea de sus a ecranului. După aceea, va fi selectat tot textul de pe pagină.
- Uneori, butonul „ Selectează tot ”Seamănă cu patru pătrate dispuse într-un pătrat mare.
- Unele aplicații vor afișa o versiune contextuală diferită a „ Selectează tot ”.






