O unitate flash USB bootabilă este foarte utilă pentru diagnosticarea unui computer. Realizarea pornirii unității flash este surprinzător de ușor de realizat. Consultați următorul ghid pentru o explicație completă.
Etapa
Metoda 1 din 2: Realizarea pornirii driverului Flash

Pasul 1. Determinați scopul unității flash
Scopul cel mai frecvent este de a face din acesta un dischet de boot MS-DOS. Cu boot-ul MS-DOS puteți depana instalările vechi Windows, precum și rula instrumente de diagnosticare și reparare. Pentru a crea o unitate flash de boot MS-DOS, veți avea nevoie de o unitate flash goală, precum și de instrumentul HP USB Disk Storage Format Tool și de sistemul de fișiere Windows 98 MS-DOS.
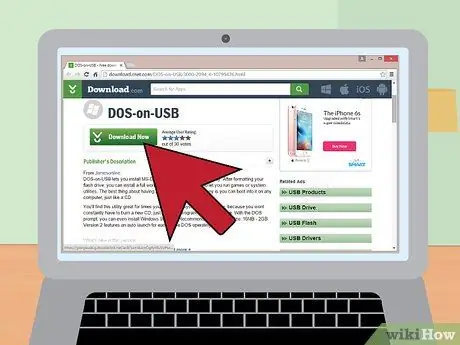
Pasul 2. Descărcați fișierele de sistem
Fișierele de sistem Windows 98 MS-DOS pot fi găsite gratuit pe internet. O puteți descărca legal.
Acest fișier va fi cel mai probabil descărcat ca fișier.zip. Extrageți fișierele într-un folder ușor de găsit, cum ar fi pe desktop. Puteți șterge acest folder după ce ați terminat de creat USB
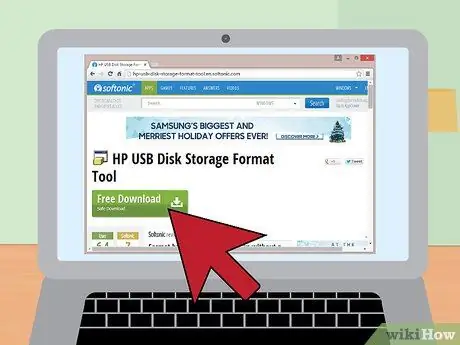
Pasul 3. Descărcați și instalați instrumentul HP USB Disk Storage Format
Acesta este un utilitar gratuit creat de Hewlett-Packard pentru formatarea rapidă a unităților flash. Veți avea nevoie de ea pentru a crea o unitate flash care conține sectorul de boot. Introduceți unitatea flash în computer și rulați Instrumentul de formatare.
- Selectați unitatea flash din caseta derulantă „Dispozitiv”. Asigurați-vă că ați selectat unitatea corectă.
- În a doua casetă derulantă, „File System” ar trebui schimbat în FAT32.
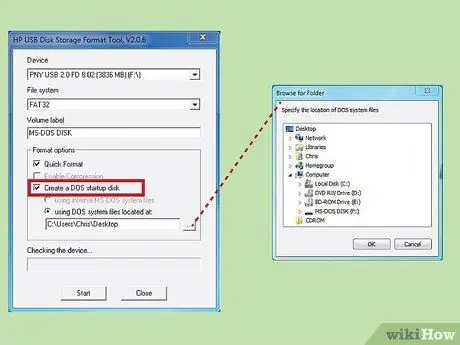
Pasul 4. Sub „Opțiuni format”, bifați caseta care spune „Creați un disc de pornire DOS
”Apoi, faceți clic pe butonul„…”sub„ folosind fișiere de sistem DOS situate la:”
Navigați de unde ați descărcat fișierele de sistem Windows 98 MS-DOS. Selectați folderul și apăsați „OK”
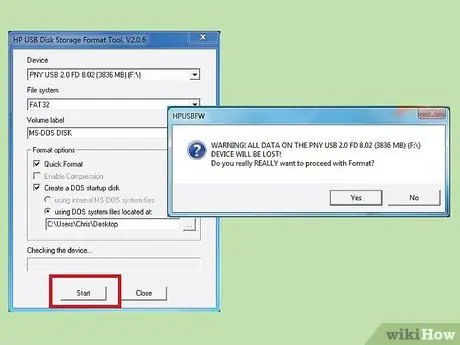
Pasul 5. Faceți clic pe butonul „Start”
Programul vă va solicita să continuați și vă va avertiza că toate datele de pe unitate vor fi pierdute. Unitatea flash este gata de utilizare.
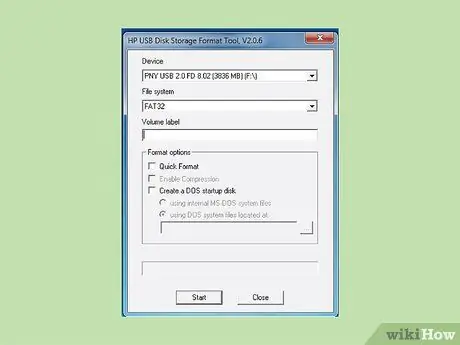
Pasul 6. Aflați cum să utilizați o unitate flash bootabilă
O utilizare obișnuită este instalarea Windows pe un computer care nu are un CD, cum ar fi un netbook.
Metoda 2 din 2: Pornire de pe unitatea Flash

Pasul 1. Conectați unitatea flash
Asigurați-vă că unitatea este conectată direct la computer și nu printr-un hub USB.

Pasul 2. Porniți computerul
Fiecare producător de calculatoare are un ecran de încărcare diferit. De îndată ce vedeți sigla, apăsați tasta F2, F10 sau Del pentru a accesa meniul BIOS. Aceasta este cea mai comună cheie pentru a intra în meniul BIOS. Butoanele de apăsat vor fi afișate sub siglă.
Această parte a procesului de boot are loc rapid și poate fi necesar să reporniți computerul dacă nu ați accesat BIOS-ul
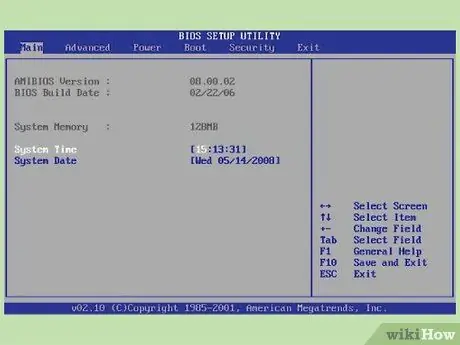
Pasul 3. Găsiți meniul Boot
Dacă apăsați tasta la momentul potrivit, veți fi în meniul BIOS al computerului. Aici sunt setate funcțiile de bază ale computerului înainte ca sistemul de operare (sistemul de operare) să se încarce. Navigați la meniul Boot. Fiecare producător are o configurare BIOS diferită. Unele BIOS-uri au meniuri în coloane; un alt BIOS are file în partea de sus. Iată un exemplu de BIOS:
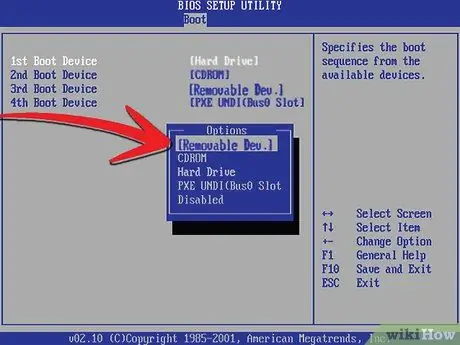
Pasul 4. Schimbați ordinea de încărcare
Odată ajuns în meniul Boot, veți vedea o listă de dispozitive. Aceasta este ordinea dispozitivelor pe care computerul le găsește pentru sistemul de operare. De obicei, primul dispozitiv listat este hard diskul computerului, urmat de unitatea CD / DVD.
Selectați mai întâi dispozitivul de încărcare și treceți la unitatea flash. Acest meniu conține cuvintele „Dispozitiv detașabil” sau va afișa numele modelului unității flash. Acest lucru va face ca computerul să verifice mai întâi unitatea flash odată ce acesta pornește, nu hard diskul
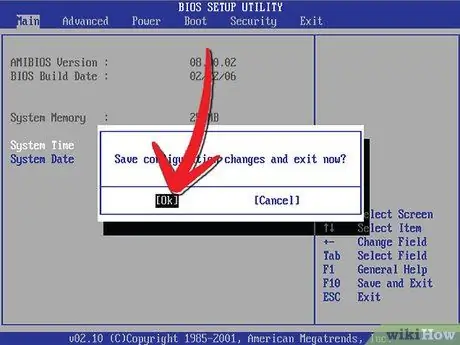
Pasul 5. Salvați și ieșiți
Navigați la meniul Exit din BIOS. Selectați „Ieșiți și salvați modificările”. Alternativ, multe BIOS-uri au o tastă rapidă afișată în partea de jos pentru salvarea modificărilor și ieșirea din BIOS.
Salvarea și ieșirea vor reporni simultan computerul

Pasul 6. Așteptați ca unitatea flash să se încarce automat după repornire
După câteva secunde, în funcție de scopul unității flash, vi se va oferi control. Dacă creați o unitate flash MS-DOS, va apărea un prompt de comandă după pornire. Dacă creați o unitate flash de instalare Windows 7, procesul de instalare va începe automat.






