Instalarea Windows a fost într-adevăr coruptă? Dacă ați încercat totul pentru a remedia problema, singura opțiune rămasă poate fi formatarea unității computerului și reinstalarea Windows (sau a altui sistem de operare). Formatarea unei unități de computer va șterge toate datele de pe ea, deci faceți acest lucru doar în ultimă instanță.
Etapa
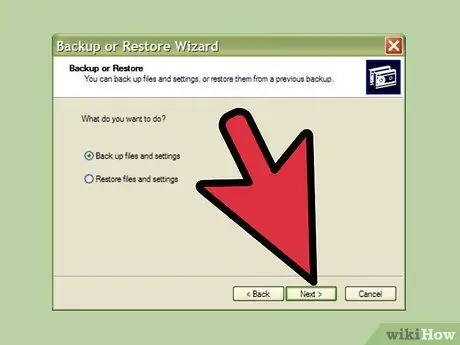
Pasul 1. Faceți backup pentru tot ceea ce doriți să păstrați
Formatarea unității C: va șterge întreaga instalare Windows, precum și orice date stocate pe unitatea C:. De obicei, aceasta include toate documentele, imaginile și fișierele descărcate. Asigurați-vă că salvați orice doriți să salvați în altă parte.
Citiți acest ghid pentru mai multe detalii despre cum să faceți o copie de rezervă a datelor
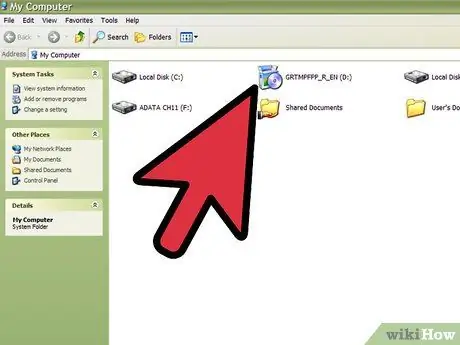
Pasul 2. Introduceți discul de instalare Windows XP
Dacă doriți să formatați unitatea C: va trebui să dezinstalați Windows în acest moment. Pentru a face acest lucru, veți avea nevoie de un disc de instalare Windows. De asemenea, puteți utiliza discurile de instalare Windows în alte versiuni.
Dacă ați pierdut discul de instalare, puteți descărca fișierul ISO de pe discul de instalare Windows și îl puteți inscripționa pe un DVD gol. Acest lucru este legal dacă aveți Windows
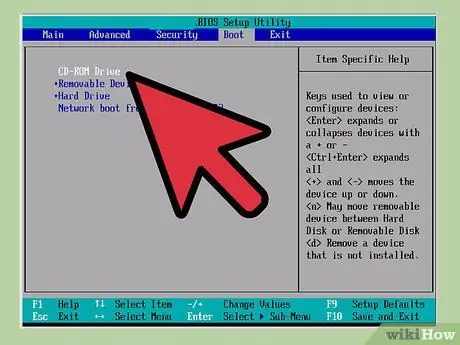
Pasul 3. Setați computerul să pornească de pe unitatea de disc
După introducerea discului, trebuie să setați computerul să pornească de pe unitatea de disc în loc de hard disk. Puteți modifica ordinea de încărcare din BIOS, pe care îl puteți accesa apăsând butonul de configurare în timp ce computerul pornește.
- Tastele de configurare utilizate în mod obișnuit sunt F2, F10 sau Delete.
-
Puteți modifica ordinea de încărcare din meniu Cizmă sau Comenzi de încărcare.
Asigurați-vă că unitatea optică este setată ca primul dispozitiv de la care porniți.
- Citiți acest ghid pentru mai multe detalii despre cum să deschideți BIOS-ul și să modificați ordinea de încărcare.
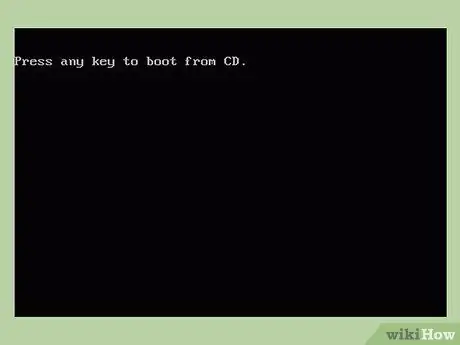
Pasul 4. Rulați programul de instalare
După ce ați setat ordinea de încărcare, reporniți computerul. Va apărea un mesaj care spune Apăsați orice tastă pentru a porni de pe CD. Apăsați o tastă de pe tastatură pentru a rula programul de configurare.
- Programul de instalare poate dura câteva minute până se încarcă.
- Odată ce programul de configurare s-a terminat de încărcat, apăsați Enter pentru a-l porni.
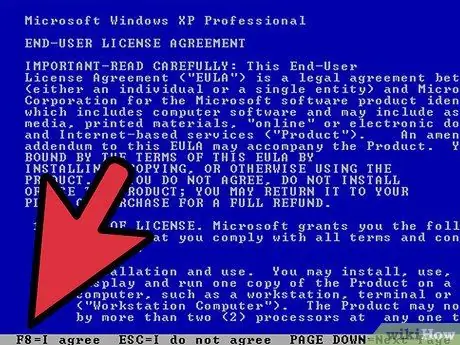
Pasul 5. Acceptați acordul de licență
Va fi afișat acordul de licență Windows XP. Deoarece doriți doar să dezinstalați Windows XP, nu ar trebui să vă deranjați să-l citiți. Apăsați F8 pentru a continua.
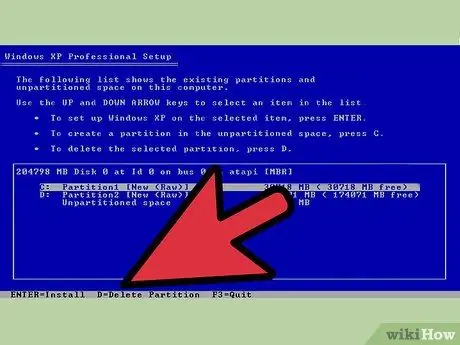
Pasul 6. Ștergeți partiția Windows
Va fi afișată o listă cu toate partițiile de pe computer. Evidențiați partiția Windows, care este și unitatea C: Apăsați D pentru a șterge partiția selectată.
Toate datele de pe această partiție vor fi șterse, deci asigurați-vă că faceți mai întâi backup pentru tot ceea ce doriți să salvați
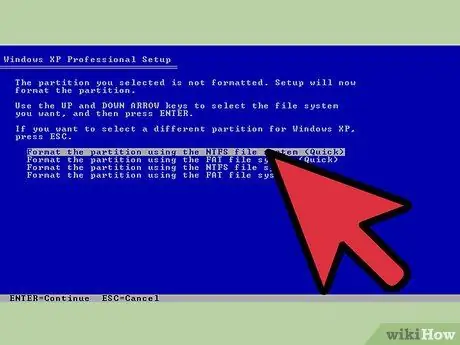
Pasul 7. Formatați partiția
După ce partiția Windows este ștearsă, puteți formata spațiul hard disk nepartitionat. Acest lucru se va face automat dacă instalați un nou sistem de operare sau îl puteți formata manual selectând spațiul nepartizat și apăsând C.
- Va trebui să specificați dimensiunea partiției, litera unității pe care doriți să o utilizați și formatul sistemului de fișiere.
- De obicei, trebuie să selectați NTFS ca sistem de fișiere.
- Nu alegeți formatul rapid (format rapid), deoarece acest lucru nu va remedia erorile (erorile) care apar pe unitate.
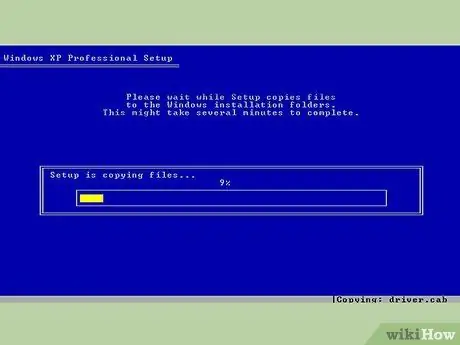
Pasul 8. Instalați noul sistem de operare
După formatarea unității C: trebuie să instalați un nou sistem de operare pentru ca computerul să funcționeze.
- Instalarea Windows XP
- Instalarea Windows 7
- Instalarea Windows 8
- Instalarea Linux






