HDMI (High-Definition Multimedia Interface) este o modalitate populară de a furniza audio și video digital între dispozitive. Puteți utiliza un cablu HDMI pentru a transfera imagini și sunete pe televizor, de pe orice dispozitiv compatibil (cum ar fi un computer, un dispozitiv de jocuri sau un dispozitiv DVD). Dacă dispozitivul dvs. nu are un port HDMI, puteți utiliza în continuare un adaptor pentru a face o conexiune HDMI.
Etapa
Metoda 1 din 2: Metoda unu: HDMI la HDMI
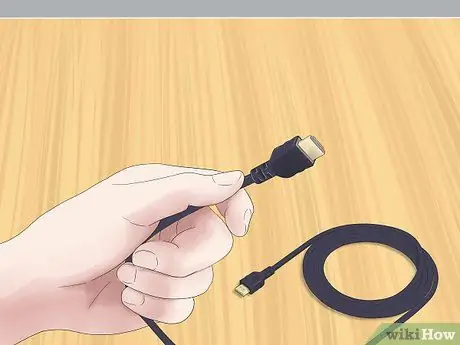
Pasul 1. Pregătiți cablul HDMI potrivit
Dacă ambele dispozitive pe care doriți să le conectați au porturi HDMI disponibile, veți avea nevoie doar de un singur cablu. Asigurați-vă că cablul HDMI este potrivit pentru nevoile dvs.
- Televizoarele au de obicei porturi HDMI mari. Un capăt al cablului HDMI pe care l-ați pregătit ar trebui să fie o priză HDMI mare.
- Dispozitivul la care doriți să vă conectați (computer, dispozitiv de joc etc.) oferă una dintre cele trei dimensiuni de port: mare, mini sau micro. Acordați atenție dimensiunii portului pe dispozitivul la care doriți să vă conectați și asigurați-vă că celălalt capăt al cablului HDMI pe care l-ați pregătit are dimensiunea corectă.
- Asigurați-vă că cablul HDMI este suficient de lung. Lungimea cablului trebuie să fie puțin mai mare decât distanța dintre dispozitiv și televizor.

Pasul 2. Introduceți cablul în dispozitivul pe care doriți să îl conectați
Conectați mufa corespunzătoare a cablului HDMI la portul HDMI al dispozitivului.
- Asigurați-vă că dispozitivul este pornit și gata de redare.
- Nu puteți conecta cablul HDMI cu capul în jos. Nu forțați cablul în port deoarece acest lucru va deteriora cablul și dispozitivul.

Pasul 3. Introduceți celălalt capăt al cablului în televizor
Introduceți mufa HDMI mare într-unul dintre porturile situate pe partea laterală sau posterioară a televizorului.
- Televizorul tău ar trebui să fie pornit.
- Dacă televizorul dvs. oferă mai multe porturi HDMI, acordați atenție numărului de port pe care îl utilizați. Portul poate fi marcat ca „HDMI-1” sau „HDMI-2”.
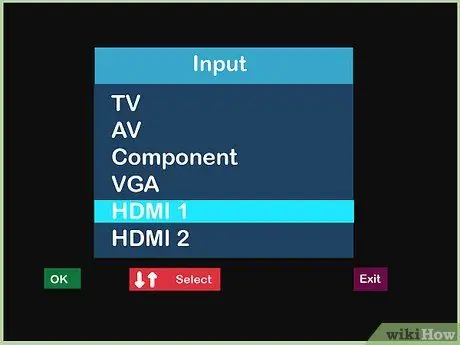
Pasul 4. Schimbați sursa de intrare a televizorului
Utilizați butoanele televizorului sau controlerului de televiziune pentru a schimba sursa de intrare a televizorului în portul HDMI pe care îl utilizați.
Apăsați butonul „Intrare” sau „Sursă” de pe controlerul televizorului pentru a schimba sursa de intrare. Selectați portul HDMI pe care îl utilizați (HDMI-1, HDMI-2 etc.)
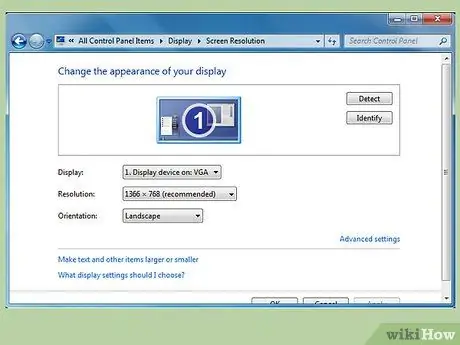
Pasul 5. Dacă este necesar, modificați setările de afișare de pe dispozitivul conectat
De obicei, dispozitivul se va configura automat la conectarea HDMI. Cu toate acestea, există unele dispozitive care trebuie setate manual. Dacă ecranul televizorului rămâne gol după conectarea cablului HDMI, va trebui să configurați dispozitivul manual.
-
Configurarea computerului cu Windows:
- Deschideți Panoul de control și selectați Reglarea rezoluției ecranului în secțiunea Aspect și personalizare.
- Faceți clic pe a doua pictogramă a ecranului și selectați setarea Extindeți desktopul pe acest monitor. Apoi faceți clic pe Aplicați.
- Deschideți meniul Rezoluție pentru al doilea ecran și modificați rezoluția până când o găsiți pe cea potrivită pentru televizorul dvs. Rezoluția nu trebuie să fie mai mică de 1280x780 pixeli.
-
Setări Mac:
- Deschideți Preferințe sistem și selectați Afișaje.
- În această casetă de dialog, faceți clic pe fila Aranjamente și bifați caseta Afișare oglindă.
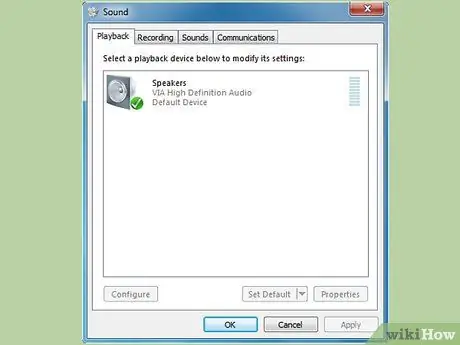
Pasul 6. Dacă este necesar, modificați setările de sunet de pe dispozitivul conectat
Dacă trebuie să modificați setările de afișare, va trebui, de obicei, să modificați setările de sunet, astfel încât sunetul să provină de la televizor și nu de la computer.
-
Configurarea computerului cu Windows:
- Deschideți Panoul de control și faceți clic pe Sunet.
- În fila Redare, faceți clic dreapta într-o zonă goală și selectați Afișare dispozitive dezactivate din meniul care apare.
- Selectați difuzoarele televizorului din listă.
-
Setări Mac:
- Deschideți Preferințe sistem din meniul Apple, apoi faceți clic pe Sunet.
- Uitați-vă la fila Ieșire, căutați în secțiunea Tip, apoi căutați opțiunea HDMI. Selectați și apoi confirmați această setare.

Pasul 7. Uită-te la televizor
Un cablu HDMI va livra audio și video digitale la televizor.
Setați conținutul afișat al dispozitivului conectat
Metoda 2 din 2: Metoda a doua: Non-HDMI la HDMI

Pasul 1. Alegeți adaptorul potrivit
Dacă dispozitivul pe care doriți să îl conectați nu oferă un port HDMI, va trebui să utilizați un adaptor. Adaptorul potrivit depinde de porturile disponibile de pe dispozitiv.
- Cea mai bună capacitate de conversie este în conectorul DVI. Dacă dispozitivul pe care doriți să îl conectați oferă un port DVI, alegeți un adaptor DVI-HDMI.
- Dacă dispozitivul dvs. nu oferă un port DVI, puteți utiliza un port standard USB sau VGA. Există adaptoare pentru ambele tipuri de conectori.
- Computerele Mac pot avea un port mini-afișaj / Thunderbolt. Un adaptor care poate conecta un cablu HDMI la acest port este cea mai bună alegere dacă computerul dvs. Mac nu oferă un port HDMI.

Pasul 2. Alegeți cablul HDMI potrivit
Cablul HDMI pe care îl alegeți trebuie să se poată conecta la portul HDMI de pe televizor și la adaptorul pe care l-ați pregătit.
- Portul HDMI al majorității televizoarelor este mare, astfel încât fișa de la un capăt al cablului pe care îl pregătiți trebuie să fie și el mare. Multe adaptoare oferă un port HDMI mare, dar unele sunt mini sau micro. Asigurați-vă că dimensiunea fișei de pe un capăt al cablului HDMI se potrivește cu dimensiunea portului adaptorului.
- De asemenea, cablul HDMI trebuie să fie suficient de lung pentru a ajunge atât la dispozitiv cât și la televizor. Este o idee bună să alegeți un cablu puțin mai lung decât este necesar, pentru a nu vă strânge la ambele capete.

Pasul 3. Introduceți cablul în televizor și adaptor
Conectați mufa mare la portul HDMI de pe partea din spate sau laterală a televizorului. Conectați celălalt capăt la portul HDMI de pe adaptor.
- Porniți atât televizorul, cât și dispozitivul înainte de a le conecta.
- Nu forțați ștecherul în port. Mufa nu va intra cu susul în jos și, dacă nu se va potrivi deloc, este posibil să fi configurat cablul greșit.
- Acordați atenție etichetei portului HDMI pe care îl utilizați pe televizor. De obicei, va fi marcat „HDMI-1”, „HDMI-2” și așa mai departe.

Pasul 4. Conectați adaptorul la dispozitiv
Conectați adaptorul la portul corespunzător de pe dispozitiv.
- Când utilizați un adaptor DVI, USB sau Thunderbolt, trebuie doar să conectați adaptorul la un singur port.
- Dacă utilizați adaptoare pentru porturi VGA, este posibil să fie nevoie să potriviți culorile fiecărui adaptor cu porturile audio și video corespunzătoare de pe computer.

Pasul 5. Dacă este necesar, conectați audio separat
Adaptorul pe care l-ați configurat va transmite probabil doar videoclipuri de pe dispozitivul dvs. la televizor. Dacă da, va trebui să utilizați un cablu separat pentru a livra sunetul.
- Cazuri de acest gen sunt puțin rare, dar s-ar putea să le experimentați dacă utilizați un adaptor DVI-la-HDMI mai vechi sau un adaptor USB-la-HDMI.
- Dacă atât dispozitivul, cât și televizorul au porturile corespunzătoare, este posibil să puteți conecta direct un cablu stereo între ele.
- De asemenea, puteți utiliza un cablu audio pentru a livra sunetul de pe dispozitiv la difuzoarele separate care au fost conectate anterior la televizor.
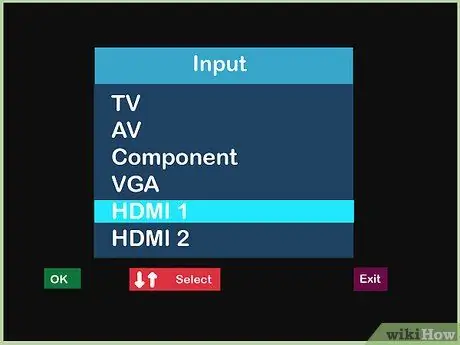
Pasul 6. Schimbați sursa de intrare a televizorului
Utilizați butoanele de pe televizor sau controlerul televizorului pentru a comuta sursa de intrare a televizorului la portul HDMI corespunzător.
- De obicei, acest buton va fi etichetat „Intrare” sau „Sursă”.
- Derulați prin sursa de intrare pe care o utilizați până când găsiți portul HDMI corespunzător. Această sursă HDMI va fi etichetată la fel ca cea de pe portul HDMI (HDMI-1, HDMI-2 și așa mai departe).
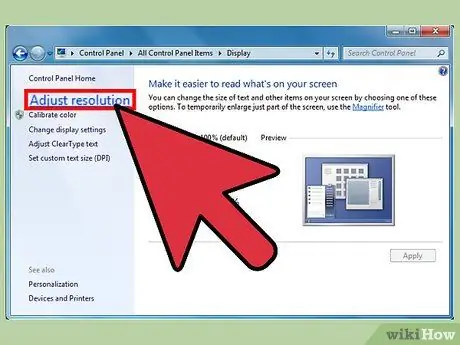
Pasul 7. Configurați dispozitivul după cum este necesar
De obicei, dispozitivul dvs. va regla automat audio și video atunci când găsește conexiunea HDMI pe care tocmai ați făcut-o. Cu toate acestea, dacă televizorul dvs. nu arată nimic, poate fi necesar să vă configurați manual dispozitivul.
-
Pentru PC-uri:
- Deschideți Panoul de control și selectați Reglarea rezoluției ecranului. Faceți clic pe a doua pictogramă a ecranului și bifați opțiunea Extindeți desktopul pe acest monitor. Faceți clic pe Aplicați pentru a livra videoclipul pe televizor.
- Reveniți la Panoul de control și selectați Sunet. Faceți clic dreapta într-un spațiu gol din fila Redare și selectați Afișare dispozitive dezactivate din meniul care apare. Selectați conexiunea audio pentru a trimite audio la televizor.
-
Pentru Mac-uri:
- Deschideți Preferințe sistem și selectați Afișaje. Din fila Aranjamente, bifați caseta Afișare oglindă. Această setare va livra videoclipul la televizorul dvs.
- Reveniți la Preferințe sistem și selectați Sunet. În fila Ieșire, găsiți și selectați portul de ieșire pe care îl utilizați sub Tip. Această setare va livra sunet pe televizor.

Pasul 8. Uită-te la televizor
Dacă totul este configurat corect, acum puteți arunca audio și video de pe dispozitiv pe televizor.
Setați conținutul afișat al dispozitivului conectat
Avertizare
- Nu trebuie să cumperi un cablu HDMI scump. Deoarece semnalul este digital, la ce trebuie să fiți atenți este dacă cablul funcționează sau nu. Diferența de calitate între cablurile scumpe și cele ieftine nu se observă de obicei.
- Probabil va trebui să utilizați o cutie de rapel sau un cablu live dacă trebuie să trimiteți un semnal 1080p la 7,6 m distanță sau un semnal 1080i la 14,9 m distanță. Ambele opțiuni necesită o priză de alimentare.






