Acest wikiHow vă învață cum să convertiți un fișier TIFF într-un fișier PDF. Fișierele TIFF sunt anterioare fișierelor PDF, dar sunt mai puțin compatibile cu majoritatea programelor și site-urilor web decât fișierele PDF. Puteți converti un fișier TIFF într-un fișier PDF utilizând un instrument gratuit de conversie online sau puteți utiliza convertorul încorporat în Adobe Acrobat dacă aveți un cont plătit la Adobe.
Etapa
Metoda 1 din 2: Utilizarea instrumentului de conversie online
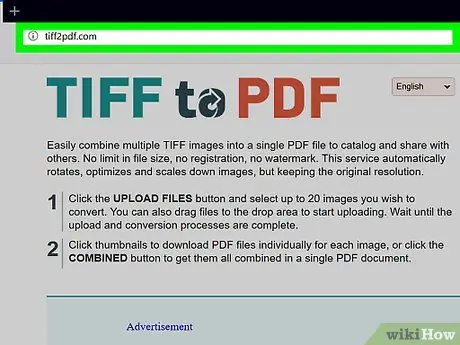
Pasul 1. Deschideți site-ul convertorului TIFF în PDF
Accesați https://tiff2pdf.com/ în browserul dvs. web.
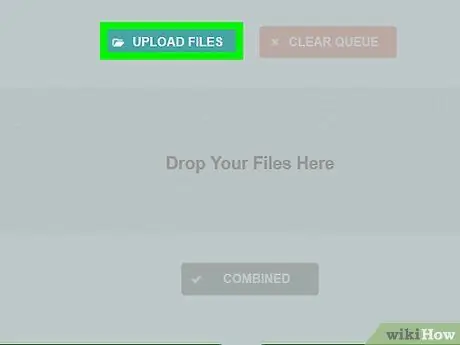
Pasul 2. Faceți clic pe ÎNCĂRCARE FIȘIERE
Acest buton se află în mijlocul paginii. Se va deschide o fereastră File Explorer (Windows) sau Finder (Mac).
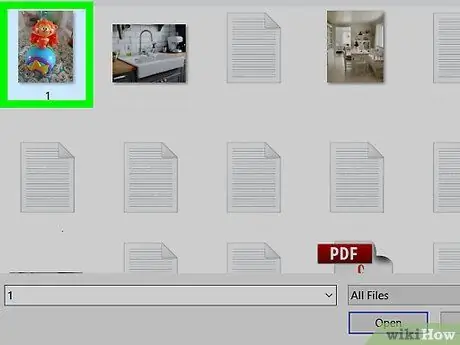
Pasul 3. Selectați fișierul TIFF
Faceți clic pe fișierul TIFF pe care doriți să îl convertiți în PDF.
Poate fi necesar să deschideți mai întâi locația fișierului TIFF făcând clic pe folderul din partea stângă a ferestrei
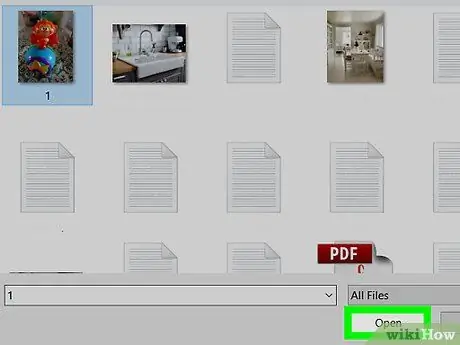
Pasul 4. Faceți clic pe Deschidere
Este în colțul din dreapta jos al ferestrei. Fișierul va începe să se încarce pe site.
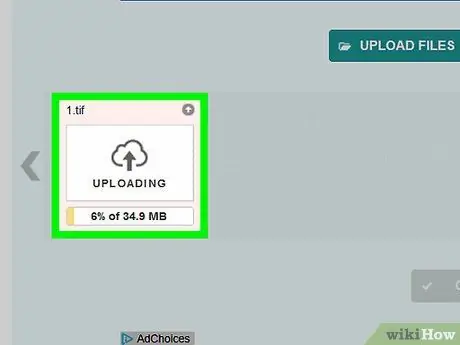
Pasul 5. Așteptați finalizarea încărcării fișierului
După ce fișierul a terminat încărcarea, veți vedea un buton DESCARCA deasupra pictogramei sale din mijlocul paginii.
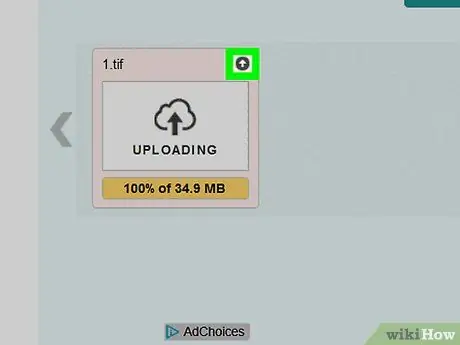
Pasul 6. Faceți clic pe DESCĂRCARE
Este sub dosar. Fișierul PDF convertit va fi descărcat pe computer.
Fișierul PDF se va deschide acum în cititorul PDF implicit de pe computer dacă faceți dublu clic pe el
Metoda 2 din 2: Utilizarea Adobe Acrobat
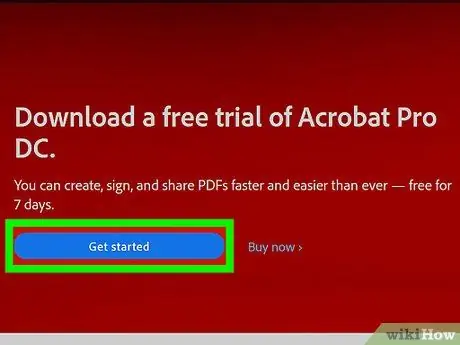
Pasul 1. Asigurați-vă că aveți versiunea plătită a Adobe Acrobat
Majoritatea aplicațiilor Adobe Acrobat Reader pot deschide fișiere, dar nu le pot exporta. Trebuie să aveți versiunea plătită a Adobe Acrobat pentru a converti un fișier PDF într-un alt document.
Dacă trebuie doar să convertiți un fișier, puteți descărca versiunea de încercare gratuită a Adobe Acrobat Pro din pagina de descărcare Adobe pentru a utiliza temporar funcțiile plătite
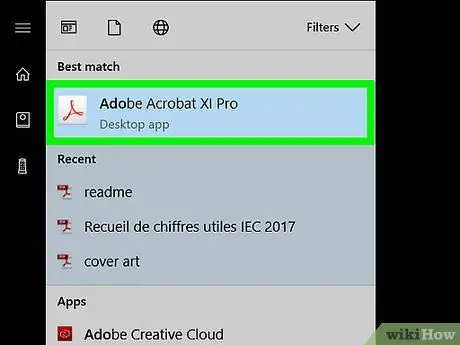
Pasul 2. Deschideți Adobe Acrobat
Pictograma aplicației seamănă cu sigla Adobe triunghiulară pe un fundal negru.
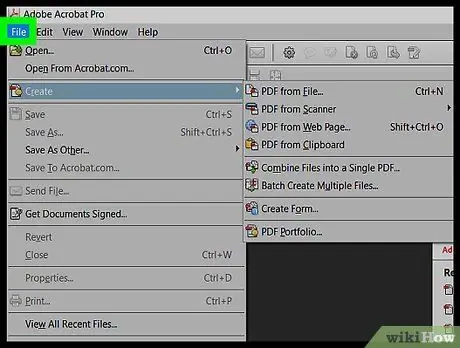
Pasul 3. Faceți clic pe Fișier
Se află în colțul din stânga sus al ferestrei. Va apărea un meniu derulant.
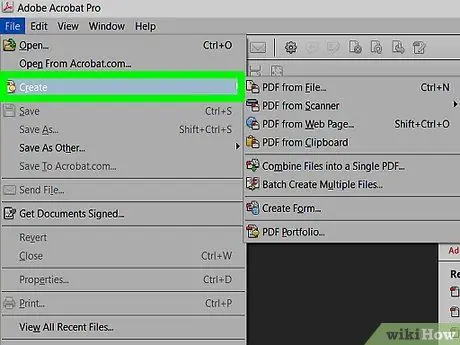
Pasul 4. Faceți clic pe Creați PDF online …
Se află în partea de sus a meniului derulant din Fişier. Se va deschide o fereastră nouă.
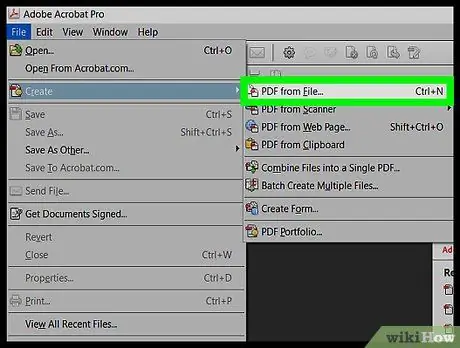
Pasul 5. Faceți clic pe Selectare fișiere pentru convertire în PDF
Acest buton albastru se află în mijlocul paginii. Va apărea o fereastră File Explorer (Windows) sau Finder (Mac).
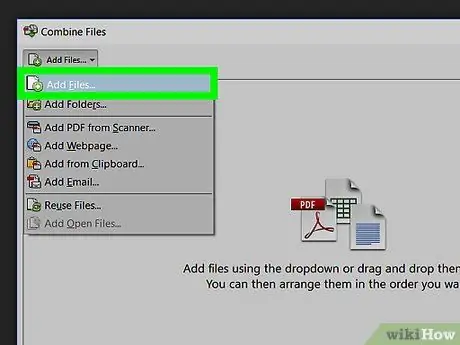
Pasul 6. Selectați fișierul TIFF
Faceți clic pe fișierul TIFF pe care doriți să îl convertiți în PDF.
Poate fi necesar să deschideți mai întâi locația fișierului TIFF făcând clic pe folderul din partea stângă a ferestrei
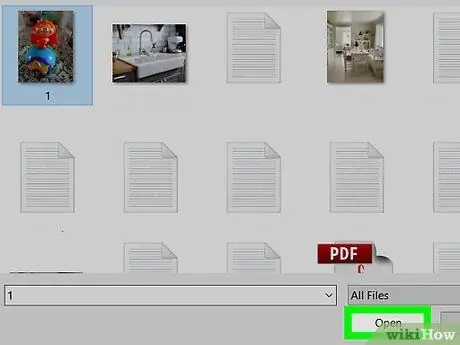
Pasul 7. Faceți clic pe Deschidere
Este în colțul din dreapta jos al ferestrei. Fișierul TIFF va fi încărcat.
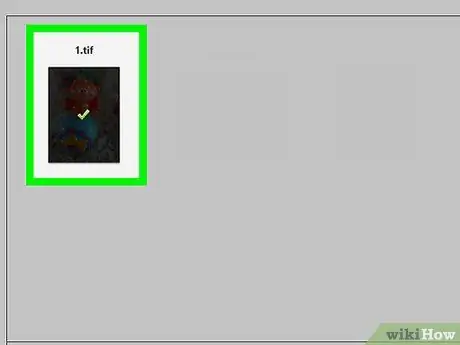
Pasul 8. Faceți clic pe Convertiți în PDF
Acest buton albastru se află în mijlocul paginii. Fișierul TIFF va fi convertit într-un fișier PDF, care va fi deschis în Adobe Acrobat.
Dacă nu sunteți conectat în mod implicit la contul dvs. Adobe, va trebui mai întâi să introduceți adresa de e-mail și parola contului dvs. Adobe, dacă vi se solicită
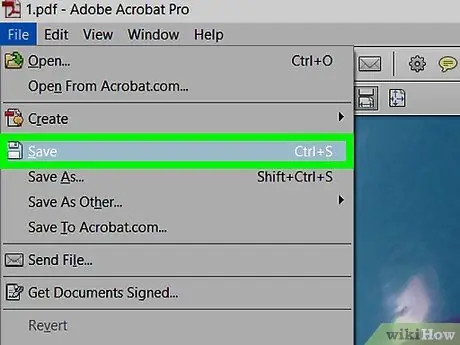
Pasul 9. Salvați fișierul PDF convertit
Clic Fişier, Faceți clic pe Salvați din meniul derulant, introduceți numele dorit pentru fișier și faceți clic pe Salvați.






