Acest wikiHow vă învață cum să utilizați HandBrake pentru a converti un fișier ". VOB", care este un tip de fișier DVD, într-un fișier ". MP4", care poate fi redat pe majoritatea playerelor și dispozitivelor media.
Etapa
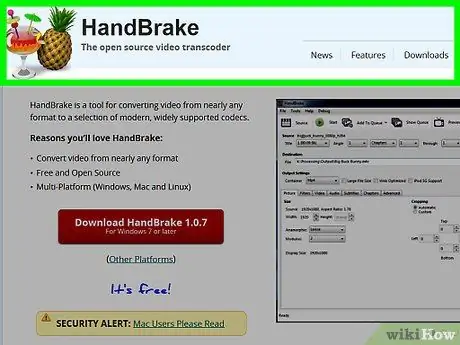
Pasul 1. Accesați pagina de unde puteți descărca HandBrake
O puteți descărca de la https://handbrake.fr/. HandBrake este un program gratuit de conversie care funcționează pe Mac și Windows.
Este posibil ca HandBrake să nu funcționeze pe MacOS Sierra
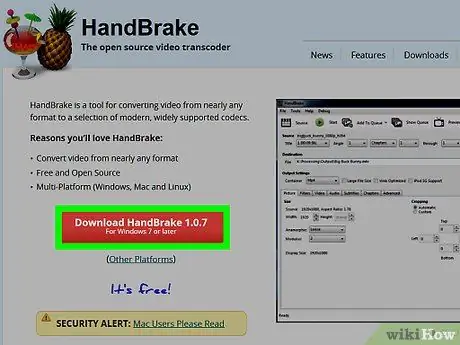
Pasul 2. Faceți clic pe butonul Descărcați HandBrake
Este un buton roșu și se află în partea stângă a paginii. Dacă faceți clic pe acesta, va începe procesul de descărcare HandBrake pe computer.
- În unele cazuri, poate fi necesar să confirmați sau să selectați folderul în care sunt stocate fișierele de instalare.
- Veți vedea ultimul număr de versiune a HandBrake, cum ar fi „1.0.7”, pe buton.
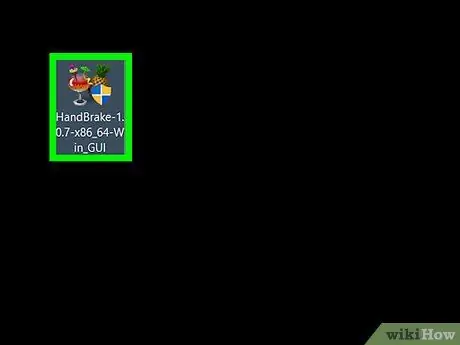
Pasul 3. Faceți dublu clic pe fișierul de instalare HandBrake
Puteți găsi folderul în folderul implicit al computerului în care este stocat fișierul descărcat.
- Dacă întâmpinați probleme la găsirea fișierului, tastați „frână de mână” în câmpul de căutare Spotlight (pentru Mac) sau Start (pentru Windows) și faceți clic pe programul HandBrake din partea de sus a listei cu rezultatele căutării.
- Descărcarea programului de instalare HandBrake va dura doar câteva minute.
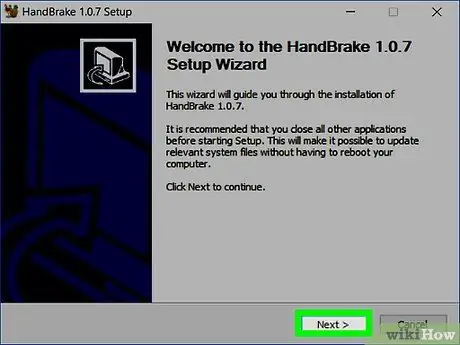
Pasul 4. Urmați instrucțiunile de instalare a programului care apar pe ecran
-
Pentru Windows:
- Confirmați pentru a permite HandBrake să acceseze computerul dacă vi se solicită.
- Faceți clic pe butonul Următorul care se află în partea de jos a ferestrei de instalare.
- Faceți clic pe butonul Sunt de acord pe pagina următoare.
- Faceți clic pe butonul Instalare în pagina următoare și faceți clic pe buton finalizarea când procesul de instalare este finalizat.
-
Pentru Mac-uri:
Deschideți fișierul de instalare și trageți Handbrake în dosarul Aplicații
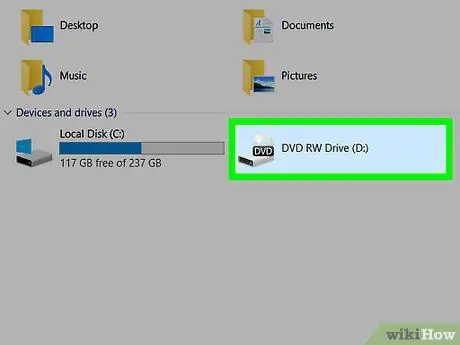
Pasul 5. Introduceți DVD-ul în computer
Puteți introduce un DVD în computerul dvs. introducându-l în DVD-ROM-ul situat în partea dreaptă a laptopului sau în partea din față a cutiei computerului. Dacă utilizați Windows, poate fi necesar să apăsați butonul Eject mai întâi pentru a scoate tava DVD-ROM.
- Unele computere Mac nu au DVD-ROM. Cu toate acestea, puteți cumpăra un DVD-ROM extern pentru Mac pentru Rp.800.000,00.
- Dacă programul media player al computerului se deschide automat la introducerea unui DVD, trebuie mai întâi să închideți programul înainte de a continua.
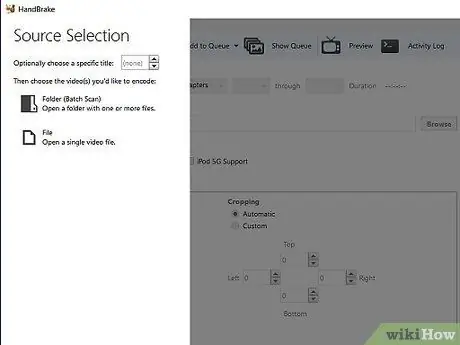
Pasul 6. Deschideți HandBrake
Pictograma HandBrake în formă de ananas este lângă pahar. După instalarea programului, ar trebui să vedeți pictograma acestuia pe desktop. Cu toate acestea, dacă nu îl găsiți, îl puteți căuta în Spotlight (pentru Mac) sau în meniul Start (pentru Windows).
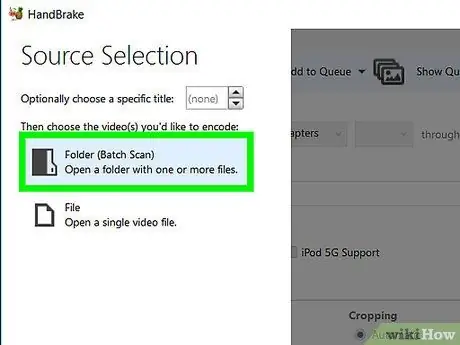
Pasul 7. Faceți clic pe pictograma DVD din partea stângă a ferestrei
Veți vedea o pictogramă de disc rotund sub opțiuni Fişier în partea stângă a ferestrei HandBrake. Pictograma este pictograma DVD.
- Este posibil să vedeți numele filmului într-un anumit format în partea dreaptă a pictogramei DVD.
- De asemenea, puteți face clic pe opțiuni Sursa deschisa în partea stângă sus a ferestrei și căutați manual fișierul „. VOB”.
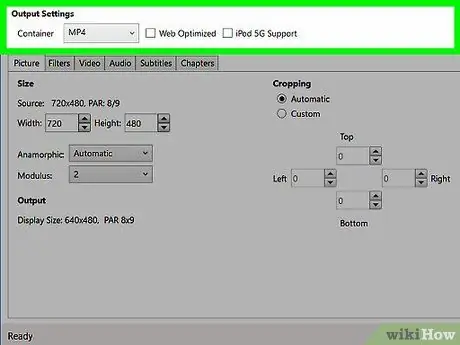
Pasul 8. Modificați setările de conversie, dacă este necesar
De obicei, HandBrake va optimiza fișierele „. VOB” pentru a produce fișiere în format „. MP4” fără probleme. Cu toate acestea, verificați următoarele setări înainte de a continua:
- Tipul fisierului - În secțiunea „Setări de ieșire” din mijlocul ferestrei, asigurați-vă că caseta de lângă „Container” conține cuvântul „MP4”. Dacă nu, faceți clic pe casetă și selectați MP4.
- Rezoluția fișierului - Selectați rezoluția dorită în partea dreaptă a ferestrei.
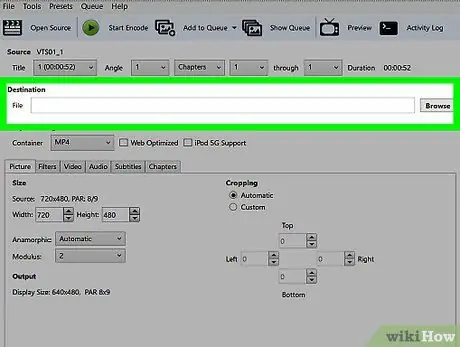
Pasul 9. Faceți clic pe butonul Răsfoire din dreapta casetei „Destinație fișier”
După aceea, vi se va cere să selectați folderul în care este salvat fișierul convertit.
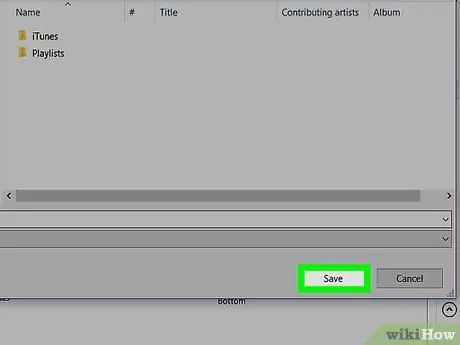
Pasul 10. Selectați folderul în care este salvat fișierul convertit și tastați numele fișierului
Pentru a face acest lucru, va trebui să faceți clic pe folderul dorit și să tastați numele fișierului în câmpul de text din partea de jos a ferestrei pop-up.
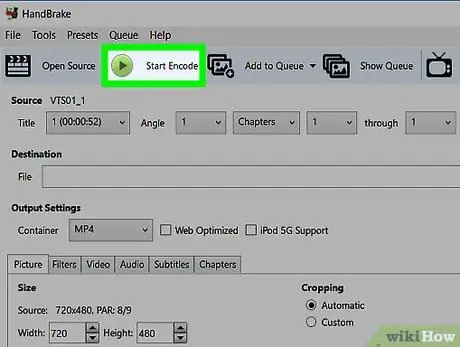
Pasul 11. Faceți clic pe butonul Start Encode
Este verde și este în partea de sus a ferestrei HandBrake. Dacă faceți clic pe acesta, HandBrake va instrui să convertească fișierul „. VOB” într-un fișier „. MP4”. Când procesul de conversie este finalizat, veți găsi fișierul convertit în folderul specificat.






