Acest wikiHow vă învață cum să convertiți un fișier WMV (Windows Media Video) în format video MP4. Fișierele MP4, în general, pot fi redate pe mai multe dispozitive decât fișierele WMV, astfel încât conversia în format MP4 este un pas logic dacă doriți să redați videoclipuri pe orice platformă. Puteți utiliza programul gratuit HandBrake pentru a converti videoclipuri. Dacă videoclipul selectat nu este conținut sensibil sau privat, puteți utiliza și serviciile online pentru a face conversia.
Etapa
Metoda 1 din 2: Folosirea HandBrake
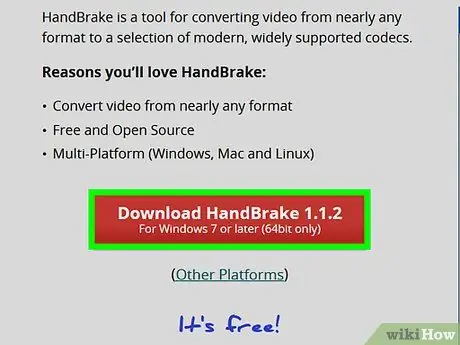
Pasul 1. Descărcați fișierul de instalare HandBrake
Accesați https://handbrake.fr/ printr-un browser web al computerului și faceți clic pe „ Descărcați HandBrake în roșu în mijlocul paginii. Fișierele de instalare ale programului vor fi descărcate pe computer.
- Este posibil să fie necesar să specificați o locație de salvare sau să confirmați descărcarea înainte de a continua, în funcție de setările browserului.
- HandBrake este un program gratuit disponibil pentru computerele Windows și Mac.
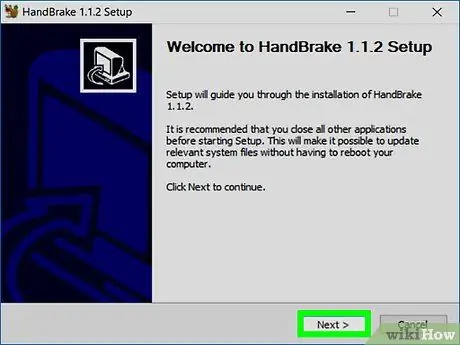
Pasul 2. Instalați HandBrake
După ce fișierul de instalare a terminat descărcarea, faceți dublu clic pe fișier și urmați acești pași:
- Windows - Faceți clic pe „ da ”Când vi se solicită, selectați„ Următorul ", faceți clic pe" Sunt de acord și faceți clic pe „ Instalare " După aceea, selectați „ finalizarea ”Pentru a finaliza instalarea.
- Mac - Trageți pictograma Handbrake în folderul „Aplicații”.
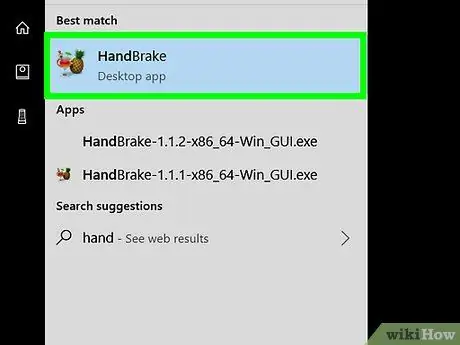
Pasul 3. Deschideți HandBrake
Faceți clic sau faceți dublu clic pe pictograma HandBrake, care arată ca un ananas lângă o băutură.
Pe computerele Mac, puteți găsi pictograma HandBrake în folderul „Aplicații”
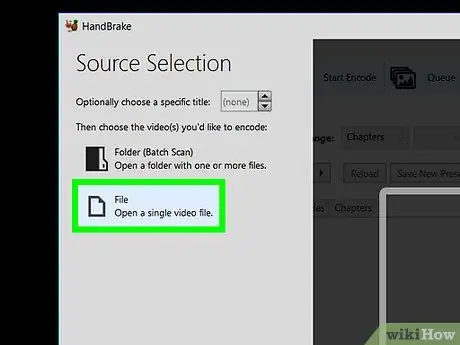
Pasul 4. Faceți clic pe Fișier
Această opțiune se află în meniul pop-out din partea stângă a ferestrei HandBrake. După ce ați făcut clic, se va deschide o fereastră File Explorer în Windows.
Faceți clic pe „ Sursa deschisa ”În colțul din stânga sus al ecranului dacă fereastra nu se deschide automat.
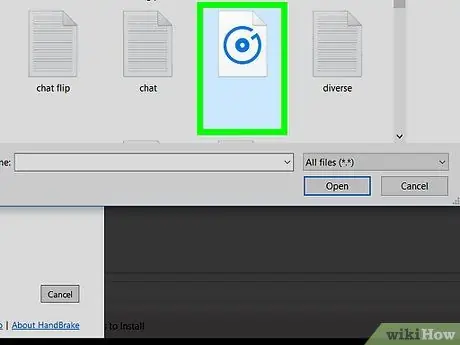
Pasul 5. Selectați fișierul WMV
În fereastra de navigare a fișierelor care se deschide, accesați directorul în care este stocat fișierul WMV pe care doriți să îl convertiți și faceți clic pe fișier o dată pentru al selecta.
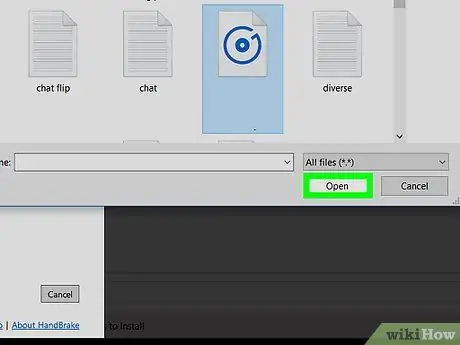
Pasul 6. Faceți clic pe Deschidere
Se află în colțul din dreapta jos al ferestrei. Fișierul WMV va fi încărcat pe site-ul HandBrake.
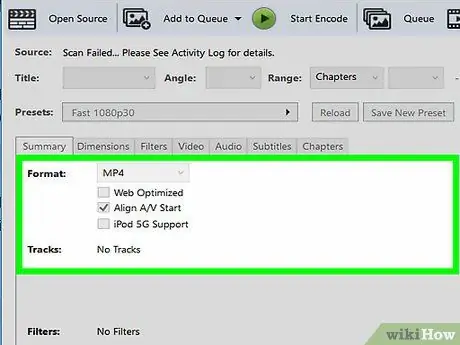
Pasul 7. Faceți clic pe caseta derulantă „Formatare”
Este în mijlocul ferestrei. Meniul derulant se va încărca ulterior.
Dacă nu vedeți opțiunea, faceți clic pe fila „ rezumat ”Mai întâi în mijlocul ferestrei.
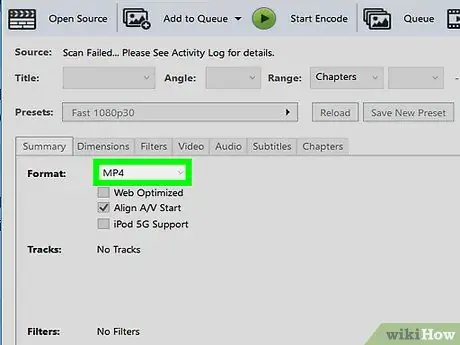
Pasul 8. Faceți clic pe MP4
Această opțiune se află în meniul derulant.
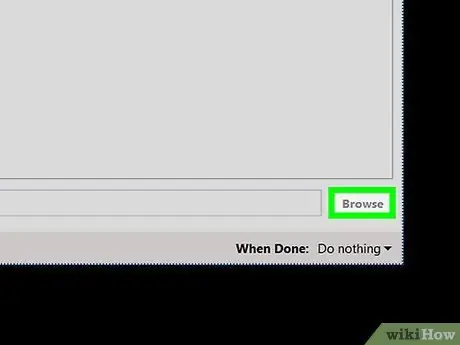
Pasul 9. Faceți clic pe Răsfoire
Se află în colțul din dreapta jos al ferestrei HandBrake. Se va deschide fereastra „Salvare ca”.
Pe computerele Mac, „ Naviga ”Se află în extrema dreaptă a mijlocului ferestrei.
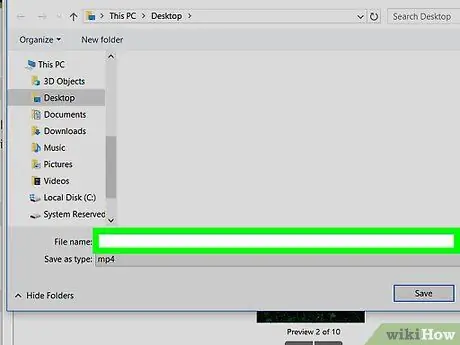
Pasul 10. Introduceți un nume de fișier
În câmpul „Nume fișier” (sau „Nume” pentru Mac), tastați numele fișierului convertit.
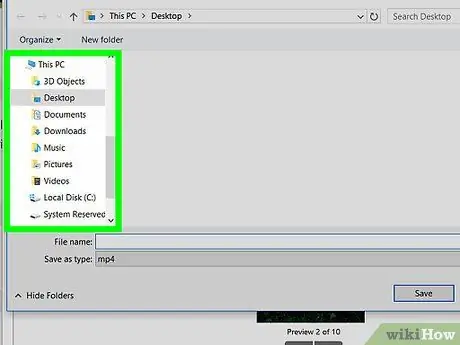
Pasul 11. Selectați o locație de salvare
Faceți clic pe directorul în care este stocat fișierul convertit în partea stângă a ferestrei.
Pe computerele Mac, va trebui mai întâi să faceți clic pe caseta derulantă „Unde” și să selectați directorul de stocare dorit
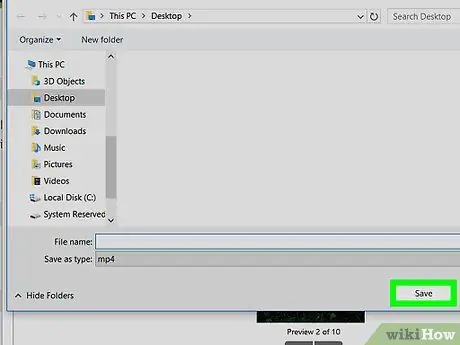
Pasul 12. Faceți clic pe Salvare
Se află în colțul din dreapta jos al ferestrei. Preferințele vor fi salvate și fereastra va fi închisă.
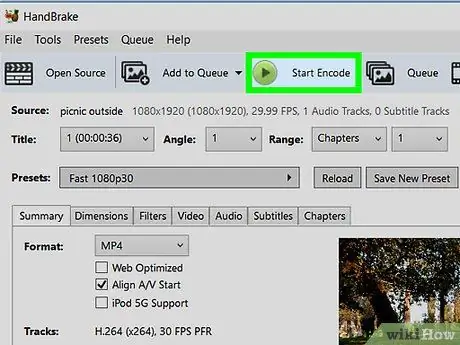
Pasul 13. Faceți clic pe Pornire codificare
Este un buton verde în partea de sus a ferestrei HandBrake. După ce ați făcut clic, HandBrake va converti fișierul WMV într-un fișier MP4. Când procesul de conversie este finalizat, versiunea MP4 a fișierului original va fi afișată cu numele specificat în directorul selectat.
Pe computerele Mac, faceți clic pe butonul „ start ”.
Metoda 2 din 2: Utilizarea OnlineConvert
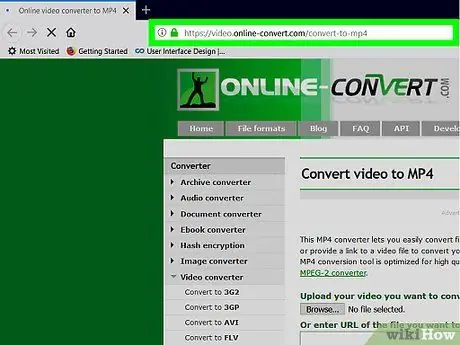
Pasul 1. Deschideți site-ul OnlineConvert
Accesați https://video.online-convert.com/convert-to-mp4 prin browserul web al computerului.
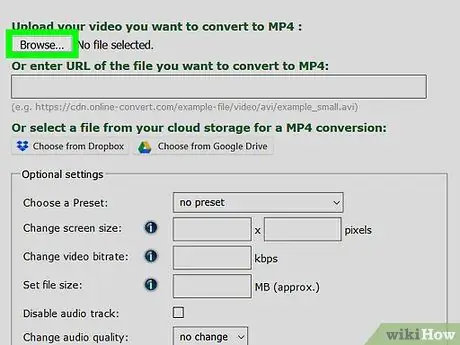
Pasul 2. Faceți clic pe Alegeți fișierul
Este un buton gri în partea de sus a paginii. După ce ați făcut clic, se va deschide o fereastră File Explorer (Windows) sau Finder (Mac).
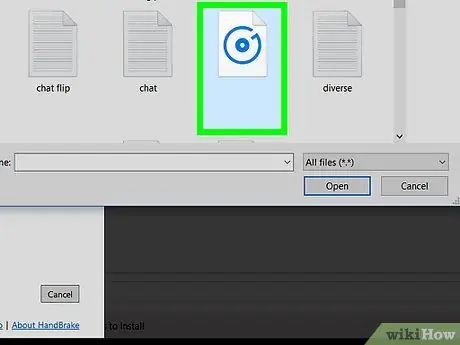
Pasul 3. Selectați fișierul WMV
În fereastra de navigare a fișierelor, deschideți directorul în care este stocat fișierul WMV pe care doriți să îl convertiți și faceți un singur clic pe fișier pentru al selecta.
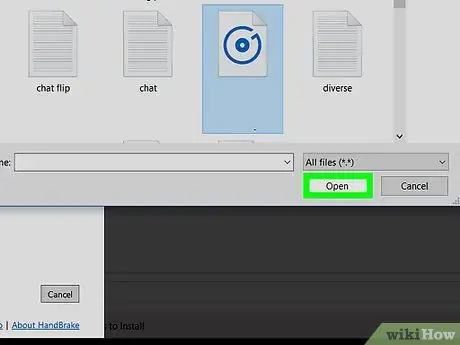
Pasul 4. Faceți clic pe Deschidere
Se află în colțul din dreapta jos al ferestrei. Fișierul WMV va fi încărcat pe site-ul Web OnlineConvert.
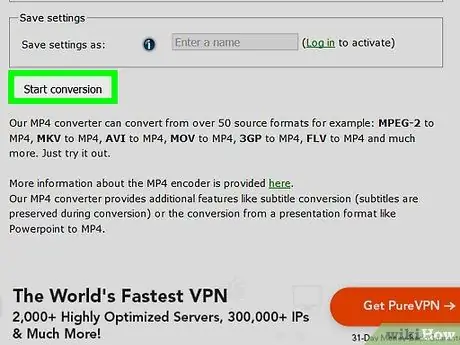
Pasul 5. Derulați la ecran și faceți clic pe Începe conversia
Este în partea de jos a paginii. OnlineConvert va converti imediat fișierul WMV într-un fișier MP4.
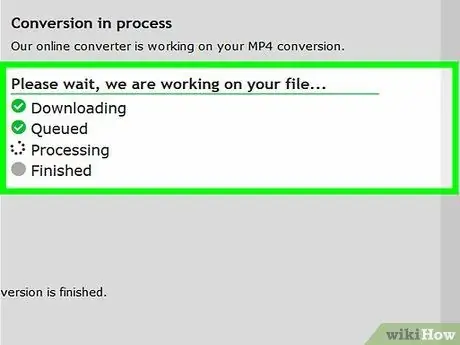
Pasul 6. Așteptați descărcarea fișierului convertit
Fișierul WMV va fi încărcat pe site și convertit în format MP4. După aceea, rezultatele conversiei trebuie descărcate înapoi pe computer.
Poate fi necesar să specificați directorul de stocare pentru rezultatele convertite sau să confirmați mai întâi descărcarea, în funcție de setările browserului
sfaturi
- HandBrake poate fi, de asemenea, utilizat pentru a extrage conținut DVD (rip) în fișiere MP4.
- Dacă videoclipul dvs. conține informații sensibile, este o idee bună să utilizați HandBrake în locul unui site de conversie online.






