Acest wikiHow vă învață cum să convertiți un document RTF (Rich Text Format) într-un alt format utilizând Microsoft Word sau Google Docs.
Etapa
Metoda 1 din 2: Folosirea Word
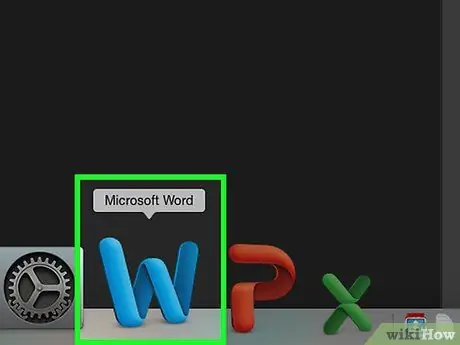
Pasul 1. Deschideți Microsoft Word
Programul este marcat de o pictogramă albastră de caiet cu literele „ W Alb.
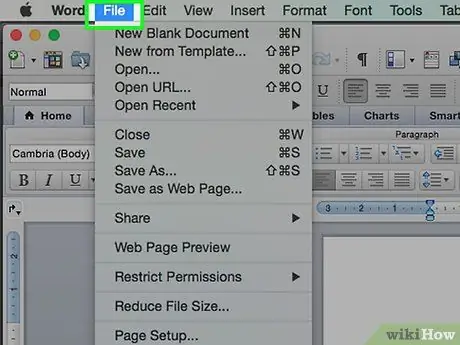
Pasul 2. Faceți clic pe Fișier pe bara de meniu din partea de sus a ecranului
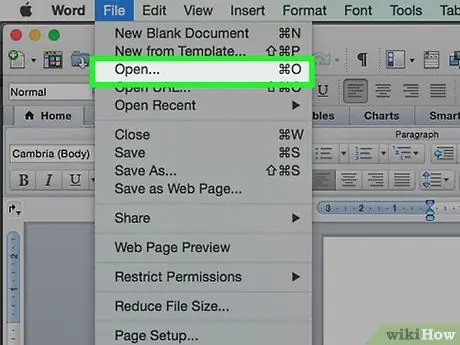
Pasul 3. Faceți clic pe Deschidere …
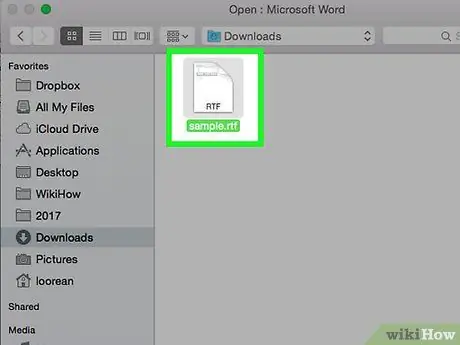
Pasul 4. Selectați fișierul RTF pe care doriți să îl convertiți
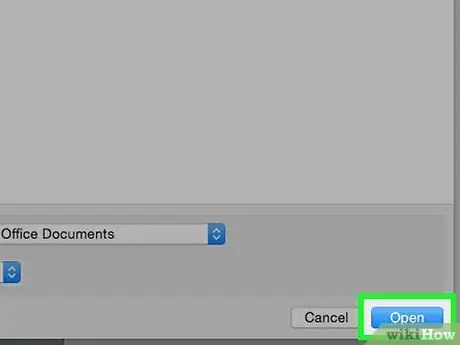
Pasul 5. Faceți clic pe Deschidere
După aceea, fișierul RTF va fi deschis în Microsoft Word.
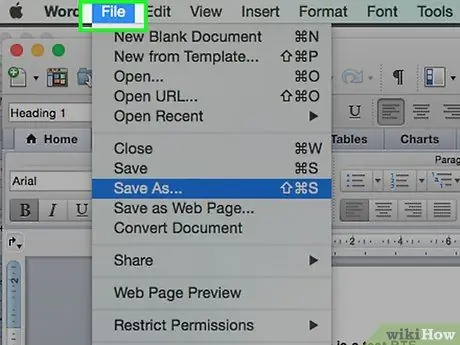
Pasul 6. Faceți clic pe Fișier pe bara de meniu din partea de sus a ecranului
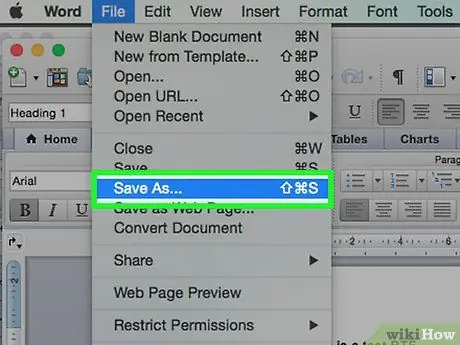
Pasul 7. Faceți clic pe Salvați ca …
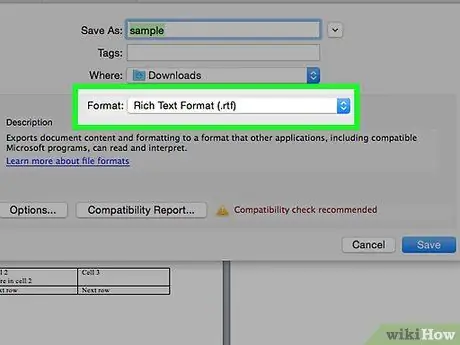
Pasul 8. Faceți clic pe meniul derulant „Format fișier:
".
În unele versiuni de Word, meniul drop-down format fișier nu este marcat de o etichetă. Prin urmare, pur și simplu faceți clic pe meniul drop-down etichetat „Rich Text Format (.rtf)” pentru a selecta un alt format de fișier
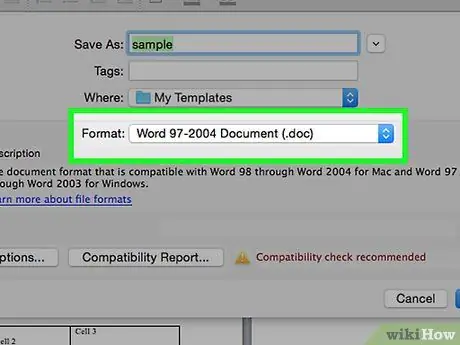
Pasul 9. Faceți clic pe Document Word (.docx)
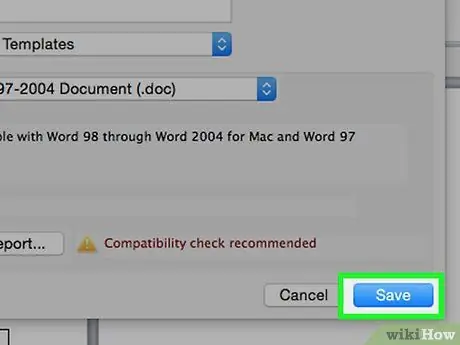
Pasul 10. Faceți clic pe Salvare
Acum, fișierul RTF a fost convertit într-un document Microsoft Word.
Dacă este afișat un mesaj de avertizare cu privire la formatul documentului, faceți clic pe „ Bine ”.
Metoda 2 din 2: Utilizarea Google Docs
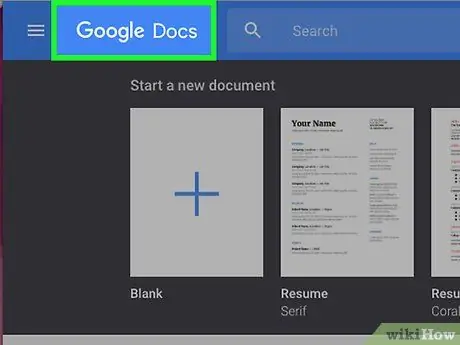
Pasul 1. Accesați https://docs.google.com într-un browser
După aceea, va fi afișat site-ul Google Docs.
Dacă nu sunteți conectat automat la contul dvs., conectați-vă sau creați mai întâi un cont Google gratuit
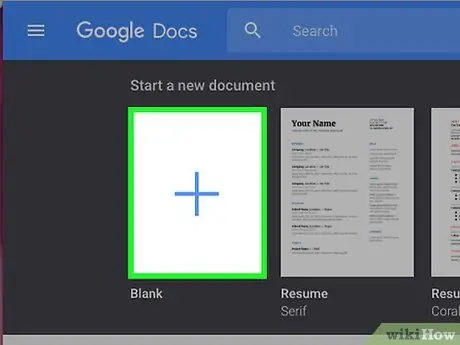
Pasul 2. Faceți clic pe butonul
Acest buton „➕” se află în colțul din dreapta jos al paginii și este utilizat pentru a crea un document nou.
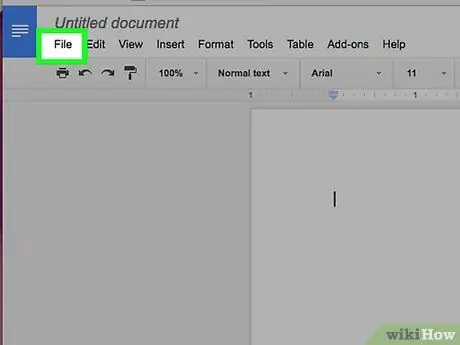
Pasul 3. Faceți clic pe Fișier în colțul din stânga sus al ferestrei
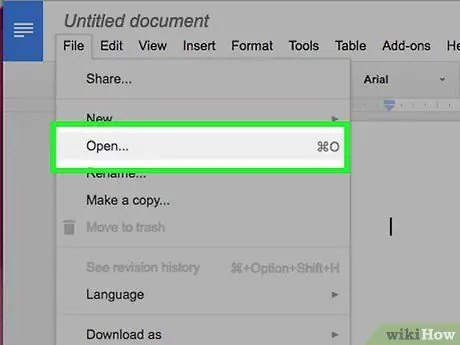
Pasul 4. Faceți clic pe Deschidere …
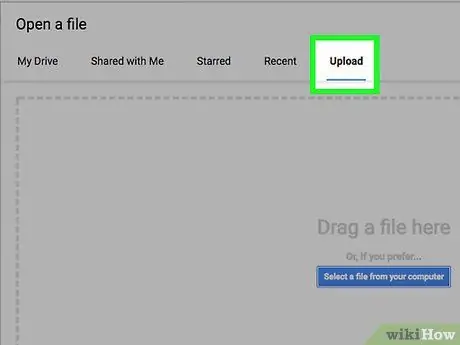
Pasul 5. Faceți clic pe fila Încărcări din partea superioară centrală a ferestrei
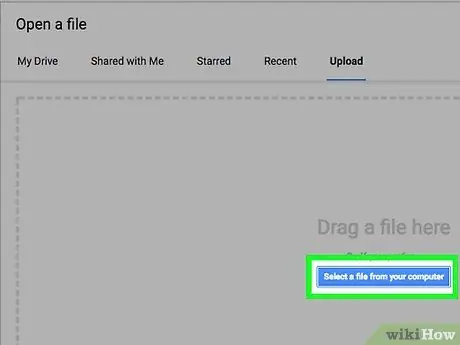
Pasul 6. Faceți clic pe butonul Selectați un fișier din computerul dvs. din mijlocul ferestrei
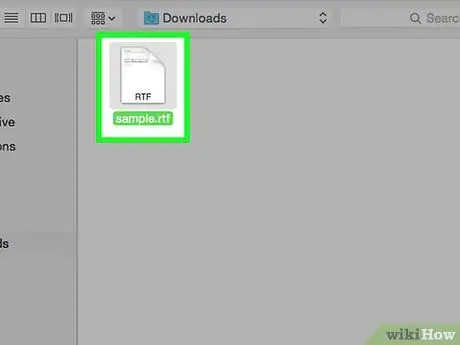
Pasul 7. Selectați fișierul RTF pe care doriți să îl convertiți
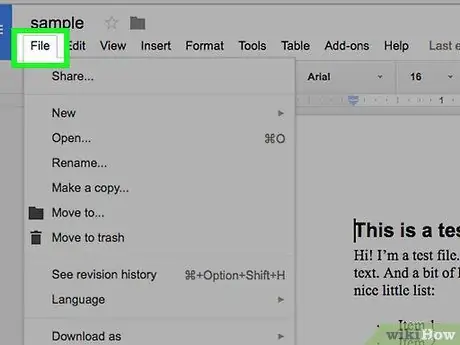
Pasul 8. Faceți clic pe Fișier în colțul din stânga sus al ferestrei
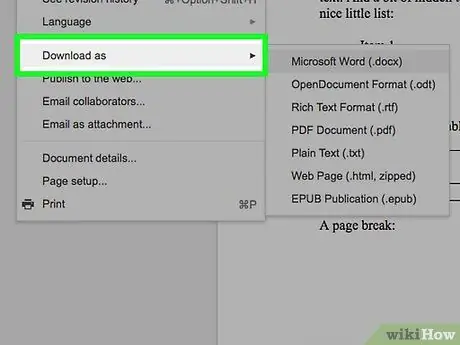
Pasul 9. Faceți clic pe Descărcare ca
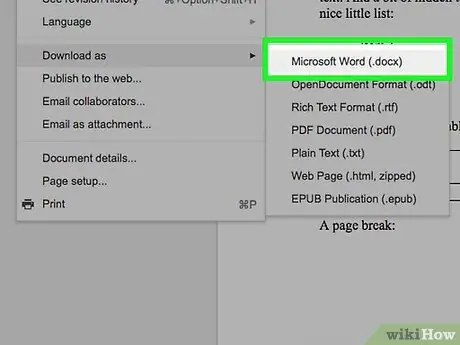
Pasul 10. Faceți clic pe Microsoft Word
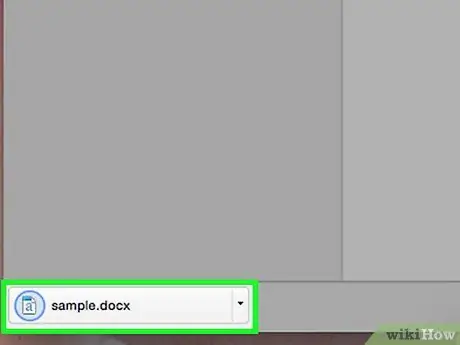
Pasul 11. Denumiți documentul și faceți clic pe Salvare
Acum, fișierul RTF este salvat ca un document Microsoft Word.






