Aveți o listă de sarcini într-un fișier Microsoft Word și doriți să îi arătați șefului dvs. ce lucrare a fost finalizată? Sau poate doriți să tăiați un cuvânt sau o propoziție dintr-un anumit motiv? Indiferent de motivul dvs., acest efect de vizualizare este disponibil în Microsoft Word. Utilizați acest articol pentru a vă ajuta să creați efectul dorit asupra literelor sau cuvintelor.
Etapa
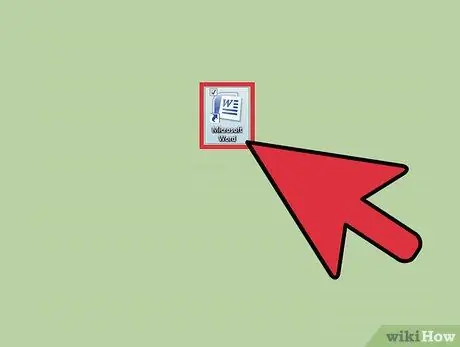
Pasul 1. Deschideți programul Microsoft Word conform procedurii
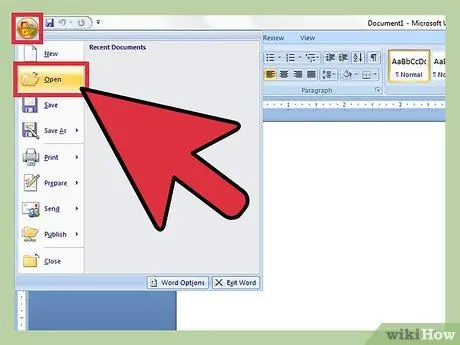
Pasul 2. Creați un document nou sau deschideți un document vechi
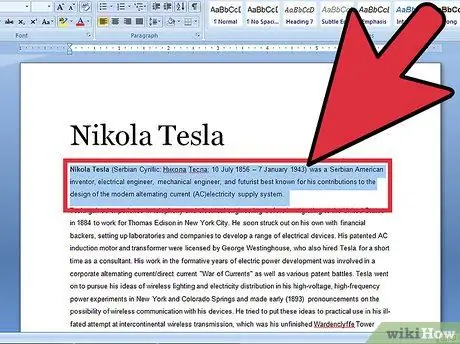
Pasul 3. Selectați textul pe care doriți să îl trageți
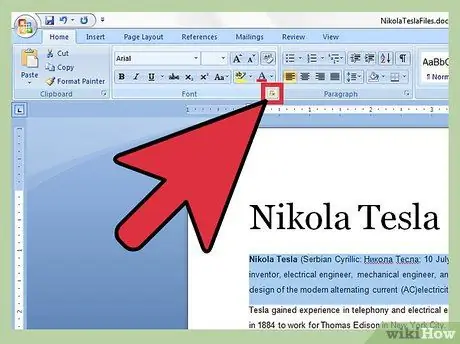
Pasul 4. Faceți clic pe „Lansator casetă de dialog font” din fila „Acasă”
Trebuie să faceți clic pe săgeata „dublă drop-down” (îndreptată în jos) pentru a deschide o listă de meniu personalizată.
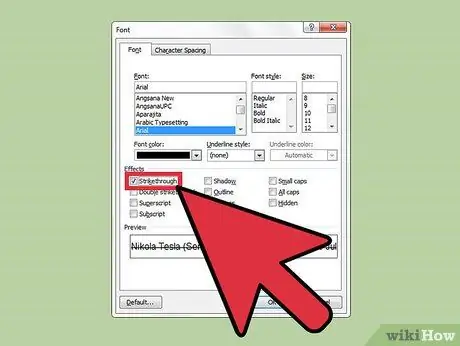
Pasul 5. Faceți clic pe caseta de selectare goală din partea stângă a „Strike-through” din fila „Font”
Dacă nu utilizați mouse-ul sau mouse-ul este oprit sau doriți să încercați să vă provocați să utilizați doar tastatura, apăsați alt="Imagine" și tastele K împreună
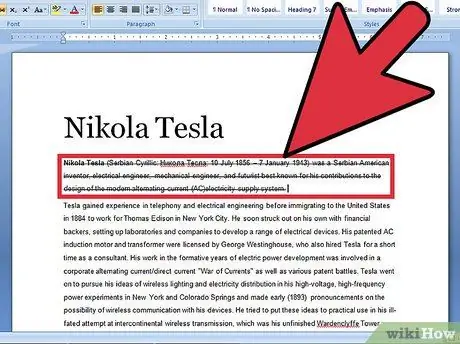
Pasul 6. Apăsați Enter pe tastatură pentru a salva această setare
Textul dvs. va apărea acum cu un mâzgălit.
sfaturi
- Există, de asemenea, o setare pentru a adăuga o altă linie de mâzgălit (efect de lovire dublă); apăsați Alt + L în loc de Alt + K.
- Puteți utiliza meniul „Inserați” ca alternativă. Faceți clic pe meniul „Inserați” de pe panglică, apoi selectați „Forme”. Faceți clic pe forma conturului și apoi linia de-a lungul cuvintelor pe care doriți să le ștergeți. Când ați terminat de desenat, mutați linia către cuvintele pe care doriți să le ștergeți.






