Acest wikiHow vă învață cum să adăugați roboți la lista de membri ai serverului Discord, să le atribuiți roluri specifice și să modificați permisiunile de canal folosind iPhone-ul sau iPad-ul.
Etapa
Partea 1 din 3: Instalarea roboților
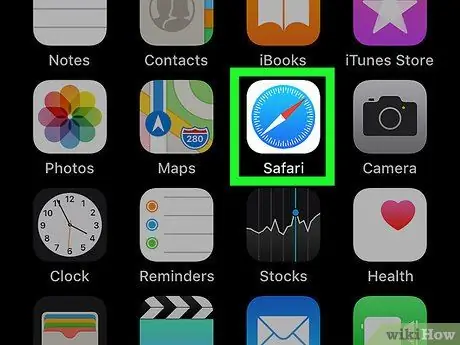
Pasul 1. Deschideți Safari pe iPhone sau iPad
Găsiți și atingeți pictograma Safari de pe ecranul de pornire sau deschideți un alt browser de internet mobil.
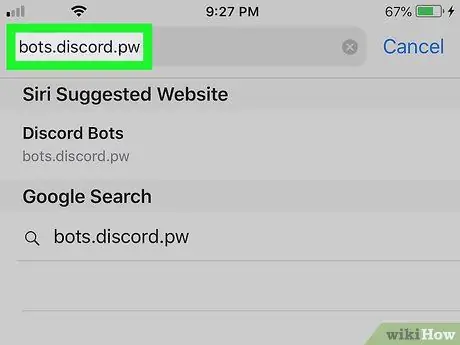
Pasul 2. Accesați site-ul neoficial Discord Bots
Tastați bots.discord.pw în bara de adrese a browserului dvs. și apăsați butonul „ Merge ”.
De asemenea, puteți încerca alte site-uri precum Carbonitex pentru mai multe opțiuni de bot
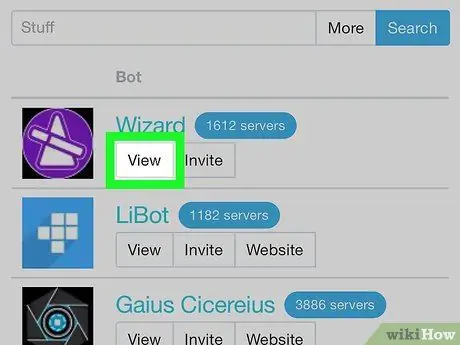
Pasul 3. Atingeți butonul Vizualizare de lângă bot
Căutați botul de interes din listă și atingeți butonul pentru a vizualiza detaliile opțiunii.
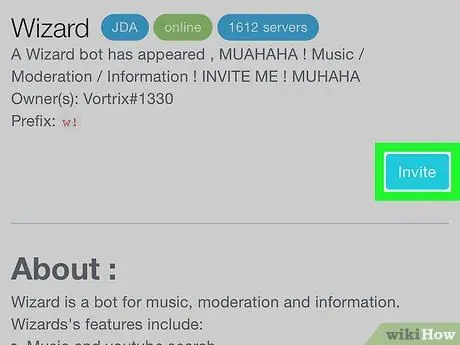
Pasul 4. Atingeți butonul Invitați
Vi se va solicita să vă conectați la contul dvs. Discord pe o pagină nouă.
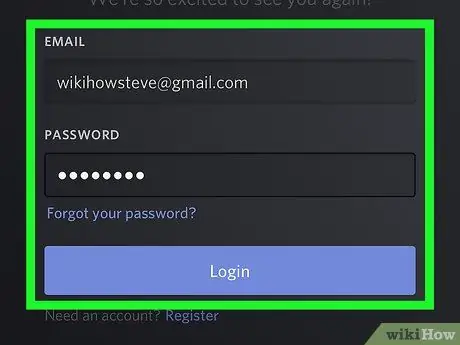
Pasul 5. Conectați-vă la contul dvs. Discord
Introduceți adresa de e-mail și parola contului, apoi atingeți „ Autentificare ”Care este albastru.
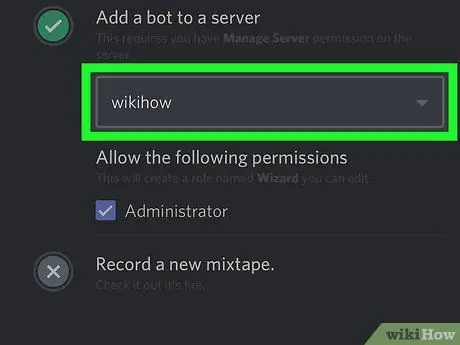
Pasul 6. Selectați serverul la care doriți să adăugați botul
Atingeți meniul derulant Selectați un server ”, Apoi selectați un server pentru noul bot.
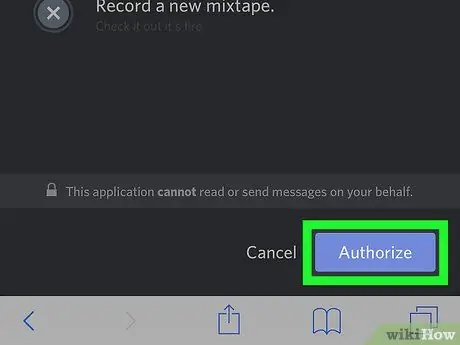
Pasul 7. Atingeți butonul Autorizați
Acțiunea va fi autorizată și botul va fi adăugat la serverul selectat.
Partea 2 din 3: Atribuirea de roluri la Bot
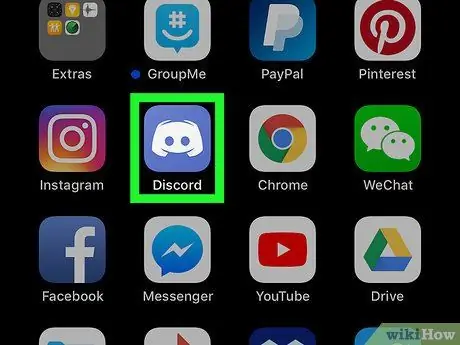
Pasul 1. Deschide Discord pe iPhone sau iPad
Pictograma Discord arată ca un bloc de joc alb într-o cutie albastră.
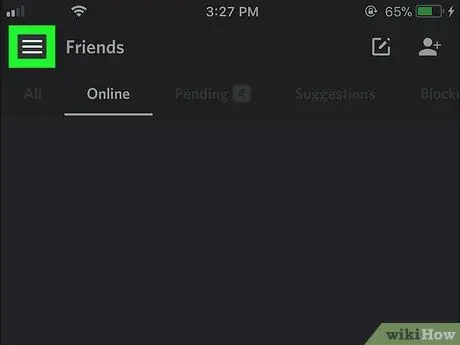
Pasul 2. Atingeți pictograma
Se află în colțul din stânga sus al ecranului. Panoul de navigare se va deschide în partea stângă a ecranului.
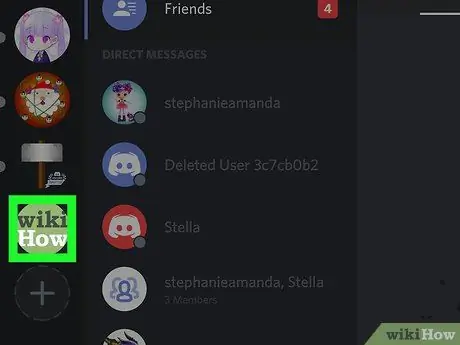
Pasul 3. Atingeți serverul care încarcă botul
Localizați serverul din partea stângă a ecranului, apoi atingeți pictograma acestuia.
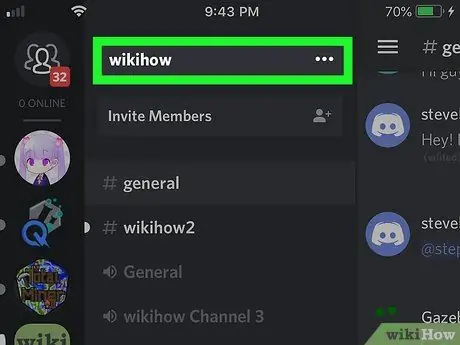
Pasul 4. Atingeți numele serverului din partea de sus a ecranului
Numele este în partea de sus a listei de canale. Opțiunile serverului vor fi afișate.
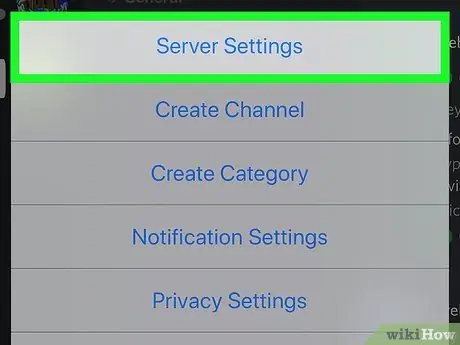
Pasul 5. Atingeți Setări server din meniul pop-up
Meniul „Setări server” se va deschide într-o pagină nouă.
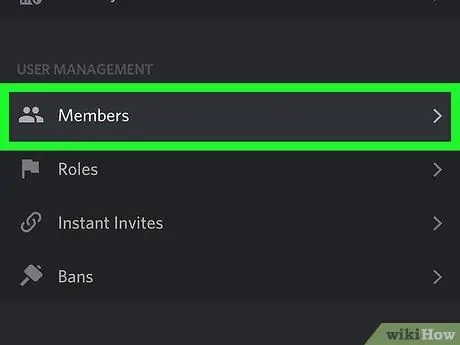
Pasul 6. Derulați în jos și atingeți Membri sub secțiunea „GESTIONAREA UTILIZATORULUI”
Va fi afișată o listă cu toți utilizatorii de pe server.
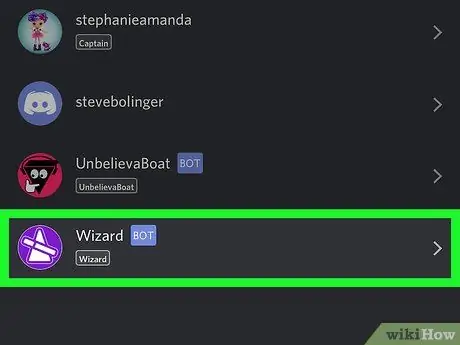
Pasul 7. Atingeți botul din lista „Membri”
Va fi afișată pagina de editare a membrilor serverului.
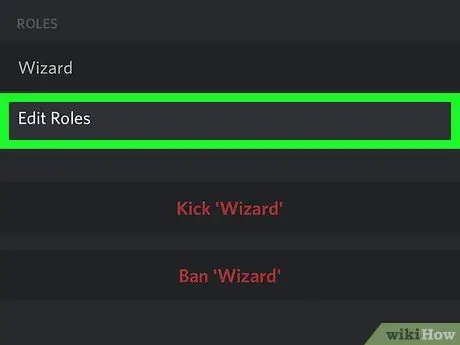
Pasul 8. Atingeți Editare roluri sub „ROLURI”
Va fi afișată o listă cu toate rolurile care pot fi atribuite botului.
Dacă nu ați atribuit un rol pentru bot, creați un rol nou în „ Roluri " Puteți căuta meniul „Roluri” în secțiunea „GESTIONAREA UTILIZATORULUI” din „ Setări server ”.
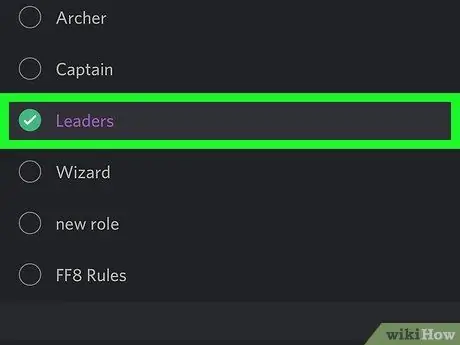
Pasul 9. Selectați rolul pe care doriți să-l atribuiți
Puteți reveni la această pagină și puteți modifica oricând rolul robotului.
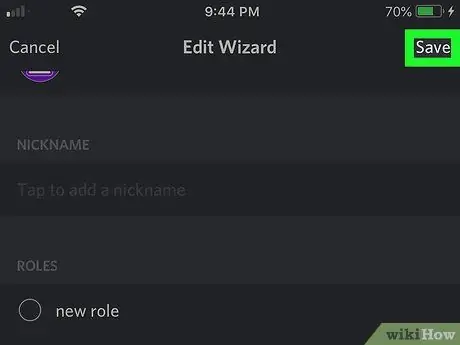
Pasul 10. Atingeți Salvare
Se află în colțul din dreapta sus al ecranului. Noul rol al robotului va fi salvat.
Partea 3 din 3: Adăugarea de roboți la canale
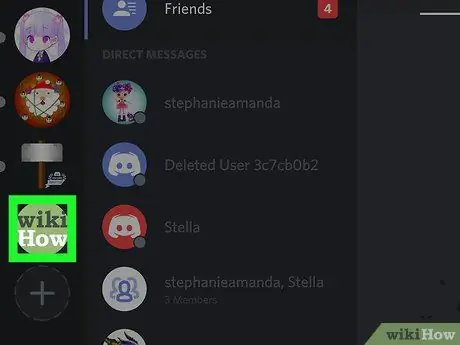
Pasul 1. Deschideți lista canalelor serverului
Toate canalele de text și voce sunt afișate sub numele serverului în bara de navigare.
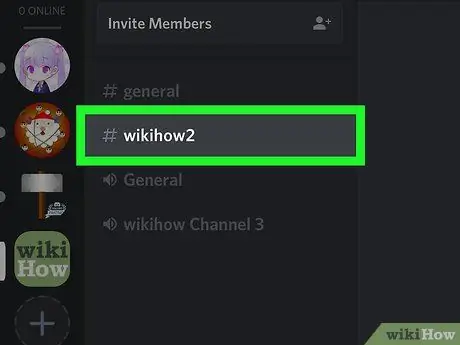
Pasul 2. Atingeți canalul la care doriți să adăugați bot
Găsiți și deschideți canalul dorit în lista de canale.
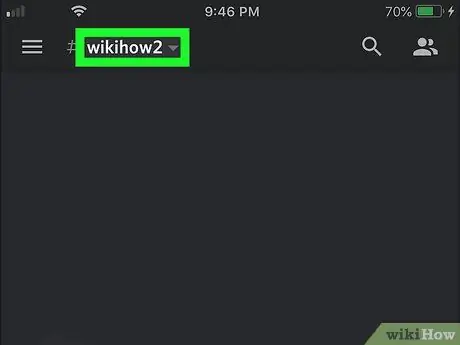
Pasul 3. Atingeți numele canalului din partea de sus a ferestrei de chat
Pagina „Setări canal” se va deschide după aceea.
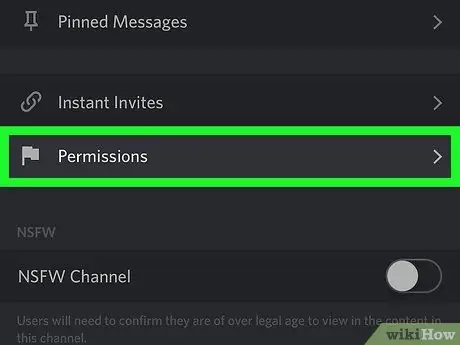
Pasul 4. Atingeți Permisiuni în partea de jos a ecranului
Se va deschide pagina „Permisiuni de canal”.
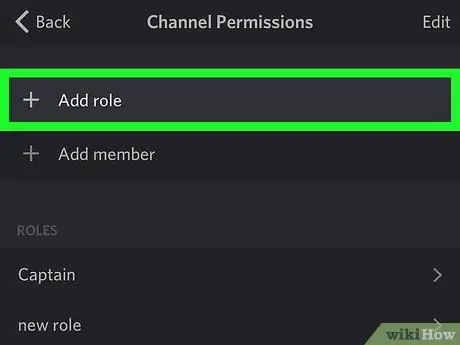
Pasul 5. Atingeți opțiunea + Adăugați rol
Se va deschide o listă cu toate rolurile de pe server.
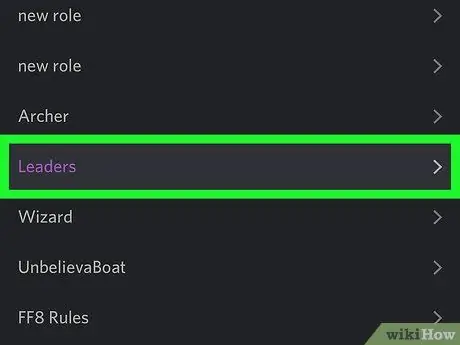
Pasul 6. Selectați rolul de bot din listă
Se va deschide meniul de permisiuni pentru canal pentru rolul selectat.
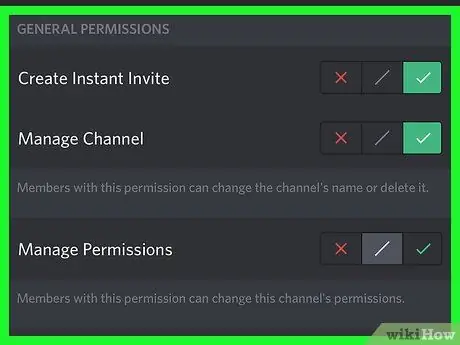
Pasul 7. Ajustați permisiunile canalului bot
Derulați la lista de permisiuni și modificați opțiunile în funcție de nevoile robotului.
Atingeți pictograma de verificare verde de lângă opțiunea de a acorda permisiunea botului sau „ X"este roșu pentru a elimina permisiunile.
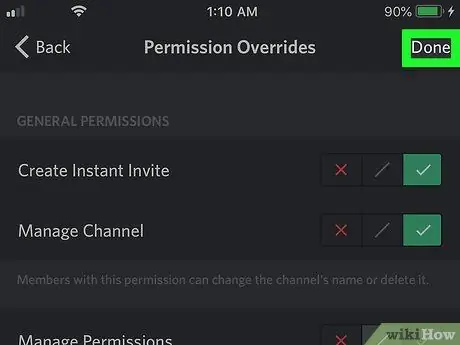
Pasul 8. Atingeți Efectuat în colțul din dreapta sus al ecranului
Permisiunea pentru canalul de bot va fi salvată și botul va fi adăugat la chat.






