Acest wikiHow vă învață cum să instalați actualizările aplicației pe dispozitivul dvs. Android actualizând aplicația la cea mai recentă versiune sau activând actualizările automate.
Etapa
Metoda 1 din 2: Efectuarea manuală a actualizărilor
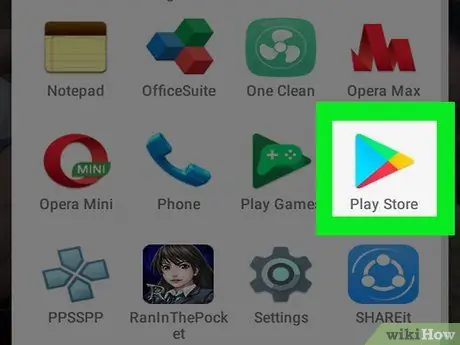
Pasul 1. Deschideți aplicația Magazin Play
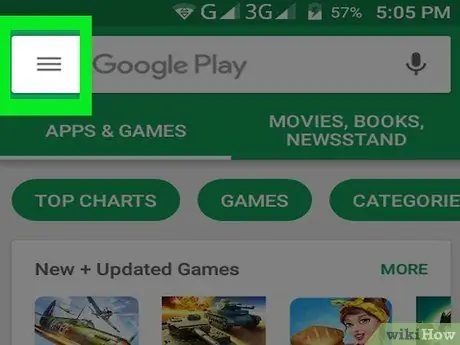
Pasul 2. Atingeți butonul
Se află în colțul din stânga sus al ecranului.
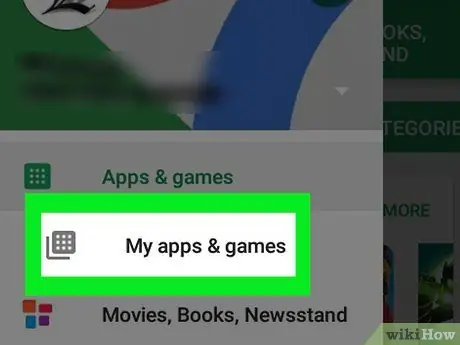
Pasul 3. Atingeți opțiunea Aplicațiile și jocurile mele
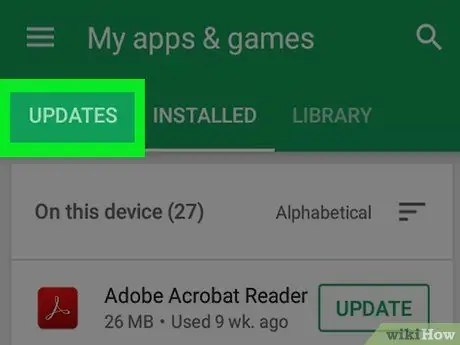
Pasul 4. Atingeți fila ACTUALIZĂRI prezentă în partea de sus a ecranului
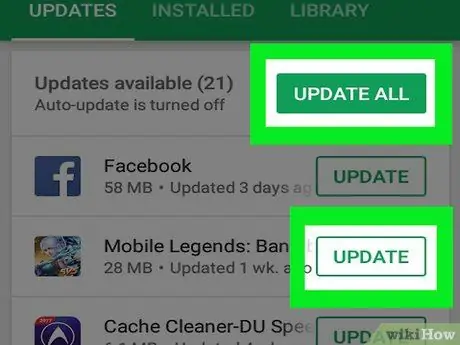
Pasul 5. Apăsați pe opțiunea ACTUALIZARE care este lângă aplicația pe care doriți să o actualizați
- Pentru a instala toate actualizările disponibile, atingeți opțiunea UPDATE ALL din partea de sus a ecranului.
- Dacă vi se solicită, acordați permisiunea aplicației sau acceptați noii termeni și condiții care se aplică.
Metoda 2 din 2: Efectuarea actualizărilor automate
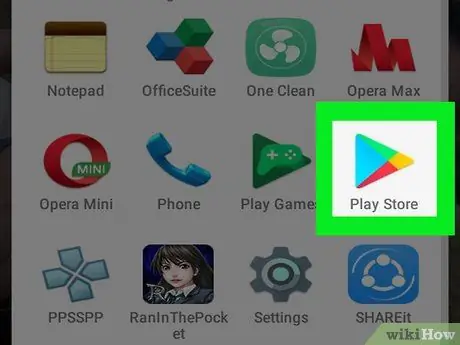
Pasul 1. Deschideți aplicația Magazin Play
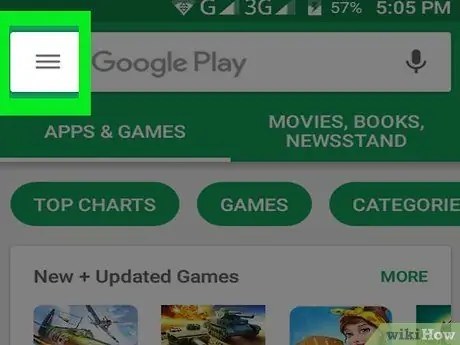
Pasul 2. Atingeți butonul
Se află în colțul din stânga sus al ecranului.
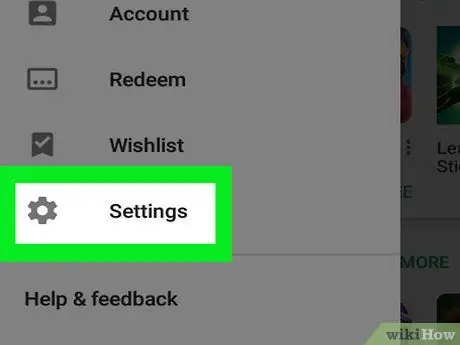
Pasul 3. Glisați ecranul și atingeți opțiunea „Setări”
Este în partea de jos a meniului.
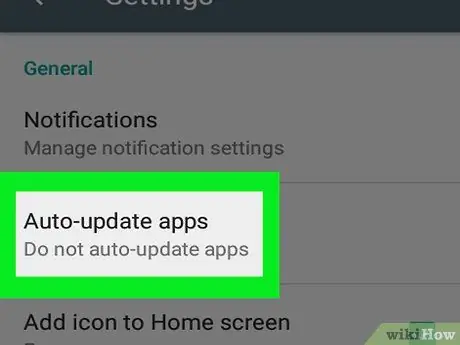
Pasul 4. Selectați Actualizare automată a aplicațiilor
Se află în partea de sus a meniului în secțiunea „General”.
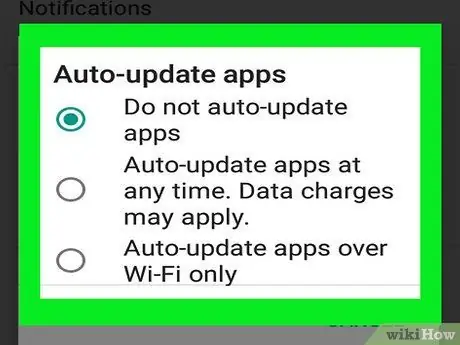
Pasul 5. Definiți procesul de actualizare a aplicației
- Alegeți „ Actualizați automat aplicațiile oricând ”Pentru a actualiza aplicația utilizând o conexiune de date mobilă. Veți fi taxat pentru utilizarea datelor de către furnizorul de servicii celulare.
- Alegeți „ Actualizați automat aplicațiile numai prin Wi-Fi ”Pentru actualizări automate atunci când dispozitivul este conectat la o rețea Wi-Fi.
- Pentru a opri actualizările automate, selectați „ Nu actualizați automat aplicațiile ”.






