- Autor Jason Gerald [email protected].
- Public 2024-01-31 09:38.
- Modificat ultima dată 2025-01-23 12:43.
Acest wikiHow vă învață cum să convertiți un videoclip într-un fișier-g.webp
Etapa
Metoda 1 din 2: pe iPhone sau iPad
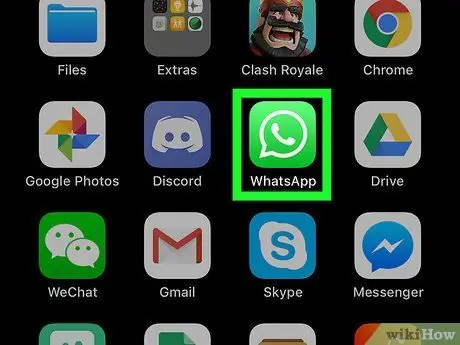
Pasul 1. Deschideți WhatsApp Messenger pe iPhone sau iPad
Pictograma WhatsApp arată ca un receptor de telefon alb în interiorul unei bule de chat verzi. Puteți găsi această pictogramă pe ecranul de start al dispozitivului sau în dosarul aplicației.
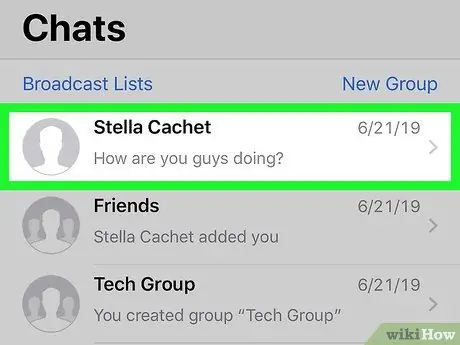
Pasul 2. Atingeți chatul din lista „Chaturi”
Găsiți firul de chat la care doriți să adăugați un-g.webp
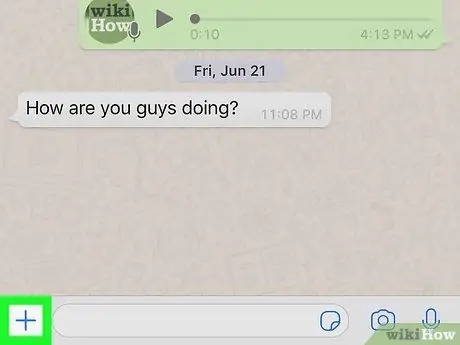
Pasul 3. Atingeți pictograma + din colțul din stânga jos al ecranului
Opțiunile de atașament vor apărea într-un nou meniu pop-up.
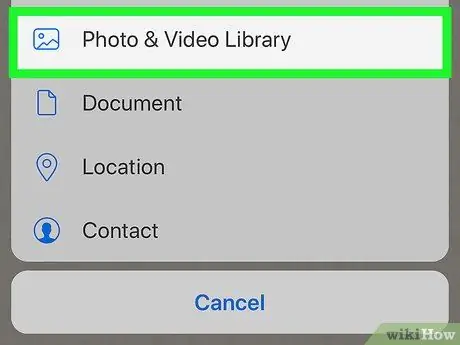
Pasul 4. Selectați Photo & Video Library din meniul pop-up
Apare apoi galeria foto și video pentru iPhone sau iPad.
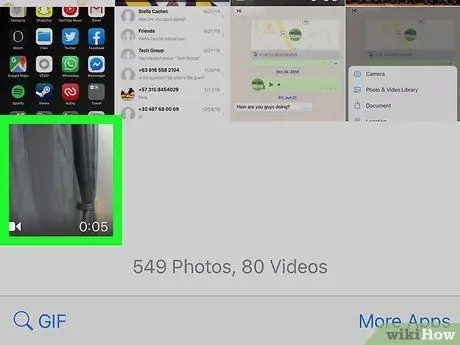
Pasul 5. Găsiți și atingeți videoclipul pe care doriți să îl convertiți într-un-g.webp" />
Videoclipul selectat se va deschide în fereastra editorului video WhatsApp.
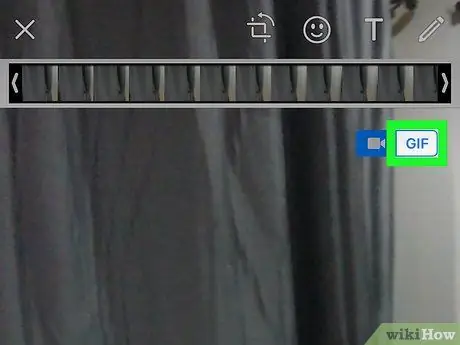
Pasul 6. Atingeți butonul-g.webp" />
Veți vedea acest buton lângă pictograma camerei video, în colțul din dreapta sus al ferestrei editorului video.
- Opțiune " GIF ”Va apărea în alb și albastru când este selectat.
- Când este selectată opțiunea, videoclipul va fi convertit automat într-un-g.webp" />
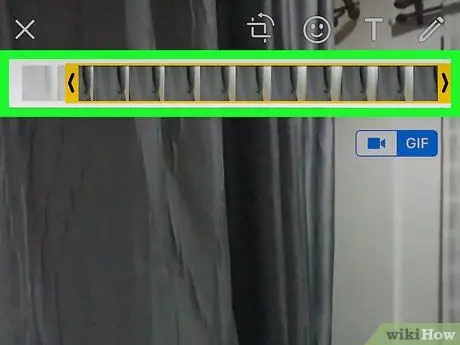
Pasul 7. Tăiați durata animației pe cronologia video din partea de sus a ecranului (opțional)
Puteți ține și trage pictograma " <" și " > ”La fiecare capăt al cronologiei video din partea de sus a ecranului și ajustează durata GIF-ului animat.
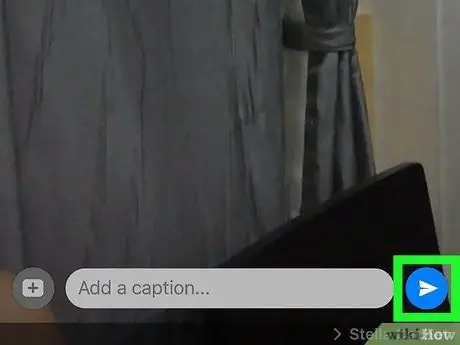
Pasul 8. Atingeți butonul „Trimiteți”
Acest buton arată ca un avion de hârtie albă deasupra butonului verde. Îl puteți găsi în colțul din dreapta jos al ecranului.-g.webp
Metoda 2 din 2: pe dispozitivul Android
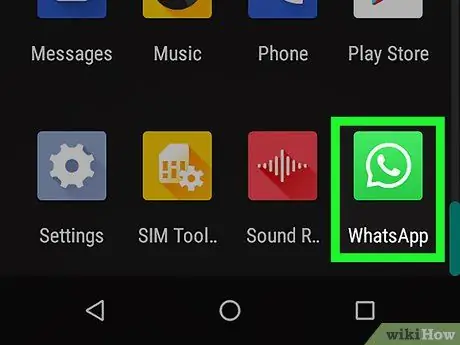
Pasul 1. Deschideți WhatsApp Messenger pe dispozitivul Android
Pictograma WhatsApp arată ca un receptor de telefon alb în interiorul unei bule de chat verzi. Îl puteți găsi pe ecranul de pornire al dispozitivului sau în sertarul de aplicații.
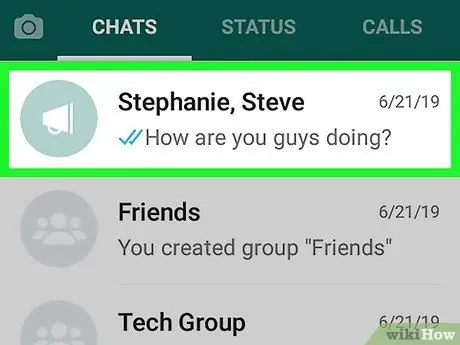
Pasul 2. Atingeți un fir de chat din lista „Chaturi”
Puteți atinge orice fir de chat pentru a-l deschide și a trimite un-g.webp
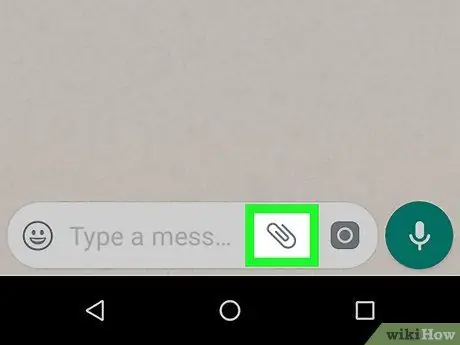
Pasul 3. Atingeți pictograma
în alb în colțul din dreapta sus al ecranului. Se află lângă pictograma cu trei puncte, în colțul din dreapta sus al ecranului. Opțiunile de atașament vor apărea în meniul pop-up. Această opțiune arată ca o pictogramă de pictură deasupra butonului violet. Galeria camerei aparatului va fi afișată pe o pagină nouă. Găsiți videoclipul pe care doriți să îl animați, apoi atingeți insertul video pentru al deschide în fereastra de editare video WhatsApp. Pasul 6. Atingeți pictograma
în alb în colțul din dreapta sus al ecranului. Când este atinsă, pictograma camerei se va transforma în „ GIFAceasta înseamnă că videoclipul va fi convertit într-un-g.webp" />
Dacă doriți, puteți ține și trage capetele de tăiere albastre pe ambele părți ale cronologiei video din partea de jos a ecranului și tăiați durata animației. Pictograma arată ca un avion de hârtie albă deasupra butonului verde, în colțul din dreapta jos al ecranului. GIF-ul animat care a fost creat va fi trimis la firul de chat selectat.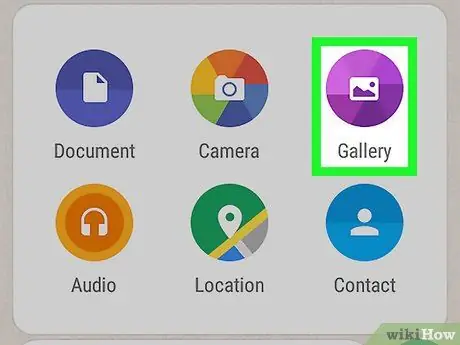
Pasul 4. Atingeți Galerie din meniul pop-up
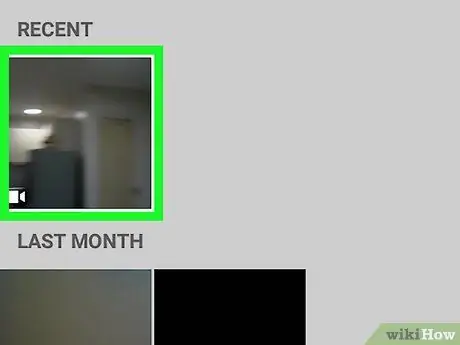
Pasul 5. Atingeți videoclipul pe care doriți să îl convertiți în-g.webp" />
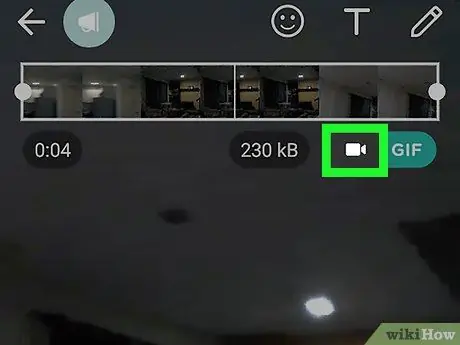
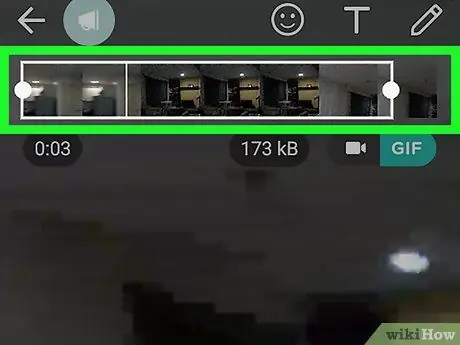
Pasul 7. Tăiați durata animației pe cronologia din partea de jos a ecranului (opțional)
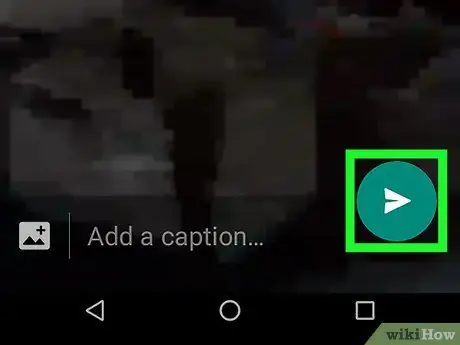
Pasul 8. Atingeți butonul „Trimiteți”






