Acest wikiHow vă învață cum să rulați un computer Windows în modul sigur, o opțiune de pornire care pornește și încarcă programele minime necesare pentru pornirea computerului. Modul sigur este o metodă excelentă pentru accesarea unui computer care rulează prea încet în timp ce își îndeplinește funcțiile.
Etapa
Metoda 1 din 2: Windows 8 și 10
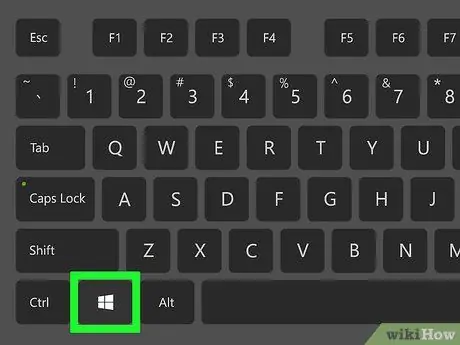
Pasul 1. Porniți computerul
Apăsați butonul de pornire pentru a porni computerul. Dacă computerul a fost pornit, dar nu poate funcționa, mai întâi țineți apăsat butonul de alimentare pentru a-l opri.
Dacă sunteți conectat și doriți doar să reporniți în modul sigur, apăsați tasta Win pentru a deschide meniul Start. Puteți face acest lucru și făcând clic pe sigla Windows din colțul din stânga jos
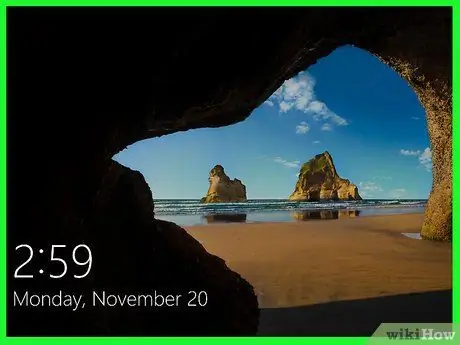
Pasul 2. Faceți clic pe ecranul de pornire
Odată ce computerul este pornit (sau pornit), ecranul va afișa o imagine și ora în colțul din stânga jos. Faceți clic pe acest ecran pentru a afișa ecranul de selecție a utilizatorului.

Pasul 3. Faceți clic pe pictograma de alimentare
Pictograma din colțul din dreapta jos este un cerc cu o linie verticală în partea de sus. Va apărea un meniu pop-up.
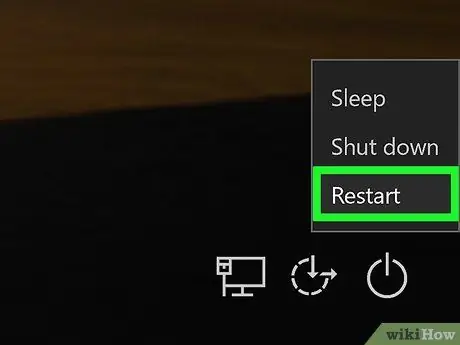
Pasul 4. Țineți apăsată tasta Shift, apoi apasa Repornire.
Opțiune Repornire apare în partea de sus a meniului pop-up. Tasta Shift este în partea stângă a tastaturii computerului. Computerul dvs. va reporni și pagina Opțiuni avansate se va deschide.
Poate ar trebui să faceți clic Reporniți oricum după ce faceți clic Repornire. Dacă se întâmplă acest lucru, nu eliberați tasta Shift în timp ce faceți acest lucru.
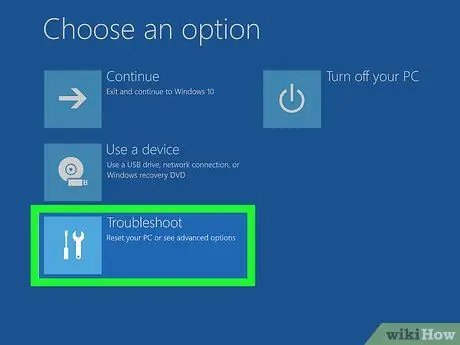
Pasul 5. Faceți clic pe opțiunea Depanare
Se află în mijlocul paginii Opțiuni avansate, care este un ecran albastru deschis cu text alb.
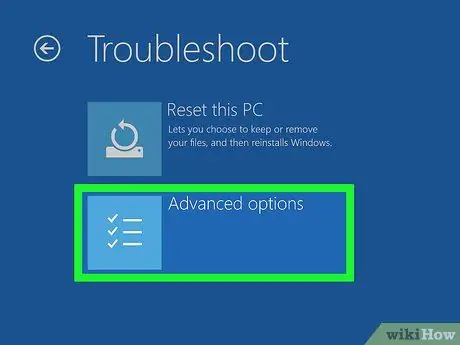
Pasul 6. Faceți clic pe Opțiuni avansate
Această opțiune se află în partea de jos a paginii.
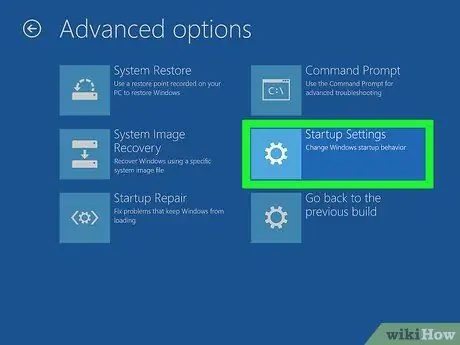
Pasul 7. Faceți clic pe Setări de pornire
Se află în partea dreaptă a paginii, sub Opțiuni Prompt de comandă.
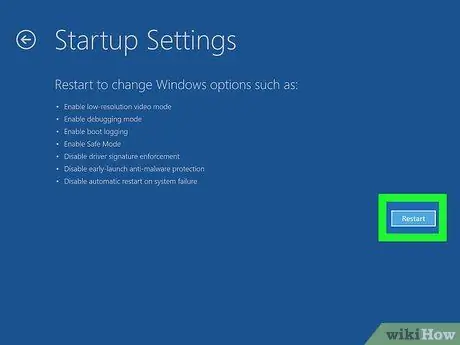
Pasul 8. Faceți clic pe Repornire
Este în colțul din dreapta jos. Computerul va reporni la meniul Setări de pornire.
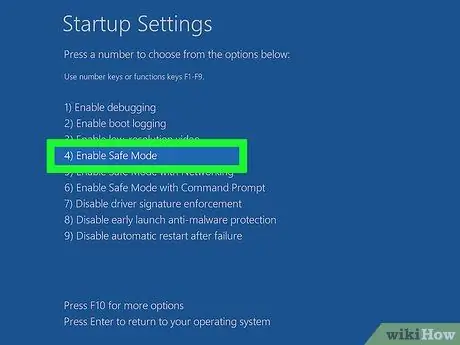
Pasul 9. Apăsați butonul
Pasul 4.
Dacă Windows a repornit pe pagina Setări de pornire, selectați Mod sigur ca opțiune de pornire apăsând tasta 4.

Pasul 10. Așteptați ca computerul să termine repornirea
La terminarea repornirii, computerul va rula în modul sigur.
Reporniți computerul în mod normal dacă doriți să ieșiți din modul sigur
Metoda 2 din 2: Windows 7
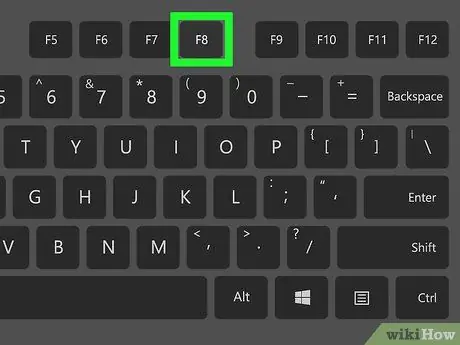
Pasul 1. Căutați tasta F8
Se află în rândul de sus al tastelor de pe o tastatură a computerului. Dacă doriți să porniți Windows 7 în modul sigur, apăsați tasta F8 când reporniți computerul.
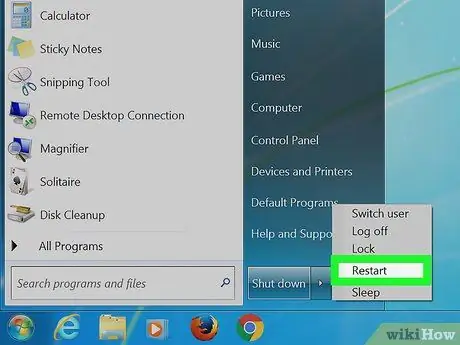
Pasul 2. Porniți computerul
Apăsați butonul de pornire pentru al porni. Dacă computerul a fost pornit, dar nu poate funcționa, mai întâi țineți apăsat butonul de alimentare pentru a-l opri.
De asemenea, puteți reporni computerul făcând clic pe sigla Windows din colțul din stânga jos, făcând clic pe pictograma de alimentare, apoi făcând clic pe Repornire.
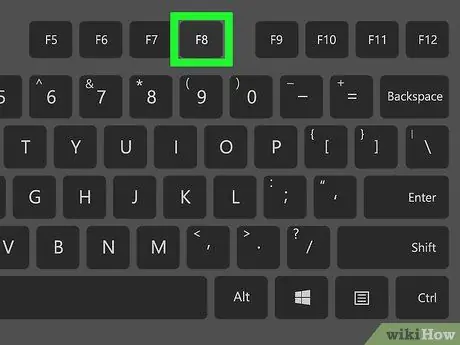
Pasul 3. Apăsați tasta F8 în mod repetat
Faceți acest lucru imediat ce computerul pornește. Va fi afișat meniul de încărcare. Acest meniu este un ecran negru cu text alb.
- Trebuie să apăsați tasta F8 înainte de a apărea ecranul „Pornirea Windows”.
- Dacă nu se întâmplă nimic când apăsați tasta F8, poate fi necesar să apăsați și să țineți apăsat Fn în timp ce apăsați tasta F8.
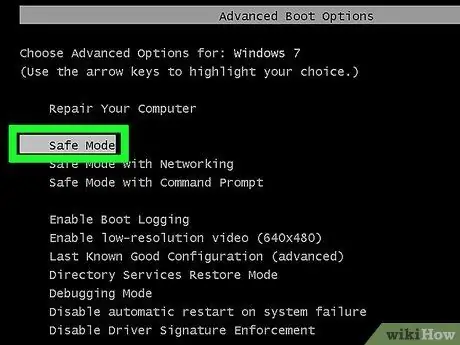
Pasul 4. Apăsați butonul până când este selectată opțiunea „Mod sigur”
Este în partea dreaptă a tastaturii. Dacă „Mod sigur” are deasupra o bară albă, ați selectat-o.
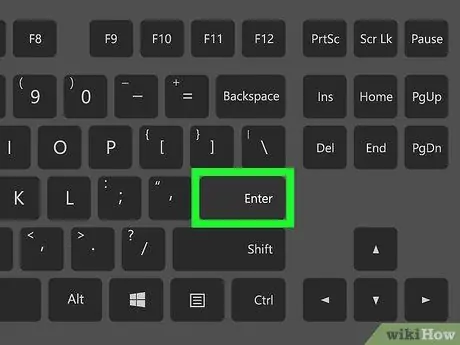
Pasul 5. Apăsați tasta Enter
Computerul dvs. va reporni în modul sigur și procesul de pornire va continua.
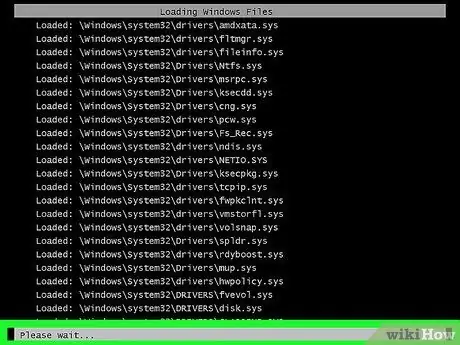
Pasul 6. Așteptați ca computerul să termine repornirea
La terminarea repornirii, computerul va rula în modul sigur.






