Acest wikiHow vă învață cum să instalați Windows Movie Maker pe un computer Windows 10. Deși asistența oficială Microsoft pentru Windows Movie Maker și alte programe Windows Essentials s-a încheiat în 2012, puteți descărca și instala Windows Movie Maker.
Etapa
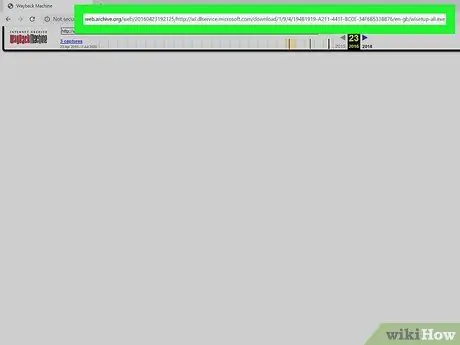
Pasul 1. Descărcați fișierul de configurare Windows Live Essentials
Vizitați acest site pentru a descărca fișierul de configurare.
Această pagină are un aspect aproape gol. Așteptați câteva secunde până la 1 minut înainte ca fișierul să înceapă descărcarea
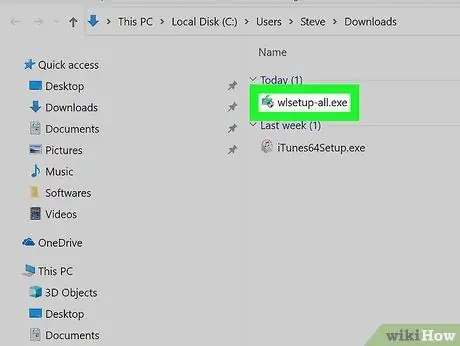
Pasul 2. Deschideți fișierul de configurare
Deschideți fișierul făcând dublu clic pe fișier wlsetup-all în folderul folosit pentru a stoca descărcări pe computer.
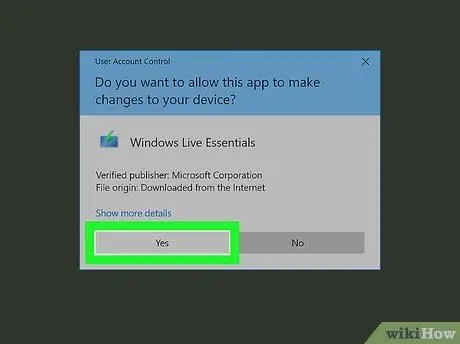
Pasul 3. Faceți clic pe Da când vi se solicită
Se va deschide fereastra de instalare Windows Essentials.
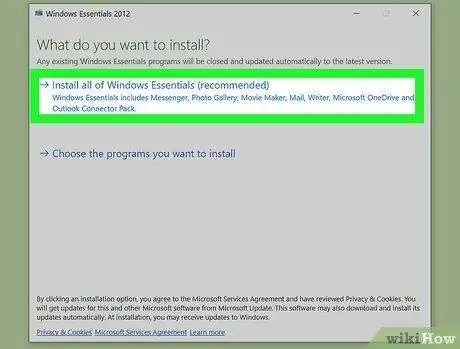
Pasul 4. Faceți clic pe Instalare Windows Essentials (recomandat)
Este în partea de sus a paginii. Majoritatea programelor Windows Essentials nu sunt compatibile cu Windows 10. Cu toate acestea, puteți instala Windows Movie Maker dând clic pe această opțiune.
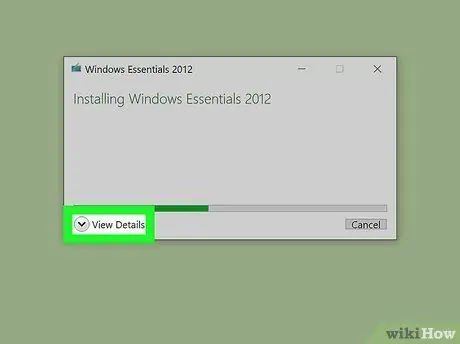
Pasul 5. Faceți clic pe Afișare detalii
Îl puteți găsi în colțul din stânga jos. Ecranul va afișa un procent și o bară de progres, precum și informații despre ce programe sunt instalate pe computer.
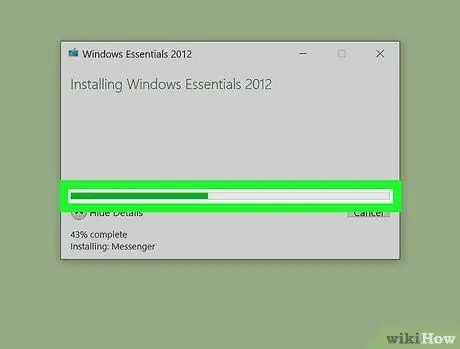
Pasul 6. Așteptați când este instalat Windows Movie Maker
Cel mai probabil primul program instalat a fost Windows Movie Maker. Așteptați ca programul să se termine instalarea. Când numele programului afișat s-a schimbat în alt program (cum ar fi „Mail”), puteți continua procesul.
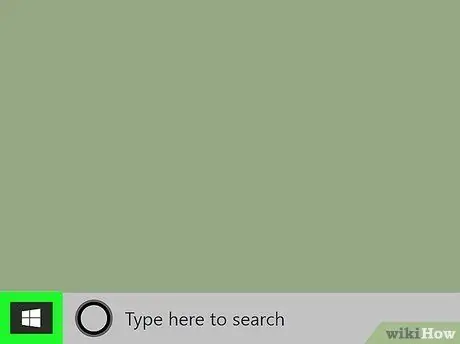
Pasul 7. Deschideți meniul Start
Puteți face acest lucru făcând clic pe sigla Windows din colțul din stânga jos.
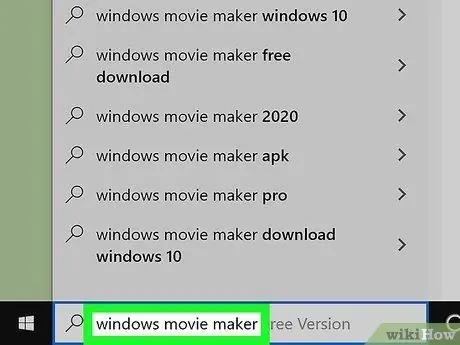
Pasul 8. Tastați Windows Movie Maker
Computerul va căuta programul Windows Movie Maker care a fost instalat.
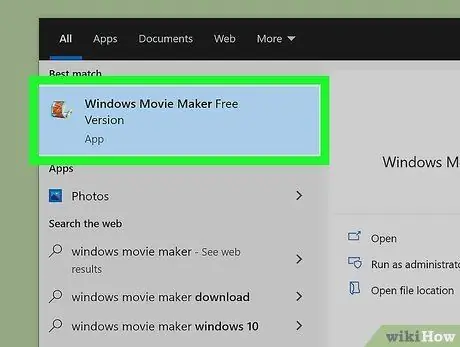
Pasul 9. Faceți clic pe Movie Maker
Pictograma este o rolă de film din partea de sus a meniului Start. Se va deschide fereastra de condiții de utilizare Windows Essentials.
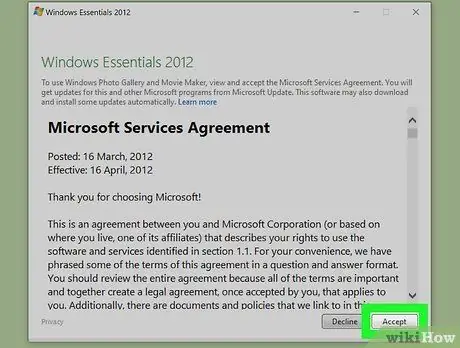
Pasul 10. Faceți clic pe Acceptare
Este în colțul din dreapta jos. Dacă faceți acest lucru, se va deschide Movie Maker.
- Dacă Movie Maker nu se deschide după ce faceți clic Accept, deschis start întoarce-te, tastează film maker, apoi dă clic Producător de filme în rezultatele căutării afișate.
- Nu închideți fereastra de instalare înainte de a începe Movie Maker.
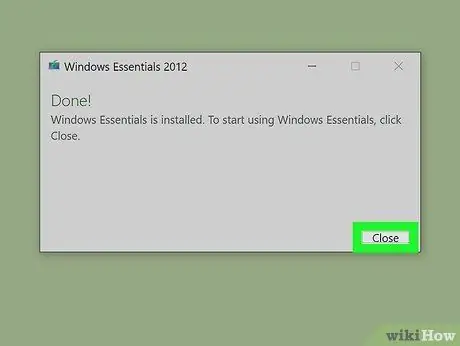
Pasul 11. Închideți instalarea Windows Essentials
Dacă fereastra de instalare afișează un mesaj de eroare (eroare), faceți clic pe Închide și confirmați decizia pe care ați luat-o când vi se solicită. Acum puteți utiliza Windows Movie Maker.
Avertizare
- Deoarece Windows 10 continuă să fie actualizat și dezvoltat, este posibil ca programul Windows Movie Maker să se blocheze și să nu poată rula. Asigurați-vă că economisiți regulat munca.
- Microsoft nu mai acceptă Windows Movie Maker, astfel încât bug-urile și problemele de securitate nu vor fi remediate. Poate că trebuie să treceți la programul Story Remix.






