Acest wikiHow vă învață cum să împărțiți celulele îmbinate în două sau mai multe celule standard în Microsoft Excel.
Etapa
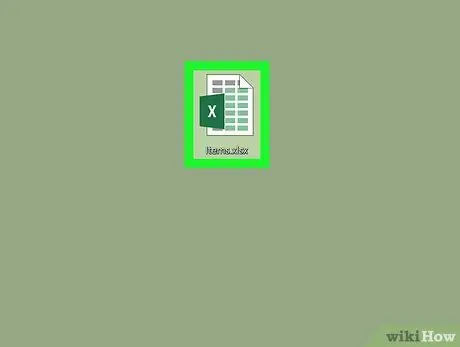
Pasul 1. Deschideți fișierul Excel
Faceți dublu clic pe fișierul Excel pe care doriți să îl deschideți.
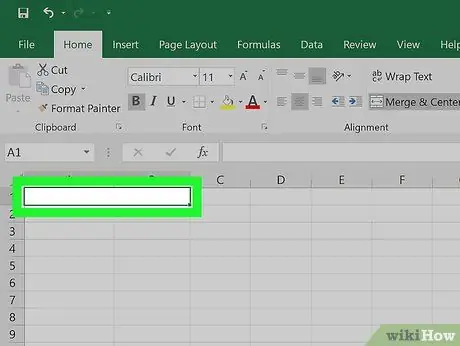
Pasul 2. Selectați celulele îmbinate
Găsiți celula pe care doriți să o împărțiți, apoi selectați celula făcând clic pe ea.
- Celulele combinate ocupă două sau mai multe coloane de spațiu. De exemplu, fuzionarea celulelor existente într-o coloană A și B va avea ca rezultat o celulă care se extinde de la coloană A la B.
- Nu puteți debarasa o celulă care nu a fost îmbinată cu una sau mai multe alte celule.
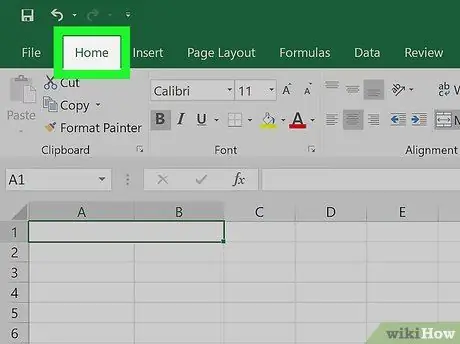
Pasul 3. Faceți clic pe fila Acasă din partea de sus a ferestrei Excel
Bara de instrumente (bara de instrumente) Acasă va fi deschis.
Când ați deschis fila Acasă, sari peste acest pas.
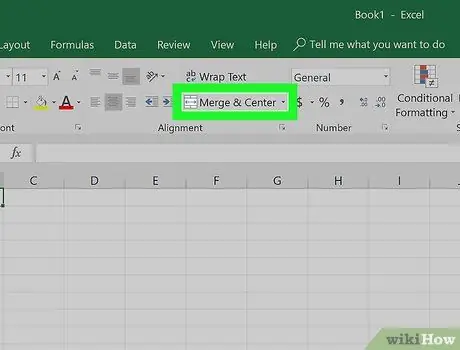
Pasul 4. Deschideți meniul „Merge & Center”
Faceți clic pe pictograma săgeată drop-down (drop-down)
în dreapta butonului Merge & Center în secțiunea „Aliniere” a barei de instrumente. Va fi afișat un meniu derulant.
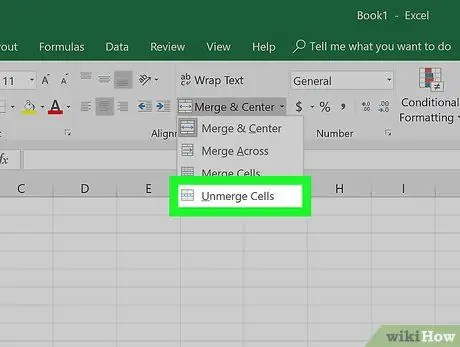
Pasul 5. Faceți clic pe Anulează celulele din meniul derulant
Celulele pe care le-ați selectat vor fi împărțite, iar valorile celulei vor fi adăugate la celula din stânga.






