Acest wikiHow vă învață o modalitate ușoară de a traduce sau adăuga subtitrări la un film. Acest lucru se poate face pe fișiere video cu formatul AVI, MPG, MPEG și așa mai departe.
Etapa
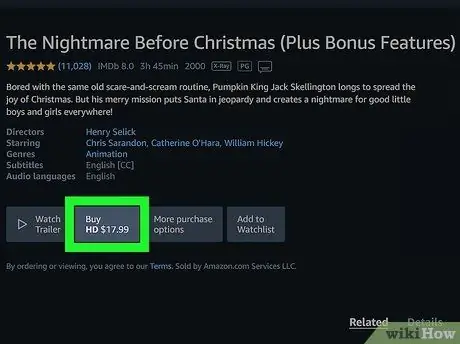
Pasul 1. Descărcați filmul pe care doriți să îl traduceți
Este recomandat să descărcați fișierul video pe computer. Dacă videoclipul este pe un disc DVD, mutați fișierul pe computer. De asemenea, puteți descărca videoclipuri în flux cu diferite aplicații sau site-uri web. Dacă nu puteți face toate acestea, descărcați videoclipul folosind torrents.
Înțelegeți că descărcarea videoclipurilor protejate prin drepturi de autor folosind torrents este ilegală în majoritatea țărilor. Pe propriul dvs. risc dacă utilizați torrente
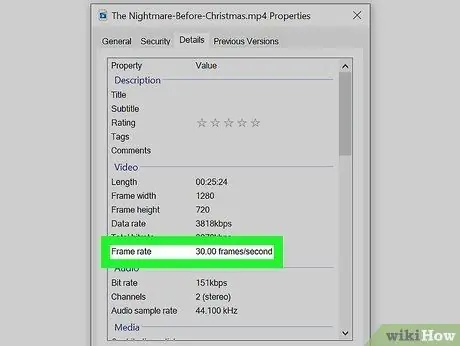
Pasul 2. Aflați rata cadrelor pentru filmul pe care doriți să îl traduceți
Urmați pașii de mai jos pentru a afla rata cadrelor unui fișier video de pe computer:
- Faceți clic dreapta pe videoclipul pe care doriți să îl traduceți.
- Faceți clic pe Proprietăți.
- Accesați fila Detalii.
- Luați notă de rata de cadre afișată.
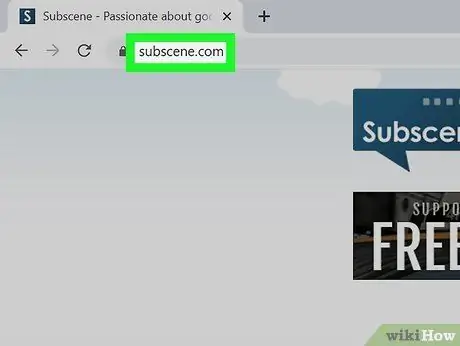
Pasul 3. Accesați un site care oferă subtitrări
Unele site-uri care oferă subtitrări care pot fi descărcate includ:
- Subscene
- OpenSubtitles
- YIFY Subtitrări
- TVSubtitrări
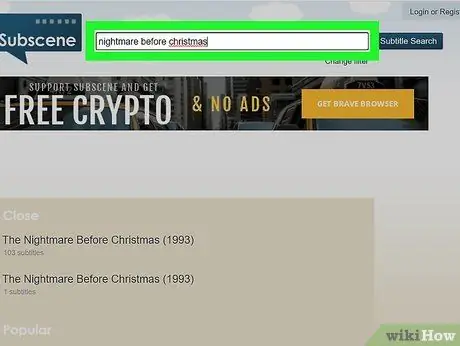
Pasul 4. Căutați filmul pe care doriți să îl traduceți prin câmpul de căutare
Majoritatea site-urilor de subtitrare au un câmp de căutare plasat în partea de sus a paginii. Căutați subtitrarea filmului prin câmpul de căutare.
- Dacă legenda nu este acolo, încercați să o căutați pe alt site sau efectuați o căutare directă pe Google.
- YouTube poate afișa subtitrări automat pe majoritatea videoclipurilor, astfel încât să puteți descărca și subtitrări din videoclipurile YouTube.
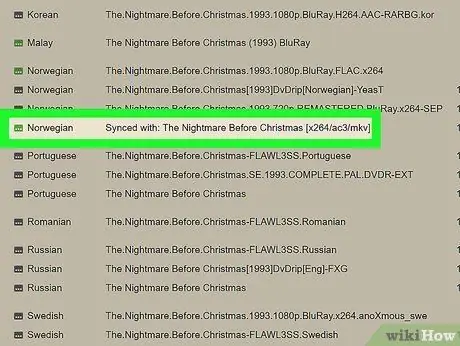
Pasul 5. Faceți clic pe subtitrările pentru limba pe care doriți să o vizionați filmul
Unele site-uri, cum ar fi Subscene, oferă o varietate de fișiere de subtitrare în multe limbi. Faceți clic pe fișierul de subtitrare pentru limba pe care doriți să o utilizați. Va fi afișată pagina de descărcare a subtitrărilor.
Asigurați-vă că fișierul descărcat este din același an în care a fost lansat videoclipul (dacă există)
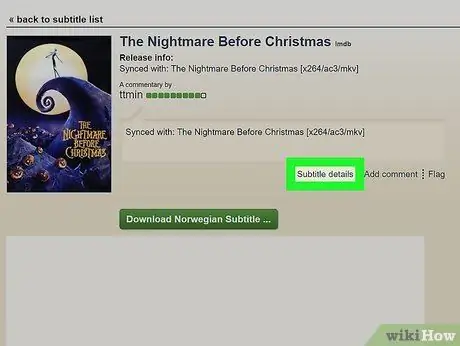
Pasul 6. Verificați rata cadrelor pentru subtitrările descărcate
Pe site-uri precum Subscene, puteți da clic Detalii subtitrare pe pagina de descărcare pentru a afla detaliile subtitrării. Aceasta afișează detaliile fișierului de subtitrare, inclusiv framerate video.
Nu toate fișierele de subtitrări includ o rată de cadre
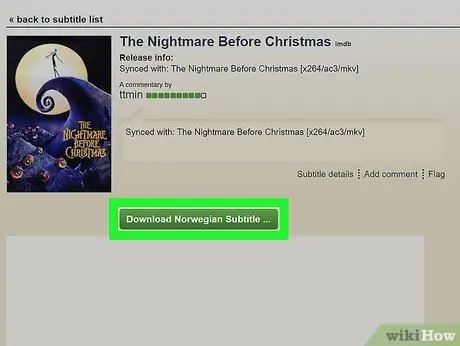
Pasul 7. Descărcați fișierul de subtitrări
Descărcați fișierul subtitrării făcând clic pe butonul Descărcare. Fișierul descărcat este de obicei în format Subrip (.srt) care este ambalat într-un fișier zip. Fișierele Subrip sunt utilizate pentru a afișa subtitrări în filme.
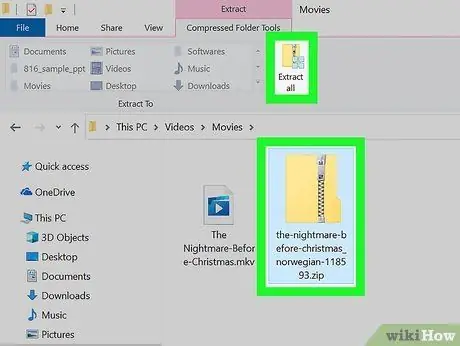
Pasul 8. Extrageți fișierul de subtitrări în același folder cu filmul
Utilizați o aplicație de arhivare (cum ar fi WinRAR sau 7-Zip) pentru a extrage fișierul „.srt” din același folder cu videoclipul.
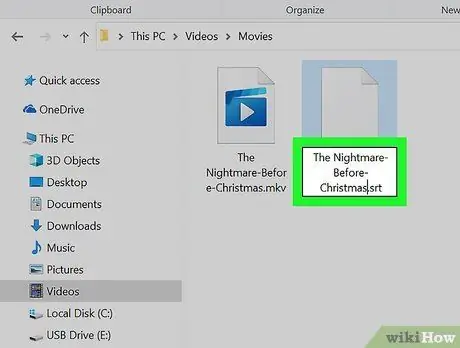
Pasul 9. Redenumiți fișierul de subtitrări cu același nume exact ca și videoclipul
Acest lucru vă permite să selectați legenda în meniul canalului de subtitrare situat în aplicația media player.
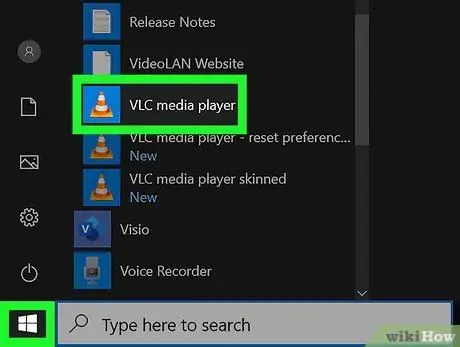
Pasul 10. Deschideți videoclipul în media player
Puteți utiliza orice player media care acceptă subtitrări și subtitrări.
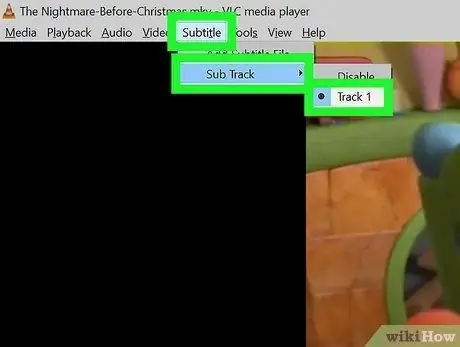
Pasul 11. Selectați limba dorită în canalul de subtitrare
Deschideți meniul de subtitrări de pe media player și activați subtitrările. După aceea, selectați limba selectată din lista de opțiuni de limbă. Subtitrările pe care le descărcați vor fi afișate împreună cu videoclipurile pe care le urmăriți.
sfaturi
- Căutați subtitrări de filme folosind Google. De exemplu, puteți tasta cuvântul cheie „Mulan Subtitle” în câmpul de căutare Google.
- De asemenea, puteți edita fișierul de subtitrare cu un program de editare a textului (cum ar fi TextEdit sau NotePad) sau o aplicație de editare a subtitrărilor (cum ar fi Aegisub).






