Emoticoanele sunt o modalitate ușoară și distractivă de a transmite emoții sau de a adăuga ton textului. Există două „stiluri” principale de emoticoane: vestic și estic. Aceste două stiluri alcătuiesc o mulțime de emoticoane pe care le vedeți pe internet. Există, de asemenea, „emoji”, care sunt serii de personaje de imagine care acționează ca emoticoane. Emoji-urile nu sunt pe deplin acceptate, dar efectele lor sunt mult mai interesante decât emoticoanele obișnuite.
Etapa
Partea 1 din 7: Emoticoni „occidentali”
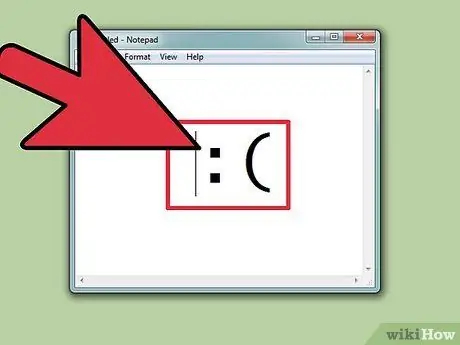
Pasul 1. Înțelegeți cum să tastați emoticonul „occidental”
Emoticonul „occidental” a crescut de la începutul serviciilor de chat precum IRC și AOL, în special în America de Nord și în țările europene. Aceste emoticoane sunt de obicei scrise orizontal de la stânga la dreapta; partea de sus a „capului” este aproape întotdeauna pe partea stângă.
- Emoticoanele occidentale tind să se concentreze mai mult pe „întreaga față” și tind să aibă o traducere mai literală decât emoticoanele „estice”.
- Emoticoanele occidentale folosesc de obicei doar litere latine și pot fi adesea distinse printr-un singur caracter.
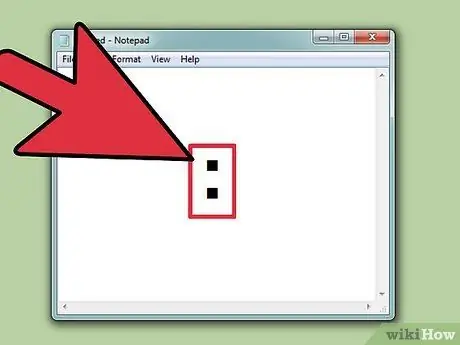
Pasul 2. Folosiți
: ca ochi (în multe emoticoane).
Cele mai multe emoticoane occidentale se bazează pe: ca „ochi”, deși alte personaje pot fi înlocuite în funcție de circumstanțe.
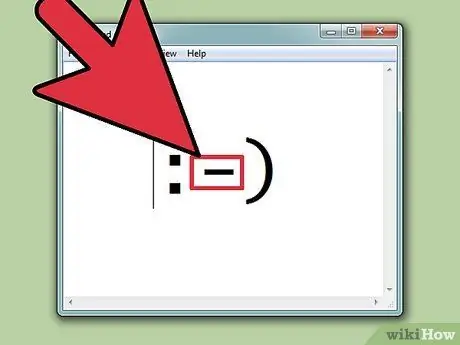
Pasul 3. Include nasul dacă vrei
Emoticoanele occidentale sunt adesea exprimate cu sau fără nas, indicate prin -. Fie că vrei să-ți bagi nasul sau nu depinde de tine.
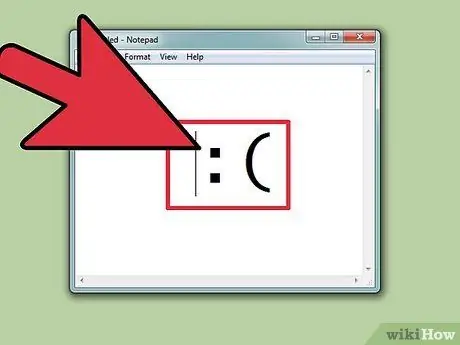
Pasul 4. Construiți din emoticoane de bază
Cel mai simplu emoticon este Smiley:). Din această bază, există sute de emoticoane posibile create. Puteți adăuga o pălărie (<]:)) sau o barbă (:)}) sau orice puteți adăuga. Iată câteva dintre cele mai frecvente emoticoane occidentale, deși există multe variante la acestea:
| Emoție / Acțiune | emoticon |
|---|---|
| Ca | :):-) * |
| Trist | :( |
| Entuziast | : D |
| Limba care iese | : P |
| A rade | XD |
| Dragoste | <3 |
| Uimit | : O |
| Uimit | ;) |
| limba mută | :& |
| Strigăt | :*(:'( |
| Îngrijorat | : S |
| Nemulțumit | : |
| Furios | >:( |
| Misto | B) |
| Normal | : |
| Diavol | >:) |
| Prost | <:- |
| Nu crede | O_o |
| bate palma | o / / o |
| aplauze | o / |
| Pup | :^* |
| Evapora | | -O |
Pasul 5. Adăugați nasuri sau faceți alte ajustări în fiecare dintre emoticoanele de mai sus
Ambele trebuie să fie distractive!
| Personaj / Obiect | emoticon |
|---|---|
| Robocop | ([( |
| Robot | [:] |
| Mickey Mouse | ° o ° |
| Moș Crăciun | *< |
| Homer Simpson | ~ (_8 ^ (I) |
| Marge Simpson | @@@@@:^) |
| Bart Simpson | ∑:-) |
| Ros | @>-- |
| Peşte | <*)))-{ |
| Papă | +<:-) |
| Lenny | (° °) |
| patinator | o [- <]: |
| Sabie | <------ K |
| Săgeată | <========[===] |
| Unchiul Sam | =):-) |
| Wilma Flintstone | &:-) |
| Câine | : o3 |
Partea 2 din 7: Emoticonul „Est”
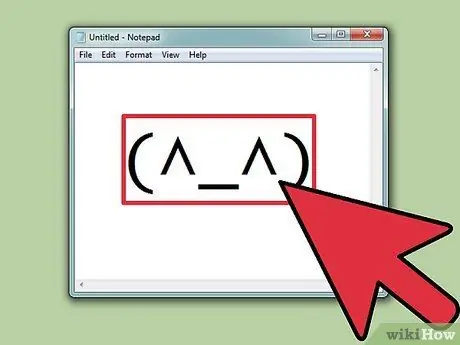
Pasul 1. Înțelegeți cum să tastați emoticonul „Est”
Emoticoanele din est provin din sud-estul Asiei. Aceste emoticoane sunt de obicei scrise „orientate spre față”, spre deosebire de emoticoanele occidentale orientate orizontal. Se pune mai mult accent pe ochi, care sunt folosiți pentru a transmite emoție.
Multe emoticoane orientale folosesc caractere non-latine. Acest lucru oferă scriitorilor o gamă mult mai largă de modele care pot fi create, dar este posibil ca unele computere să nu afișeze corect toate caracterele
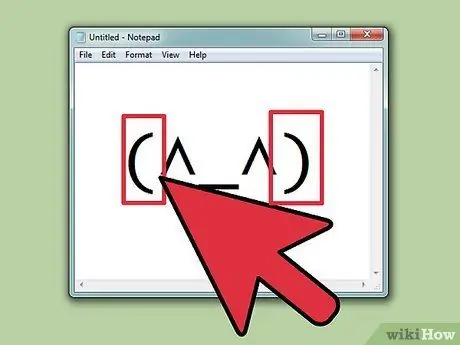
Pasul 2. Decideți dacă doriți să includeți un corp pe emoticon
Multe emoticoane orientale sunt înconjurate de () pentru a indica forma capului sau a corpului. Depinde de dvs. dacă doriți să îl includeți sau nu. Unele emoticoane vor funcționa mai bine cu sau fără ele.
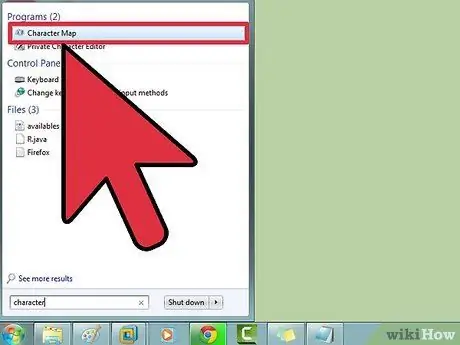
Pasul 3. Folosiți harta caracterelor pentru a găsi simboluri
Windows și OS X au o hartă a caracterelor (Vizualizator de caractere în OS X) care afișează toate fonturile din sistem pentru a găsi caractere speciale. Utilizați acest program pentru a căuta caractere emoticon, dar nu uitați că alte persoane nu le vor putea vedea decât dacă au instalat același font.
- Windows - Apăsați Win + R și tastați charmap pentru a deschide harta caracterelor. Utilizați meniul din partea de sus pentru a comuta între fonturi. Găsiți și descărcați un font numit „Code2000” pentru a accesa aproape toate simbolurile estice.
- Mac - Faceți clic pe meniul Apple și selectați Preferințe sistem. Faceți clic pe Tastatură, selectați fila Tastatură, apoi bifați Afișați tastatură și vizualizatoare de caractere în bara de meniu. Faceți clic pe noua pictogramă care apare lângă ceas și selectați Afișați vizualizatorul de caractere. OS X are toate fonturile de care aveți nevoie pentru a profita la maximum de emoticoanele din Est.
| Emoție / Obiect | emoticon |
|---|---|
| Fericit fericit | ^_^ (^_^) * |
| Dificil / Furios | (>_<) |
| Agitat | (^_^;) |
| Somnoros / Supărat | (-_-) |
| Confuz | ((+_+)) |
| Fum | o ○ (-。-) y- ゜ ゜ ゜ |
| Caracatiță | :。 ミ |
| Peşte | > ゜))) 彡 |
| Îndoire | |
| a face cu ochiul | (^_-)-☆ |
| Pisică | (=^・・^=) |
| Entuziast | (*^0^*) |
| Ridicare din umeri | _ (ツ) _ / ¯ |
| Căști | ((d [-_-] b)) |
| Obosit | (=_=) |
| Întorcând masa | (╯°□°)╯︵ ┻━┻ |
| Mânie | (ಠ 益 ಠ) |
| "Do" | (☞ ゚ ヮ ゚) ☞ |
| Ultraman | (o |
| Aspectul dezaprobării | _ಠ |
* Emoticoanele orientale sunt adesea afișate fie cu sau fără înconjurat () pentru a indica fețe.
Partea 3 din 7: Crearea comenzilor rapide (iOS)
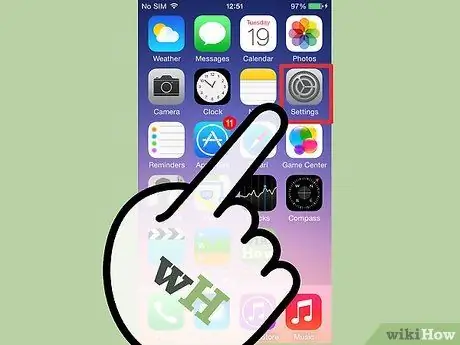
Pasul 1. Deschideți aplicația Setări de pe dispozitivul iOS
Dacă utilizați frecvent emoticoane complexe, cum ar fi emoticoanele din Est, va fi mai ușor să creați comenzi rapide, astfel încât să nu trebuie să copiați întotdeauna lipiți caractere individuale.
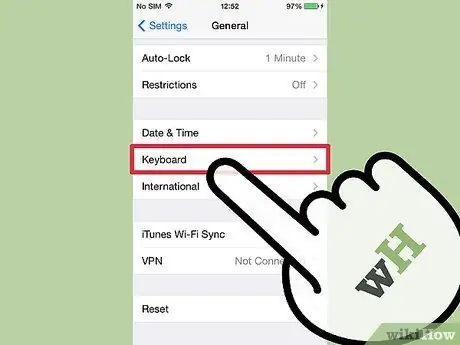
Pasul 2. Atingeți General → Tastatură → Comenzi rapide
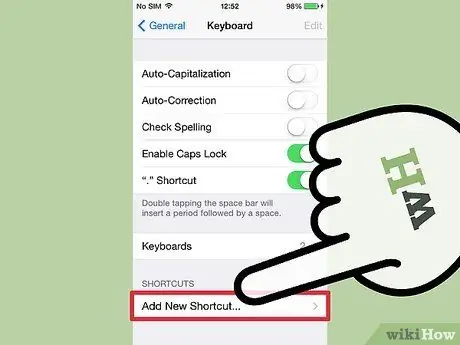
Pasul 3. Atingeți + pentru a crea o nouă comandă rapidă
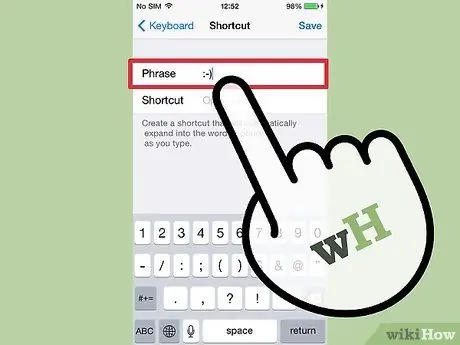
Pasul 4. Lipiți sau tastați emoticonul în câmpul Frază
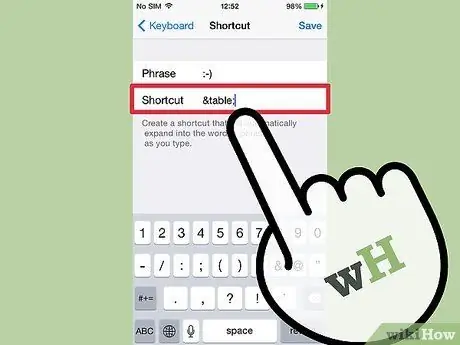
Pasul 5. Tastați expresia pe care doriți să o utilizați în câmpul Comandă rapidă
Este important să nu introduceți expresii pe care le utilizați pentru alte lucruri, deoarece aceste comenzi rapide vor fi înlocuite de fiecare dată când le utilizați.
Un alt truc obișnuit este să folosiți etichete HTML ca fraze. De exemplu, dacă ați creat o comandă rapidă pentru (╯ ° □ °) ╯︵, puteți introduce & table; în câmpul Înlocuire. Caracterele & și; asigurați-vă că nu înlocuiți accidental cuvintele reale
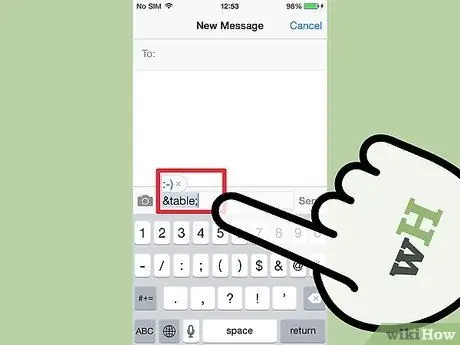
Pasul 6. Tastați comanda rapidă și atingeți
Spaţiu' în câmpul de text pentru a introduce emoticonul.
Partea 4 din 7: Crearea comenzilor rapide (Android)
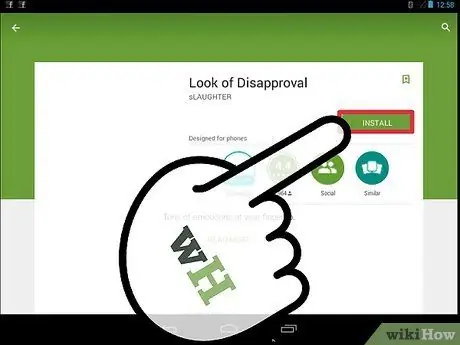
Pasul 1. Descărcați aplicația „Look of Disapproval”
Această aplicație gratuită vă permite să copiați rapid diferite emoticoane în clipboard-ul dvs. Android, astfel încât să le puteți lipi într-un câmp text. De asemenea, puteți adăuga emoticoane personalizate pentru acces rapid.
Puteți descărca „Look of Disapproval” din Google Play Store
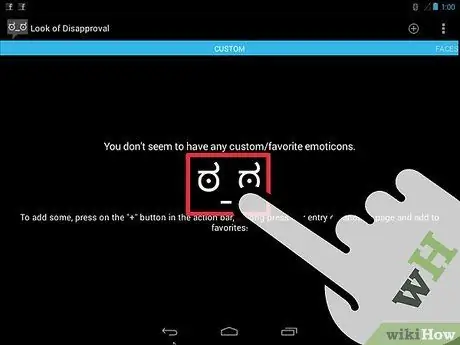
Pasul 2. Urmăriți fețele existente
Această aplicație vine cu o varietate de fețe care pot fi căutate.
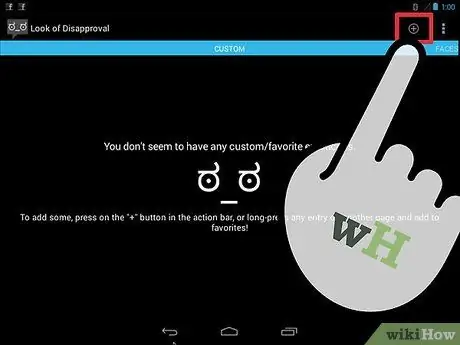
Pasul 3. Atingeți butonul + pentru a crea un emoticon personalizat
Dacă emoticonul pe care îl doriți nu este în listă, atingeți butonul + pentru a-l adăuga. Emoticonul dvs. va apărea în lista personalizată.
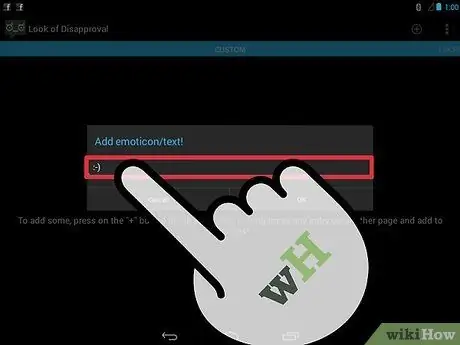
Pasul 4. Atingeți emoticoanele pentru a le copia în clipboard
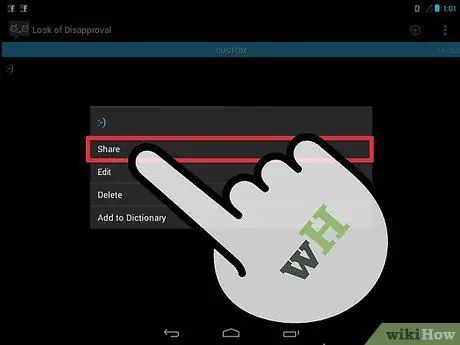
Pasul 5. Țineți apăsat pe câmpul de text și selectați Lipire pentru a lipi emoticonul
Partea 5 din 7: Crearea comenzilor rapide (Mac)
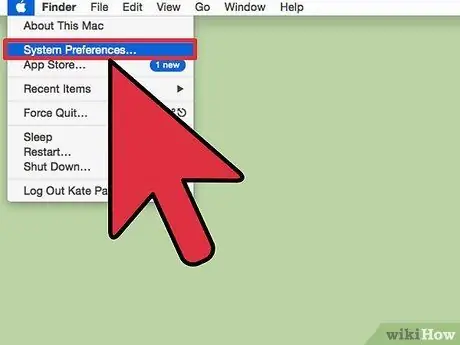
Pasul 1. Faceți clic pe meniul Apple și selectați Preferințe sistem
Dacă utilizați frecvent emoticoane complexe, cum ar fi emoticoanele din est, va fi mai ușor să creați comenzi rapide, astfel încât să nu trebuie să copiați și să lipiți întotdeauna caractere individuale.
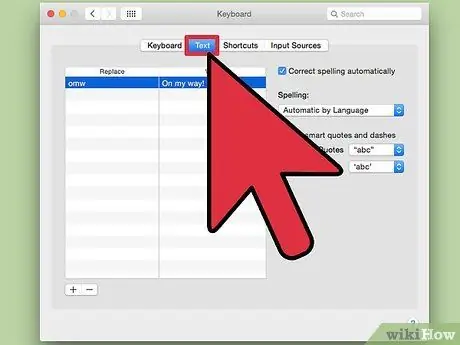
Pasul 2. Selectați Tastatură și faceți clic pe fila Text
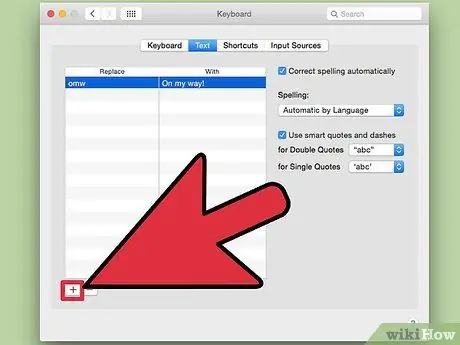
Pasul 3. Faceți clic pe + pentru a crea o nouă comandă rapidă
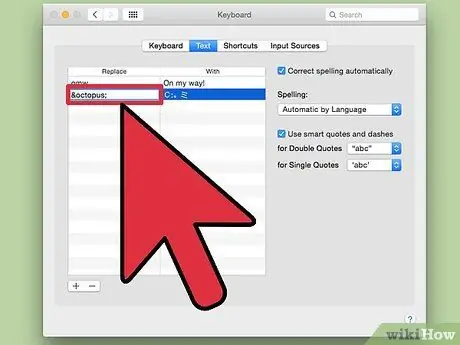
Pasul 4. Tastați expresia pe care doriți să o înlocuiți automat cu emoticoane
Este important să nu introduceți expresii pe care le utilizați pentru alte lucruri, deoarece aceste comenzi rapide vor fi înlocuite de fiecare dată când le utilizați.
Un alt truc obișnuit este să folosiți etichete HTML ca fraze. De exemplu, dacă ați creat o comandă rapidă pentru:。 ミ, ați putea tasta & octopus; în coloana Înlocuiește. Personajul & și; pentru a vă asigura că nu înlocuiți accidental cuvintele reale
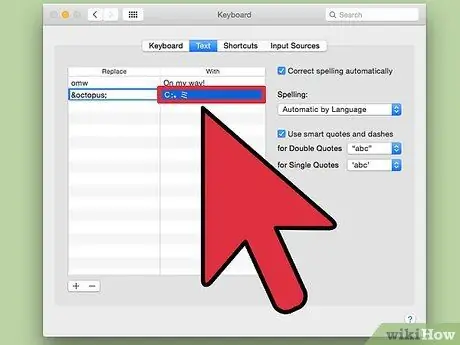
Pasul 5. Lipiți emoticonul în câmpul Cu
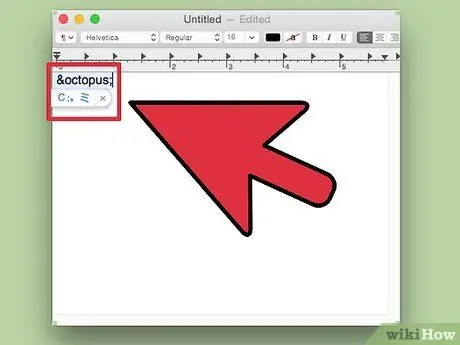
Pasul 6. Tastați comanda rapidă și atingeți
Spaţiu în câmpul de text pentru a introduce emoticonul.
Partea 6 din 7: Crearea comenzilor rapide (Windows)
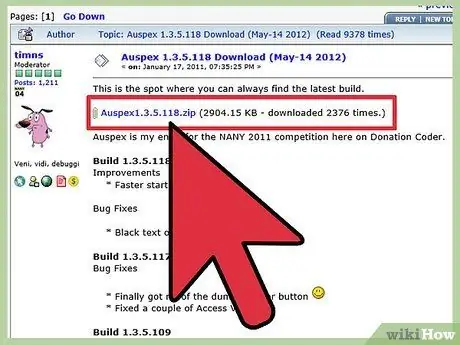
Pasul 1. Descărcați Auspex
Acesta este un program gratuit conceput pentru a ajuta la accelerarea tastării și poate fi utilizat pentru a crea comenzi rapide pentru a înlocui frazele de la tastatură.
O puteți descărca gratuit de la Auspex aici. Va trebui să îl extrageți făcând clic dreapta pe fișier și selectând Extras aici
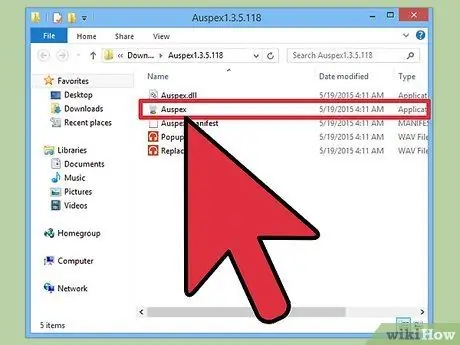
Pasul 2. Rulați Auspex
Programul va fi imediat minimizat în tava de sistem.
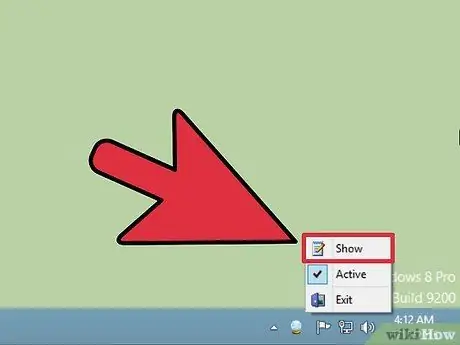
Pasul 3. Faceți clic dreapta pe pictograma Auspex și selectați Afișare
Aceasta va deschide o fereastră Auspex.
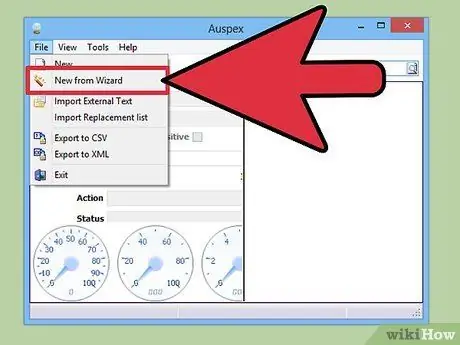
Pasul 4. Faceți clic pe Fișier → Nou din Expert
Aceasta va începe procesul de creare a comenzilor rapide.

Pasul 5. În câmpul Pasul doi, introduceți expresia pe care doriți să o utilizați ca comandă rapidă
Este important să nu introduceți expresii pe care le utilizați pentru alte lucruri, deoarece aceste comenzi rapide vor fi înlocuite de fiecare dată când le utilizați.
Un alt truc obișnuit este să folosiți etichete HTML ca fraze. De exemplu, dacă ați creat o comandă rapidă pentru, ați putea tasta & rage; în coloana Înlocuiește. Personajul & și; pentru a vă asigura că nu înlocuiți accidental cuvintele reale
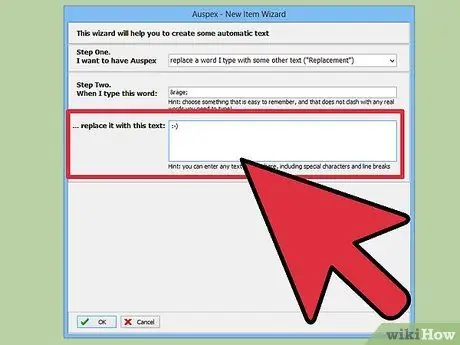
Pasul 6. În coloana mare din partea de jos a ferestrei, tastați sau lipiți emoticonul
Faceți clic pe butonul OK când ați terminat.
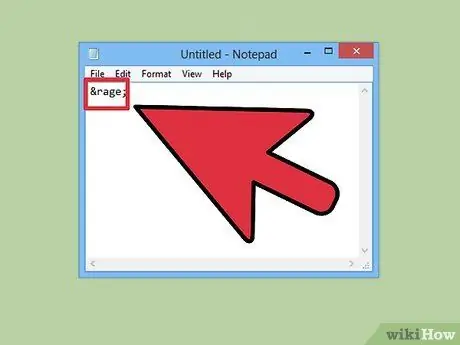
Pasul 7. Tastați comanda rapidă și apăsați
Spațiu, fila , sau introduce pentru a afișa emoticonul.
Aceste butoane sunt declanșatoare utilizate în mod obișnuit. Puteți schimba acest lucru utilizând meniul Declanșat de în Auspex atunci când este selectată comanda rapidă.
Partea 7 din 7: Emoji
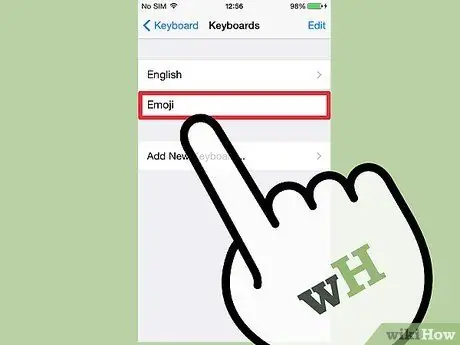
Pasul 1. Înțelegeți ce sunt emoji-urile
Un emoji este un set de caractere de imagine care poate fi utilizat pentru a înlocui un emoticon. Emoji-urile sunt cel mai des folosite în programele de chat și pe dispozitivele mobile.
Pasul 2. Aflați dacă sistemul sau programul dvs. acceptă emojis
Un emoji este un set de caractere non-standard și nu este acceptat de toate sistemele. Atât dvs., cât și destinatarul trebuie să aveți suport pentru emoji pentru a vă vedea reciproc.
- iOS - Toate dispozitivele iOS care rulează iOS 5 sau o versiune ulterioară au suport emoji încorporat. Este posibil să fie necesar să activați tastatura emoji. Faceți clic aici pentru a afla mai multe.
- Android - Nu toate dispozitivele Android acceptă emoji, deși anumite aplicații precum Hangouts și WhatsApp acceptă. Pentru a adăuga suport emoji pe dispozitivul dvs. Android pentru toate aplicațiile, faceți clic aici.
- OS X - OS X are încorporat suport pentru emoji de la OS X 10.7
- Windows 7 și versiunile anterioare - Asistență Emoji bazată pe browserul web, deci asigurați-vă că toate browserele dvs. sunt actualizate la cea mai recentă versiune.
- Windows 8 - Windows 8 are o tastatură emoji încorporată. Pentru a-l activa, deschideți modul Desktop, faceți clic dreapta pe bara de activități (bara de activități), selectați Bare de instrumente → Tastatură tactilă. Veți vedea pictograma tastaturii care apare lângă Tava de sistem.
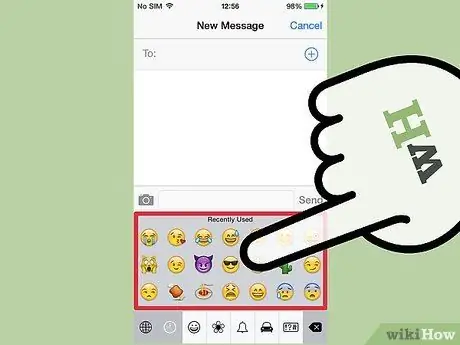
Pasul 3. Adăugați simboluri emoji în text
Simbolurile Emoji sunt adăugate selectând simbolul specific dorit, în loc să tastați o serie de caractere. Procesul de selectare a simbolurilor depinde de sistemul pe care îl utilizați.
- iOS - După activarea tastaturii emoji, pentru ao deschide, atingeți butonul Smiley face când tastatura este deschisă. Dacă aveți instalate mai multe limbi, acest buton va lua forma unui glob în loc de o față Smiley. Derulați printre opțiuni și atingeți emoji-ul pe care doriți să-l adăugați.
- Android - Modul exact de a deschide meniul emoji depinde de versiunea de Android pe care o rulezi și de tastatura pe care o folosești. De obicei, puteți atinge butonul Smiley Face, deși este posibil să fie necesar să atingeți și să țineți apăsat un buton pentru a-l face să apară. Derulați printre opțiuni și atingeți emoji-ul pe care doriți să-l adăugați.
- OS X - În 10.9 și 10.10, puteți apăsa Cmd + Ctrl + Spațiu pentru a deschide fereastra de selecție emoji. În 10.7 și 10.8, faceți clic pe meniul Editare din programul pe care îl utilizați și selectați Caractere speciale. Faceți clic pe pictograma roată și selectați Personalizați lista. Bifați caseta emoji pentru a selecta caracterele emoji.
- Windows 7 și versiunile anterioare - Dacă browserul dvs. este cea mai recentă versiune, puteți copia-lipi emoji din diferite baze de date de emoji, cum ar fi Wikipedia. Nu există nicio modalitate de a putea tasta caractere emoji.
- Windows 8 - Faceți clic pe butonul Tastatură care a fost activat în pasul anterior. Faceți clic pe butonul Smiley face din partea de jos a tastaturii pentru a deschide meniul emoji. Faceți clic pe emoji pe care doriți să îl adăugați.
Resurse și referințe
- https://www.macobserver.com/tmo/article/os-x-using-the-keyboard-viewer
- https://www.theatlantic.com/technology/archive/2014/05/the-best-way-to-type-_/371351/
- https://fsymbols.com/character-maps/mac/
-
https://blog.getemoji.com/emoji-keyboard-windows






