IPod Touch nu este nimic fără o grămadă de aplicații bune instalate. Aplicațiile fac ca iPod Touch să funcționeze și să se distreze. Există mii de aplicații gratuite disponibile sau puteți achiziționa aplicații cu plată folosind un card de credit sau un card cadou iTunes. Atâta timp cât aveți o conexiune de rețea pe iPod sau o conexiune la iTunes pe computer, puteți descărca și instala rapid aplicații noi.
Etapa
Metoda 1 din 3: Utilizarea App Store
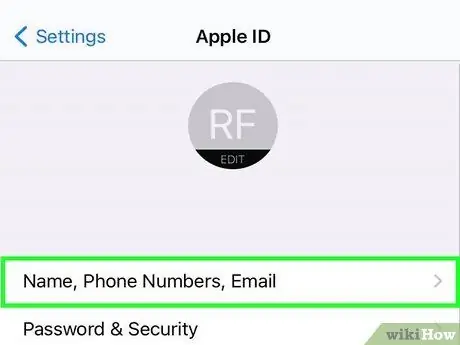
Pasul 1. Asigurați-vă că sunteți conectat cu ID-ul dvs. Apple
Pentru a putea descărca și instala aplicații din App Store, iPod-ul dvs. trebuie să fie conectat cu un ID Apple. Consultați acest ghid pentru a crea și a vă conecta cu un ID Apple.
- Puteți verifica din nou dacă sunteți conectat, deschizând aplicația Setări, selectând iTunes și App Store, apoi văzând dacă ID-ul dvs. Apple apare în partea de sus a ecranului.
- Când creați un ID Apple, vi se vor solicita informații despre cardul de credit. Aceste informații vor fi folosite pentru a efectua achiziții în App Store. Consultați acest ghid pentru instrucțiuni despre cum să creați un ID Apple fără un card de credit.
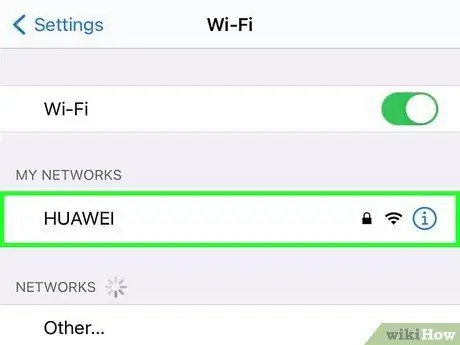
Pasul 2. Conectați-vă la rețeaua wireless
Trebuie să aveți o conexiune de rețea fără fir activă pentru a accesa magazinul și a descărca aplicații.
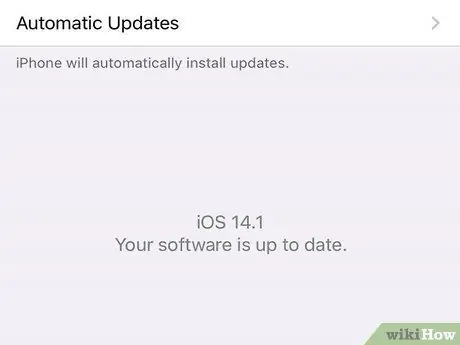
Pasul 3. Verificați dacă există actualizări ale sistemului
Actualizându-vă iPod-ul, veți avea acces garantat la cât mai multe aplicații, deoarece unele aplicații sunt disponibile numai pentru cea mai recentă versiune de iOS. Consultați acest ghid pentru detalii despre cum să actualizați iPod Touch.
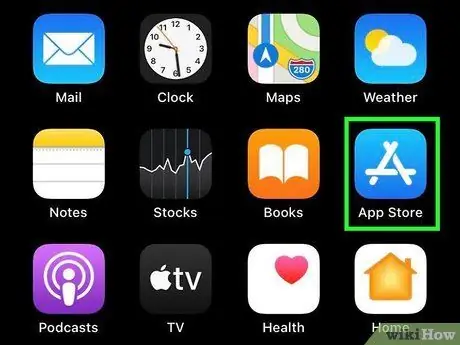
Pasul 4. Deschideți App Store
Atingeți pictograma App Store de pe ecranul principal. Aceasta va deschide pagina principală App Store. Trebuie să aveți o conexiune la internet.
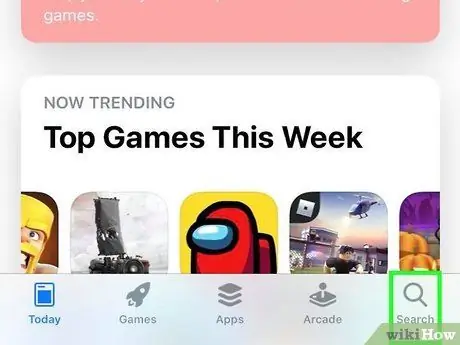
Pasul 5. Căutați sau răsfoiți aplicația pe care doriți să o instalați
Puteți utiliza caseta de căutare pentru a căuta o anumită aplicație sau să răsfoiți diferitele categorii de pe pagina principală.
Dacă acesta este primul dvs. iPod, verificați Noutatea în App Store?. Această secțiune conține o varietate de aplicații importante pe care Apple le-a selectat pentru majoritatea utilizatorilor
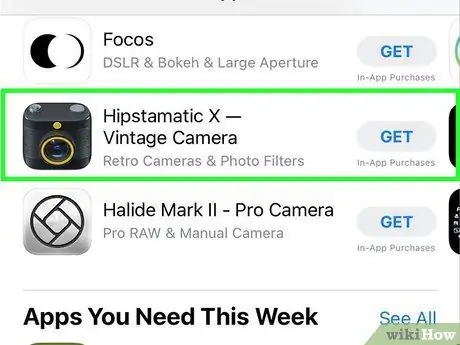
Pasul 6. Verificați detaliile aplicației
Când selectați o aplicație, veți vedea detalii despre aceasta, inclusiv prețul, descrierea, recenziile utilizatorilor și detaliile companiei care a creat-o. Dacă nu știți multe despre această aplicație, citiți recenziile dintr-o privire. Este posibil să întâmpinați potențiale probleme cu aplicația.
Acest lucru este important mai ales dacă urmează să cumpărați aplicația. Nu cumpărați o aplicație care nu funcționează corect
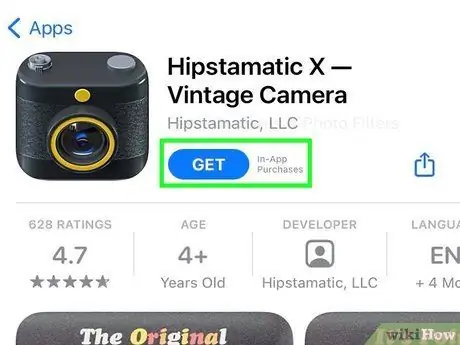
Pasul 7. Cumpărați sau selectați o aplicație
Dacă aplicația este plătită, prețul va fi listat sub imaginea aplicației. Atingeți prețul pentru ao cumpăra. Dacă aplicația este gratuită, va apărea un text gratuit sub imaginea aplicației. Atingeți Gratuit pentru ao adăuga la lista de aplicații.
- Trebuie să aveți un card de credit asociat ID-ului dvs. Apple sau trebuie să răscumpărați un card cadou iTunes.
- Este posibil să vi se solicite să introduceți parola Apple ID dacă contul dvs. a fost setat să solicite o parolă în momentul achiziției.
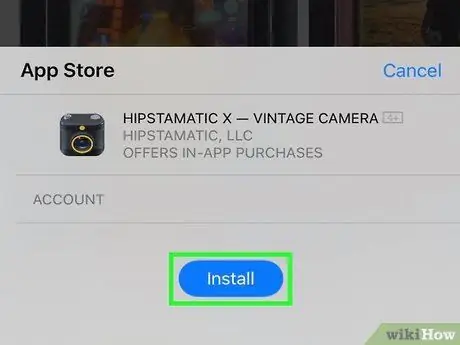
Pasul 8. Instalați aplicația
După achiziționarea aplicației (sau apăsarea butonului gratuit), va apărea un buton Instalare. Atingeți butonul Instalare pentru a începe descărcarea aplicației. Butonul se va transforma într-un cerc, iar progresul va fi afișat în margine.
Așteptați ca aplicația să termine descărcarea și instalarea. Aplicațiile mai mari pot dura mai mult pentru realizarea conexiunilor mai lente
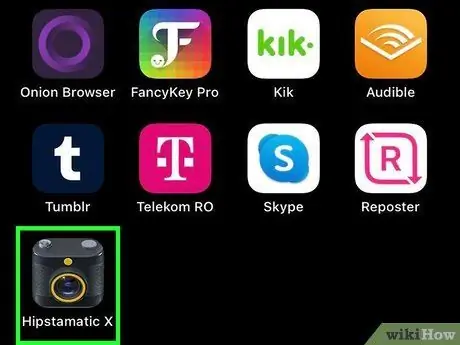
Pasul 9. Deschideți aplicația
Odată ce aplicația este descărcată și instalată, o puteți rula ca orice altă aplicație. Puteți deschide o aplicație instalată din pagina Magazin atingând butonul Deschidere sau puteți porni o aplicație din ecranul de pornire.
Metoda 2 din 3: Utilizarea iTunes
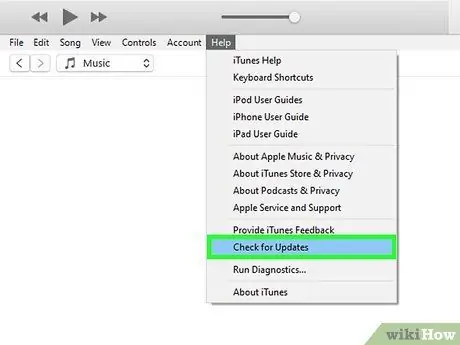
Pasul 1. Asigurați-vă că iTunes este actualizat
Pentru a vă conecta la iTunes Store, trebuie să aveți cea mai recentă versiune de iTunes instalată pe computer. Consultați acest ghid pentru detalii despre cum să actualizați iTunes.
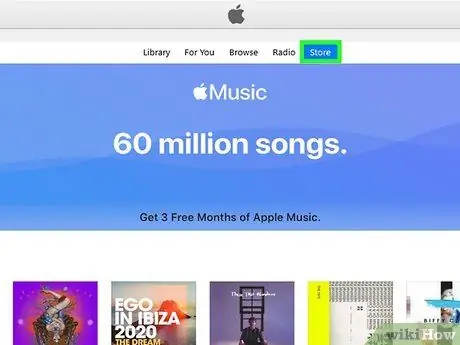
Pasul 2. Deschide iTunes Store
Faceți clic pe meniul Magazin și selectați Acasă. În partea de sus a ferestrei, faceți clic pe secțiunea App Store. Faceți clic pe fila iPhone pentru a încărca aplicațiile iPhone și iPod Touch.
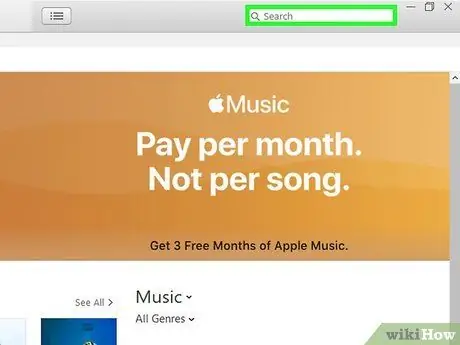
Pasul 3. Căutați sau răsfoiți aplicația pe care doriți să o instalați
Puteți utiliza caseta de căutare pentru a căuta o anumită aplicație sau să răsfoiți diferitele categorii de pe pagina principală.
Dacă acesta este primul dvs. iPod, verificați Noutatea în App Store?. Această secțiune conține o varietate de aplicații importante pe care Apple le-a selectat pentru majoritatea utilizatorilor
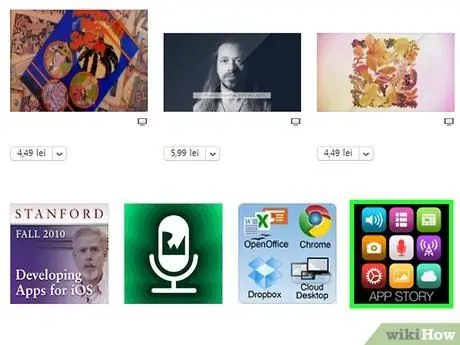
Pasul 4. Verificați detaliile aplicației
Când selectați o aplicație, veți vedea detalii despre aceasta, inclusiv prețul, descrierea, recenziile utilizatorilor și detaliile companiei care a creat-o. Dacă nu știți multe despre această aplicație, citiți recenziile dintr-o privire. Este posibil să întâmpinați potențiale probleme cu aplicația.
Acest lucru este deosebit de important dacă doriți să cumpărați aplicația. Nu cumpărați o aplicație care nu funcționează corect
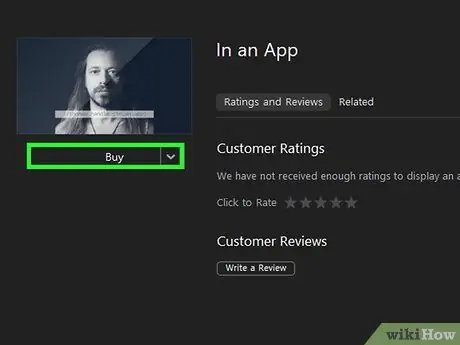
Pasul 5. Achiziționați sau selectați o aplicație
Dacă aplicația este plătită, prețul va fi listat sub imaginea aplicației. Atingeți prețul pentru a-l cumpăra. Dacă aplicația este gratuită, va apărea un text gratuit sub imaginea aplicației. Atingeți Gratuit pentru ao adăuga la lista de aplicații.
- Trebuie să aveți un card de credit asociat ID-ului dvs. Apple sau trebuie să răscumpărați un card cadou iTunes.
- Este posibil să vi se solicite să introduceți parola Apple ID dacă contul dvs. a fost setat să solicite o parolă în momentul achiziției.
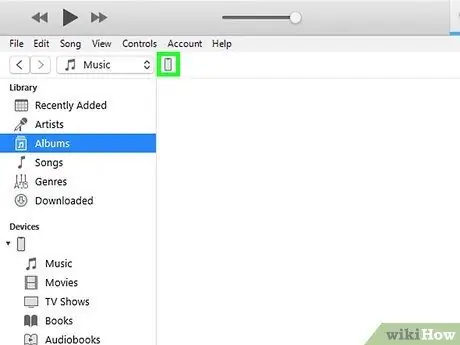
Pasul 6. Conectați iPod-ul la computer prin USB
iPod va apărea în meniul Dispozitive din iTunes.
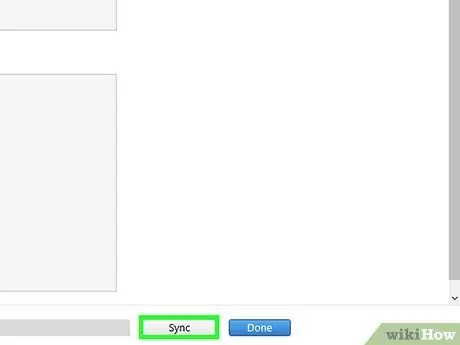
Pasul 7. Sincronizați noile aplicații cu iPod
Acest proces este de obicei automat. Puteți monitoriza progresul sincronizării în vizualizarea din partea de sus a ferestrei. Dacă sincronizarea nu rulează automat, selectați iPod-ul dvs. din meniul Dispozitive, selectați fila Aplicații, bifați casetele de lângă aplicațiile pe care doriți să le instalați, apoi faceți clic pe Aplicare.
Metoda 3 din 3: Instalarea aplicației personalizate
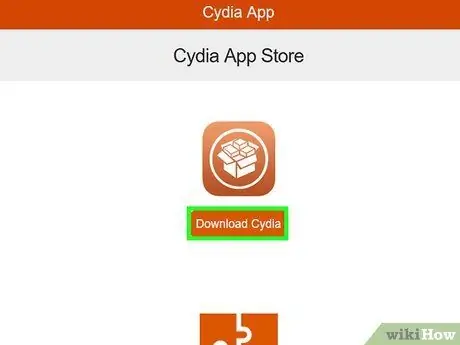
Pasul 1. Instalați Cydia
Cydia este un manager de pachete pentru dispozitive iOS jailbreak. Această aplicație este instalată automat atunci când vă jailbreak dispozitivul. Cu Cydia, puteți instala aplicații și modificări care nu sunt permise în mod normal în App Store-ul Apple.
Consultați acest ghid pentru detalii despre cum să instalați Cydia pe un iPod Touch
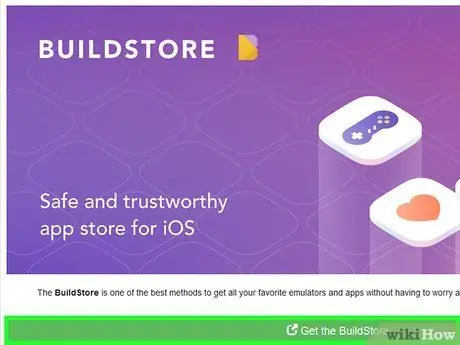
Pasul 2. Instalați GBA4iOS (emulator Game Boy)
Acest emulator vă permite să jucați jocuri Game Boy, Game Boy Color sau Game Boy Advance de pe iPhone. Trebuie să instalați această aplicație direct de pe site, nu din App Store.






