Dacă doriți să vindeți consola Xbox 360 sau să aveți o eroare de sistem gravă care vă împiedică să jucați jocuri sau să vă conectați la Xbox Live, procesul de resetare Xbox 360 poate șterge tot conținutul de pe consolă și îl poate restabili la setările din fabrică (implicit). Cu toate acestea, funcția de control parental nu va fi resetată la fel de bine. Dacă sunteți blocat de controlul parental, puteți reseta codul de acces pentru a dezactiva comenzile, dar va trebui să demonstrați Microsoft că aveți dreptul de a elimina acele controale. Dacă performanța Xbox 360 este vizibil lentă sau jocul rulează la rate de cadre intermitente, ștergerea memoriei cache a consolei poate rezolva problema.
Etapa
Metoda 1 din 3: Restabilirea consolei la setările din fabrică
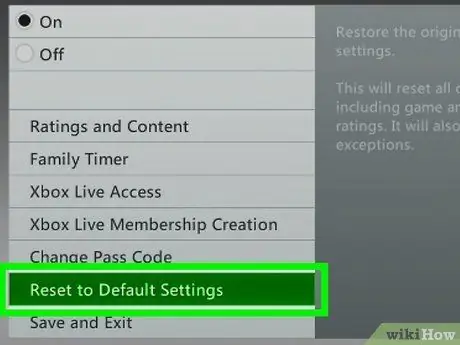
Pasul 1. Restabiliți Xbox 360 la setările din fabrică dacă doriți să vindeți consola sau aveți probleme serioase
Acest proces va șterge tot conținutul Xbox 360, dar nu va elimina restricțiile stabilite de controalele părintești. Pentru a elimina limitarea, va trebui să demonstrați Microsoft că aveți dreptul să o eliminați. Citiți următorul segment pentru a afla mai multe.
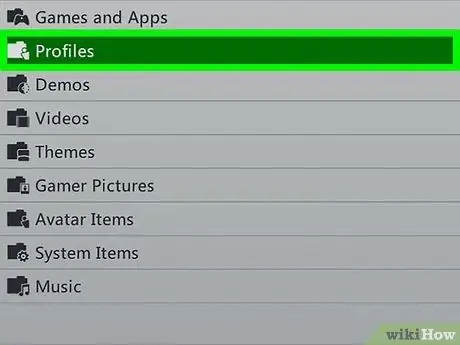
Pasul 2. Faceți o copie de rezervă a conținutului pe care doriți să îl păstrați
Procesul de restabilire a consolei la setările din fabrică va șterge tot conținutul stocat. Înainte de a continua, asigurați-vă că ați făcut backup pentru tot conținutul pe care doriți să îl păstrați.
- Conectați un hard disk USB la Xbox 360, astfel încât unitatea să apară ca un dispozitiv de stocare.
- Apăsați butonul „Ghid” de pe controler și selectați fila „Setări”.
- Selectați „Setări sistem”, selectați „Stocare” și selectați unitatea de disc Xbox 360.
- Selectați „Transfer Content”, apoi selectați o unitate externă.
- Decideți ce doriți să postați, apoi faceți clic pe butonul „Start”. Este posibil să trebuiască să așteptați o perioadă pentru finalizarea procesului de transfer.

Pasul 3. Apăsați butonul „Ghid” de pe controlerul Xbox
Acest buton este butonul din centrul controlerului și are sigla Xbox.
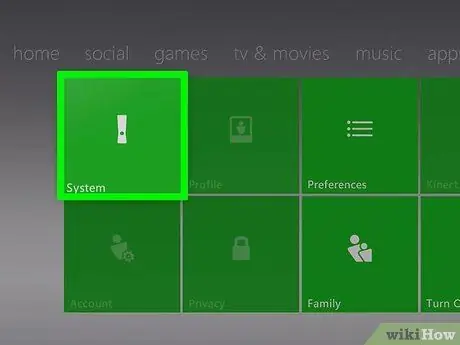
Pasul 4. Selectați „Setări”, apoi selectați „Setări sistem”
Vor fi afișate diferite categorii de setări de sistem.
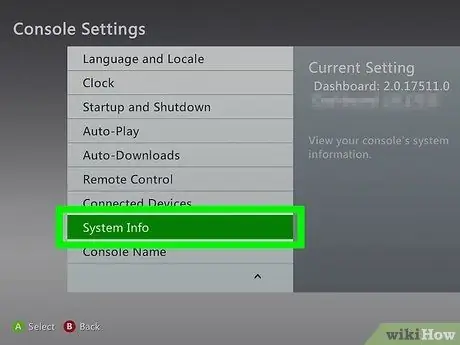
Pasul 5. Selectați „Setări consolă”, apoi faceți clic pe „Informații sistem”
Va apărea o fereastră nouă cu diverse informații despre consola dvs.
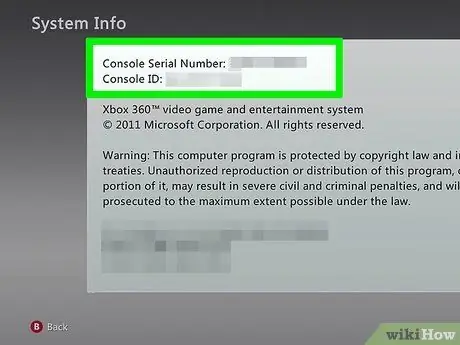
Pasul 6. Înregistrați numărul în secțiunea „Console Serial Number”
Acesta este numărul de serie al consolei Xbox 360 și este posibil să aveți nevoie de el pentru a reseta sistemul. De asemenea, puteți găsi numărul de serie lângă portul USB din partea din față a consolei sau din spatele consolei, deasupra portului A / V.
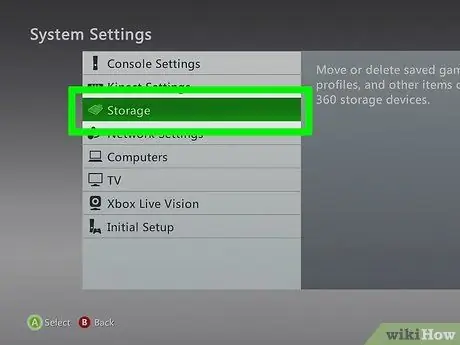
Pasul 7. Reveniți la meniul „Setări sistem” și selectați opțiunea „Stocare”
Toate dispozitivele de stocare conectate la Xbox 360 vor fi afișate.
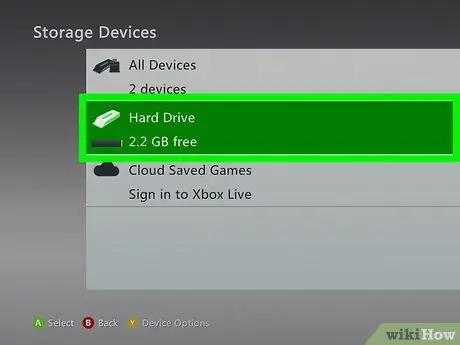
Pasul 8. Marcați hard disk-ul Xbox 360 și apăsați butonul galben „Y”
Va fi afișat meniul „Device Options” pentru hard disk.
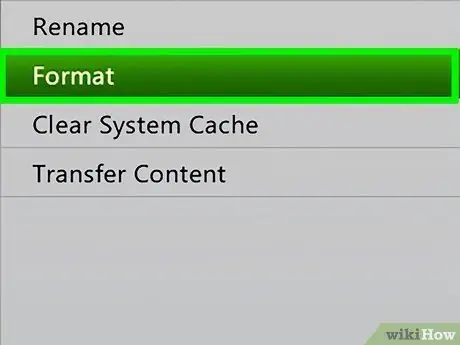
Pasul 9. Selectați „Format” din meniul „Opțiuni dispozitiv”
Vi se va cere să confirmați ștergerea întregului conținut de pe hard disk. Dacă sunteți sigur că ați făcut backup pentru tot conținutul important, continuați cu pasul următor.
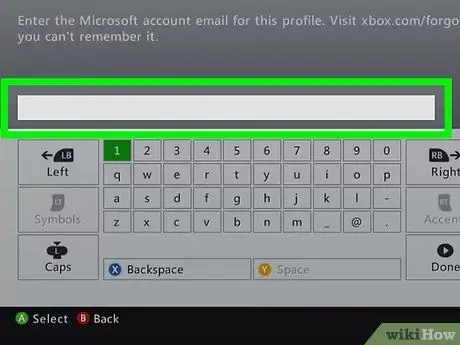
Pasul 10. Introduceți numărul de serie al consolei dacă vi se solicită
Este posibil să vi se solicite să introduceți numărul de serie al consolei înainte de a începe procesul de formatare. Aceasta este o măsură de securitate pentru a preveni formatarea accidentală. Introduceți numărul de serie pe care l-ați notat mai devreme.
Acest proces nu va ridica niciun control parental care a fost setat pe dispozitiv. Citiți următorul segment pentru a afla mai multe despre cum să eliminați controlul parental pe Xbox
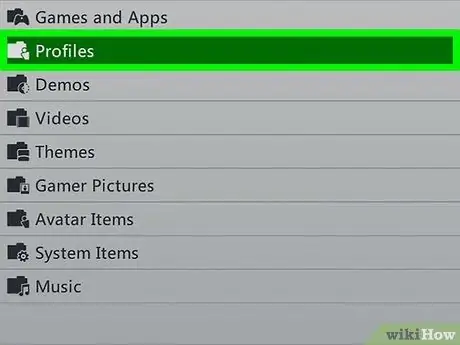
Pasul 11. Ștergeți utilizatorul
După formatarea consolei, veți fi readus la meniul „Acasă”. Veți fi deconectat de la contul dvs. Xbox Live și toate jocurile vor fi șterse. Accesați meniul „Setări”, „Sistem”, „Stocare” și locația utilizatorului, apoi ștergeți utilizatorul.
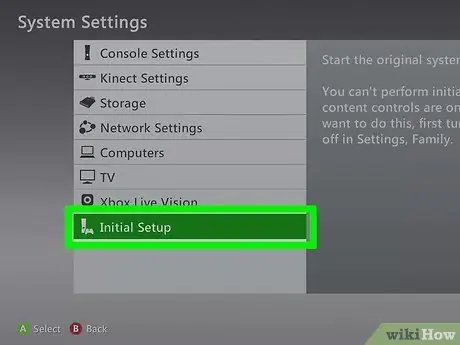
Pasul 12. Începeți procesul inițial de configurare
Mergeți la meniul „Setări”> „Sistem” și apăsați butonul „[Configurare inițială]”. După aceea, confirmați alegerea.
Metoda 2 din 3: Eliminarea controalelor părintești din consolă

Pasul 1. Apăsați butonul „Ghid” de pe controlerul Xbox
Se află în centrul dispozitivului de control și arată ca logo-ul Xbox. Va fi afișat meniul „Ghid”.
Nu puteți trece de controlul parental stabilit de părinți. Microsoft vă va cere să demonstrați că aveți dreptul de a modifica parola de control parental de pe consolă
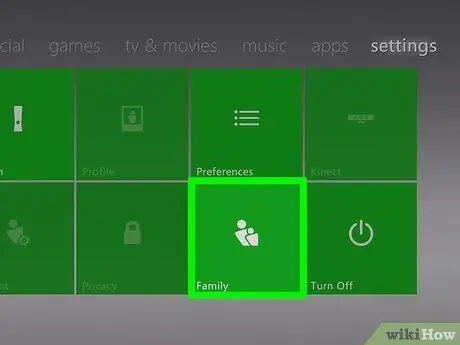
Pasul 2. Deschideți meniul „Setări” și selectați „Familie“
Va fi afișat segmentul de funcții de control parental.
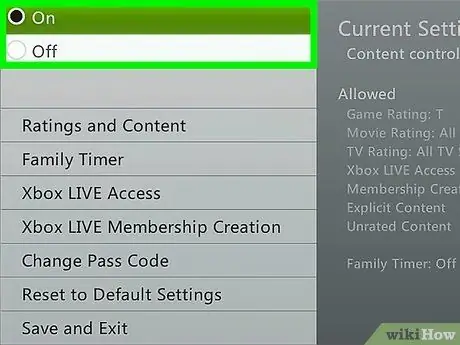
Pasul 3. Selectați „Controale de conținut”
Vi se va cere să introduceți parola actuală.
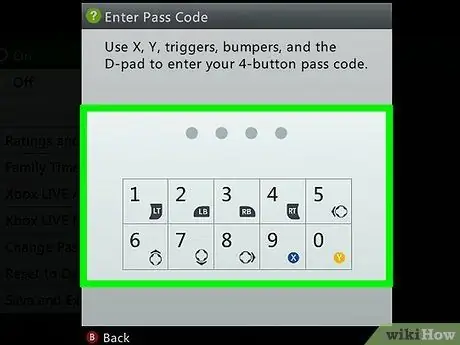
Pasul 4. Introduceți o parolă greșită pentru a reseta forțat codul
Deoarece nu știți codul de acces pentru a accesa meniul „Family”, introduceți codul greșit, astfel încât să vi se solicite să resetați codul.
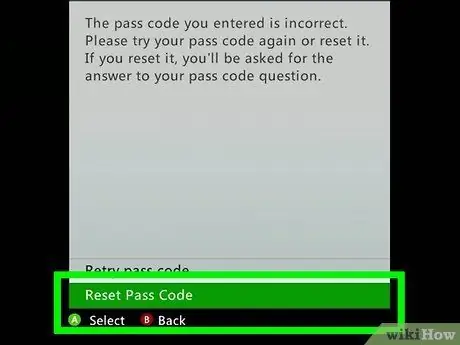
Pasul 5. Selectați „Reset Pass Code” când vi se solicită
Va fi afișată o întrebare de securitate pentru resetarea codului de acces.
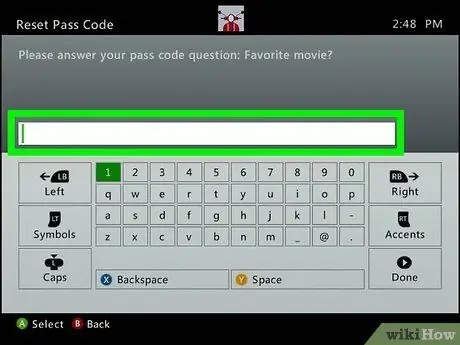
Pasul 6. Răspundeți la întrebări dacă puteți
Dacă ați creat și ați setat anterior o parolă, răspundeți la întrebările de securitate pentru a putea crea o nouă parolă. Dacă nu vă amintiți răspunsul la codul de acces sau la controalele parentale pe care proprietarul anterior al consolei le-a activat, citiți pasul următor.

Pasul 7. Contactați asistența Xbox dacă nu puteți răspunde la întrebarea de securitate
Dacă proprietarul anterior al consolei a activat o parolă și nu a eliminat-o înainte de a o vinde sau nu vă puteți aminti răspunsul la întrebarea dvs. de securitate, va trebui să contactați asistența Xbox pentru o parolă de resetare master.
Puteți contacta asistența la support.xbox.com, prin chat online sau telefonic. Vi se va cere să răspundeți la câteva întrebări pentru a vă asigura că puteți dezactiva funcția de control parental (serviciile de asistență Xbox nu vor dezactiva comenzile dacă controalele sunt activate de părinți)
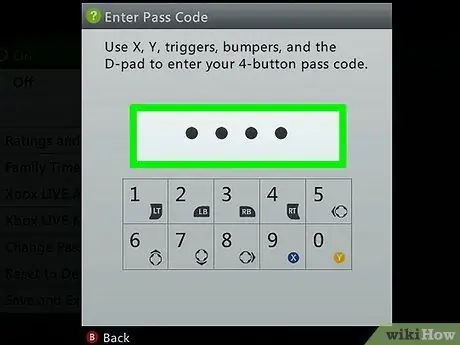
Pasul 8. Introduceți codul de acces furnizat de serviciul de asistență Xbox
Dacă serviciul de asistență aprobă solicitarea de resetare a controlului parental, veți primi o parolă care poate fi utilizată pentru a ocoli codul activ în prezent. După aceea, puteți dezactiva controlul parental sau puteți crea o nouă parolă.
Metoda 3 din 3: Goliți memoria cache
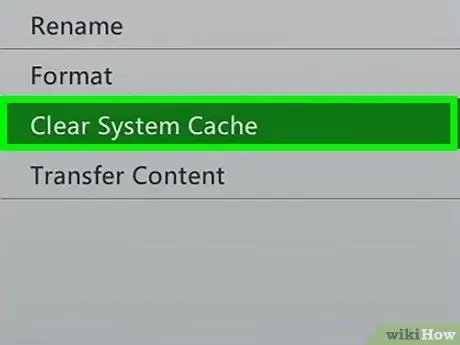
Pasul 1. Ștergeți memoria cache dacă aveți probleme cu consola Xbox 360
Dacă jocul are o performanță mai slabă decât de obicei sau dacă sistemul trece mult timp pentru a trece de la un meniu la altul, ștergerea memoriei cache poate rezolva aceste probleme. Această metodă este urmată mai eficient pentru jocurile Xbox 360 mai vechi. Ștergerea memoriei cache a sistemului nu va șterge jocurile, fișierele salvate sau media. Cu toate acestea, acest proces va elimina orice actualizări ale jocului instalat, astfel încât va trebui să le re-descărcați atunci când doriți să jucați jocul.

Pasul 2. Apăsați butonul „Ghid” de pe controlerul Xbox
Va fi afișat meniul „Ghid”.
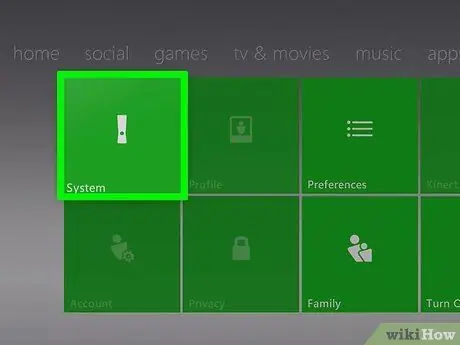
Pasul 3. Selectați „Setări” și faceți clic pe „Setări sistem”
Veți vedea mai multe categorii de setări după aceea.
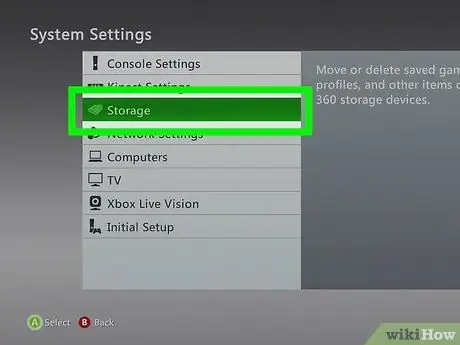
Pasul 4. Selectați „Stocare”
Puteți vedea toate dispozitivele de stocare conectate la consolă.
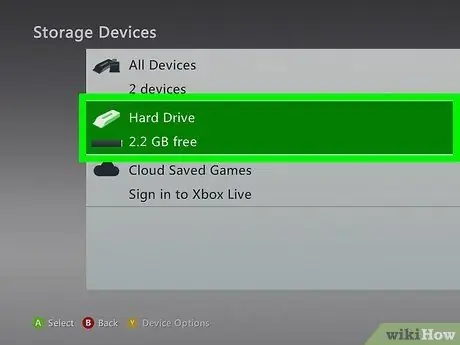
Pasul 5. Marcați orice dispozitiv de stocare și apăsați butonul galben „Y”
Se va deschide meniul „Opțiuni dispozitiv”. Puteți alege orice dispozitiv de stocare, deoarece veți ajunge la golirea întregului cache de sistem.
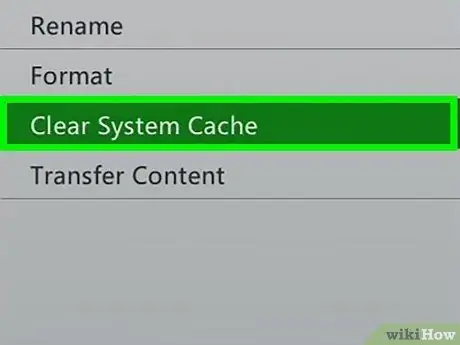
Pasul 6. Selectați „Ștergeți memoria cache a sistemului” și confirmați selecția
Cache-ul sistemului va fi șters. Acest proces durează de obicei câteva momente.
sfaturi
- Resetați consola Xbox 360 înainte de a o vinde sau a o oferi, astfel încât alte persoane să nu vă poată accesa informațiile personale.
- Asigurați-vă că codul de control parental este dezactivat.






