AirPlay by Apple este o caracteristică care vă permite să transmiteți fără fir conținut de pe dispozitivul dvs. mobil iOS către un difuzor compatibil cu Apple TV, AirPort Express sau AirPlay. Configurarea fluxului AirPlay necesită conectarea dispozitivelor iOS și AirPlay la aceeași rețea Wi-Fi.
Etapa
Partea 1 din 2: Configurarea AirPlay

Pasul 1. Verificați dacă dispozitivul dvs. iOS este compatibil cu AirPlay
Pentru a utiliza AirPlay, trebuie să aveți un iPad, iPad Mini, iPhone 4 sau o versiune ulterioară sau un iPod Touch 4G sau o versiune ulterioară. Pentru a utiliza AirPlay cu Apple TV, trebuie să aveți un iPad 2 sau o versiune ulterioară, un iPhone 4S sau o versiune ulterioară sau un iPod Touch 5G sau o versiune ulterioară.

Pasul 2. Verificați dacă aveți un dispozitiv pe care conținutul poate fi transmis în flux utilizând AirPlay
Puteți difuza conținut în difuzoare compatibile Apple TV, AirPort Express sau AirPlay.
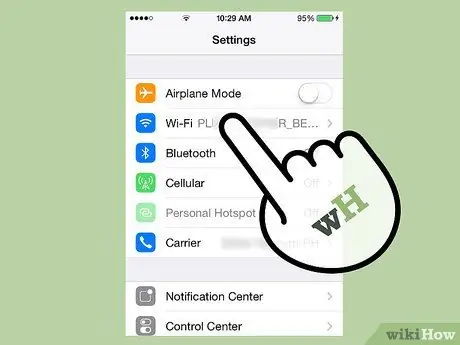
Pasul 3. Conectați dispozitivele iOS și AirPlay la aceeași rețea Wi-Fi
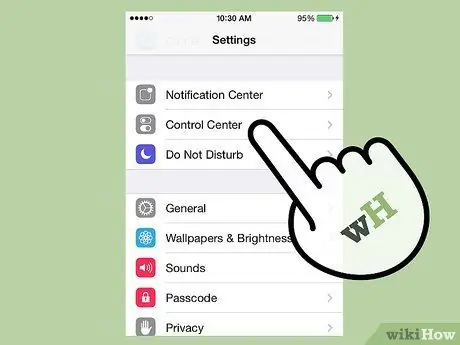
Pasul 4. Glisați în sus pe ecranul dispozitivului iOS
Se va deschide Centrul de control.
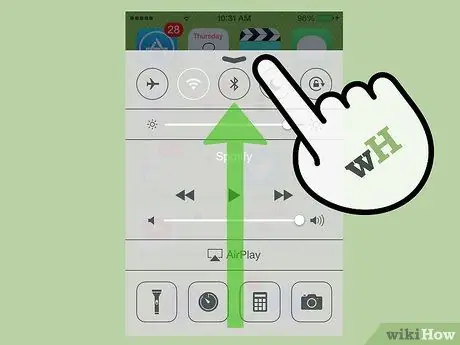
Pasul 5. Apăsați pe „AirPlay
” Aceasta afișează o listă a tuturor dispozitivelor compatibile AirPlay conectate la rețeaua dvs. Wi-Fi.
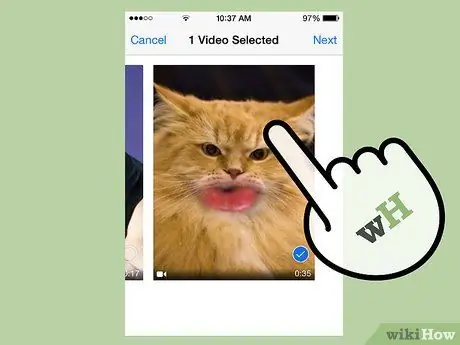
Pasul 6. Apăsați pe dispozitivul pe care doriți să transmiteți conținutul
Veți vedea o pictogramă lângă fiecare dispozitiv care dezvăluie tipul de conținut pe care îl puteți transmite pe acel dispozitiv. De exemplu, o pictogramă de televizor apare lângă Apple TV, ceea ce înseamnă că puteți reda în flux videoclipuri pe Apple TV utilizând AirPlay. După selectarea dispozitivului, streamingul AirPlay va fi activat.
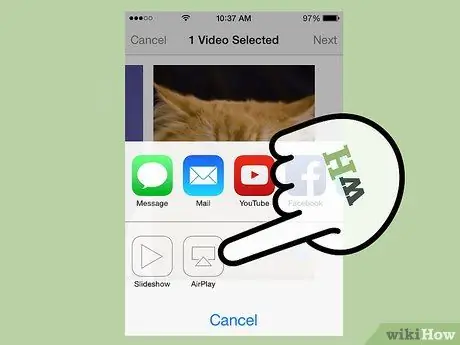
Pasul 7. Navigați la media pe care doriți să o transmiteți prin intermediul AirPlay, apoi apăsați pe „Redare
” Conținutul media va începe acum să fie redat pe dispozitivul dvs. compatibil AirPlay.
Partea 2 din 2: Depanarea configurării AirPlay
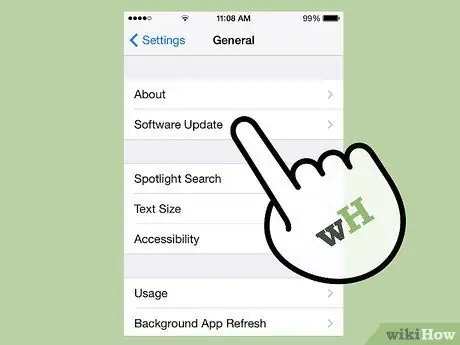
Pasul 1. Instalați cele mai recente actualizări pentru iOS și iTunes pe dispozitivul pe care îl utilizați cu AirPlay
Acest lucru vă asigură că AirPlay rulează eficient pe toate dispozitivele Apple compatibile.

Pasul 2. Reporniți dispozitivul iOS și Apple TV dacă nu vedeți AirPlay în Control Center
Aceasta reîmprospătează conexiunea Wi-Fi de pe ambele dispozitive, astfel încât AirPlay să poată fi activat.
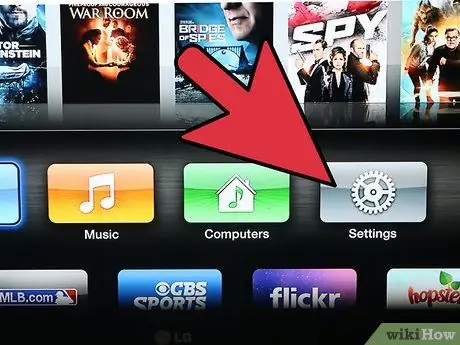
Pasul 3. Porniți AirPlay sub „Setări” de pe Apple TV dacă caracteristica nu apare în Control Center
Această caracteristică este activată în mod implicit, dar poate fi activată de Apple TV dacă nu apare în Control Center.

Pasul 4. Verificați dacă dispozitivul pe care doriți să îl transmiteți este conectat și se încarcă dacă nu este listat în Control Center
Este posibil ca dispozitivele care sunt oprite sau cu o baterie descărcată să nu poată fi detectate de AirPlay pe dispozitivul dvs. iOS.
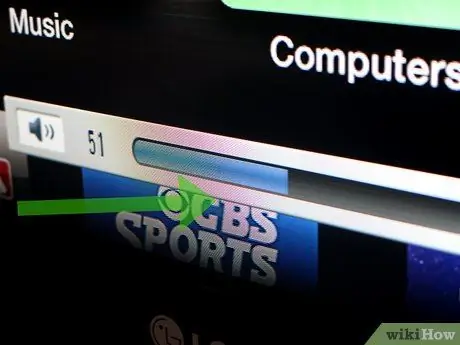
Pasul 5. Verificați volumul de pe ambele dispozitive dacă puteți vedea videoclipul, dar nu puteți auzi sunetul
Volumul redus sau dezactivat pe unul sau ambele dispozitive poate interfera cu sunetul atunci când utilizați AirPlay.
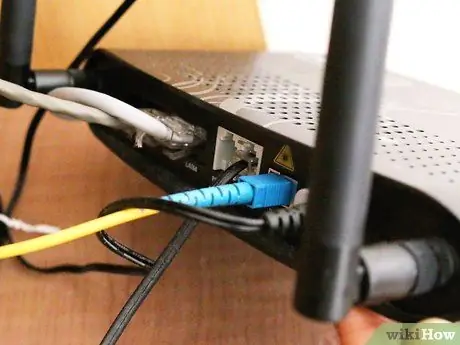
Pasul 6. Încercați să utilizați o conexiune la internet prin cablu utilizând un cablu Ethernet dacă conținutul pe care îl urmăriți se bâlbâie sau este întrerupt în timp ce transmiteți pe Apple TV
Acest lucru vă poate ajuta să vă consolidați conexiunea la rețea și să preveniți încetinirea.

Pasul 7. Încercați să căutați obiecte sau dispozitive din apropiere care ar putea bloca redarea AirPlay
Microundele, monitoarele pentru bebeluși și obiectele metalice pot provoca interferențe în timp ce se difuzează între dispozitivul dvs. iOS și AirPlay.






