Dacă Minecraft este actualizat, serverele dvs. trebuie, de asemenea, să fie actualizate, astfel încât jucătorii cu noua versiune să se poată conecta. Din fericire, este destul de ușor să actualizați serverele Minecraft. Urmați acest ghid pentru informații despre serverele Minecraft, atât originale, cât și personalizate.
Etapa
Metoda 1 din 3: Actualizarea serverului
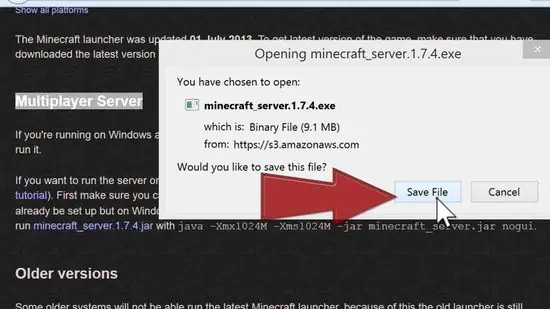
Pasul 1. Găsiți software-ul
Dacă rulați un server Minecraft pur, puteți descărca cea mai recentă versiune direct de pe site-ul Minecraft. Dacă rulați o versiune personalizată (aka personalizată) a serverului Minecraft, poate fi necesar să așteptați câteva zile înainte ca această versiune să funcționeze cu versiunea oficială pentru client.
După lansarea unui upgrade de server, comunitatea de dezvoltare începe de obicei să actualizeze toate fișierele personalizate ale serverului în câteva ore. Actualizările majore pot dura câteva zile până la lansarea unei versiuni stabile
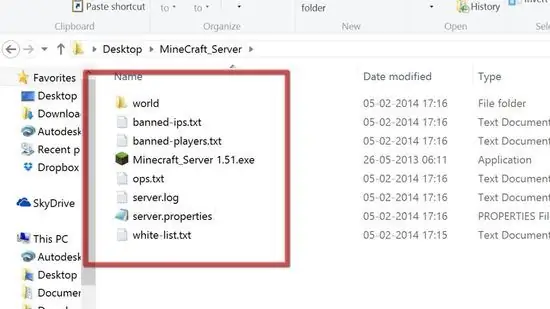
Pasul 2. Conectați-vă la server
Dacă utilizați un computer care rulează serverul, navigați la folderul Servere Minecraft de pe computer. Dacă serverul dvs. este la distanță, accesați-l prin FTP și schimbați fișierele serverului printr-o aplicație FTP. Consultați ghidul nostru despre utilizarea FTP.
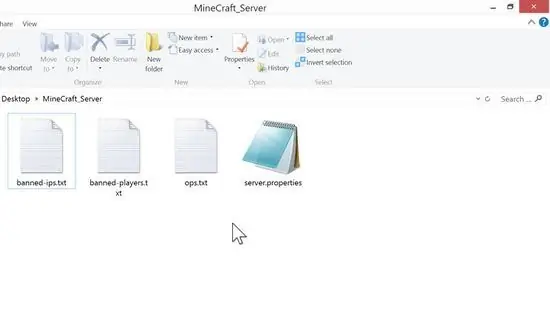
Pasul 3. Ștergeți toate fișierele vechi ale serverului
Nu ștergeți fișierele banned-ips.txt, banned-players.txt, ops sau server.properties. Salvați folderul Lumea dacă doriți să salvați harta. Dar odată ce jocul a fost actualizat, uneori nu mai poate fi folosită o hartă și trebuie să creați o lume nouă.
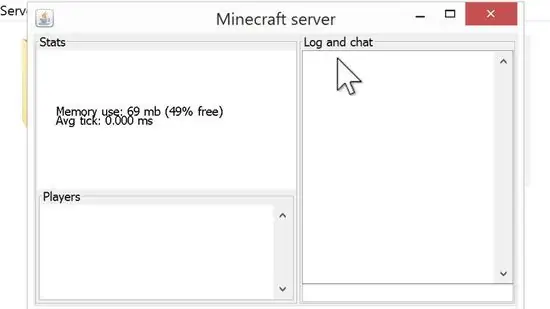
Pasul 4. Rulați noul server
Rulați fișierul server nou descărcat. Asigurați-vă că fișierul se află în folderul Minecraft Server. Programul Minecraft Server va crea un nou fișier server și va încărca automat vechile fișiere de configurare pe care nu le-ați șters.
Metoda 2 din 3: Instalare personalizată a serverului
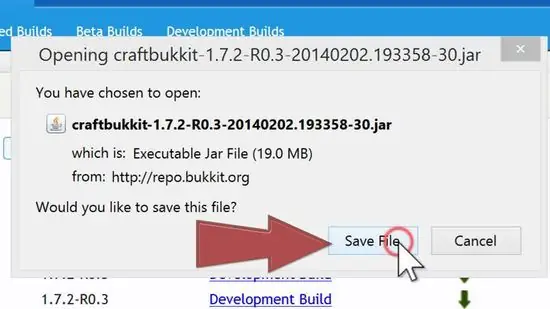
Pasul 1. Descărcați un server dedicat
O mulțime de servere open source gratuite disponibile și acceptate de diverse comunități. Cu acest server puteți crea diverse tipuri de jocuri specifice și oferă diverse caracteristici care nu se găsesc pe un server Minecraft obișnuit. Orice jucător cu un client Minecraft actualizat poate juca pe acest server.
- Cel mai popular server personalizat gratuit este Bukkit. Proiectul este deschis și are o comunitate mare de dezvoltatori încorporată în el. Această parte a ghidului folosește Bukkit ca exemplu.
- Toate fișierele server personalizate rulează separat de programul Minecraft Server. Fișierele Minecraft Server nu sunt necesare pentru a instala un server special precum Bukkit, deoarece serverul dedicat a creat toate fișierele necesare.
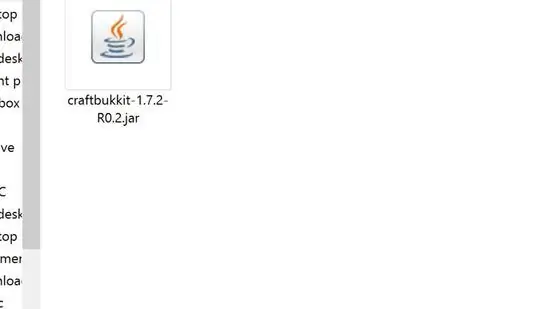
Pasul 2. Creați un folder de server personalizat
După ce ați creat folderul server, plasați fișierul.jar descărcat în acel folder. Pentru a rula serverul trebuie să creați un fișier batch.
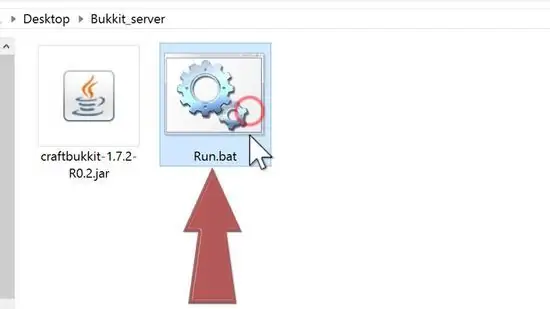
Pasul 3. Creați un fișier batch
Deschideți Notepad din meniul Accesorii din meniul Start. Introduceți următorul text și salvați și denumiți documentul ca run.bat (nu run.txt):
-
java -Xms1024M -Xmx1024M -jar craftbukkit.jar -o adevărat
PAUZĂ
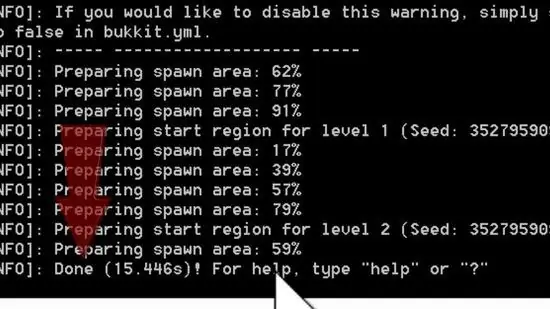
Pasul 4. Rulați serverul
Plasați fișierul lot pe care tocmai l-ați creat în folderul Servere. Pentru a rula serverul, pur și simplu rulați noul fișier batch. Serverul va începe într-o fereastră nouă. Pentru a opri serverul, tastați „stop” în consolă.
Puteți transfera folderul World din folderul original Minecraft Server într-un folder dedicat serverului. Astfel puteți juca în lumea veche dacă utilizați un server nou
Metoda 3 din 3: Instalarea pluginului pe un server personalizat
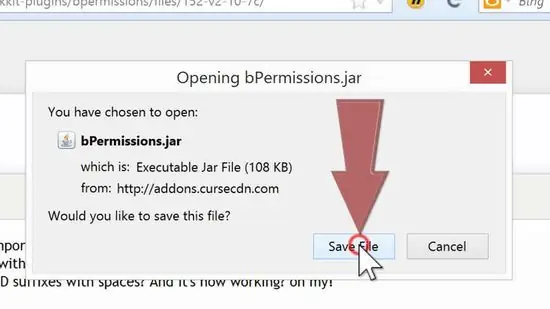
Pasul 1. Descărcați pluginul
Există diverse pluginuri pentru servere speciale Minecraft care oferă operatorilor o gamă largă de opțiuni și pot fi utilizate pentru a schimba funcționarea lumii. Fișierele de pluginuri pentru server sunt în format.jar și pot avea alte fișiere.
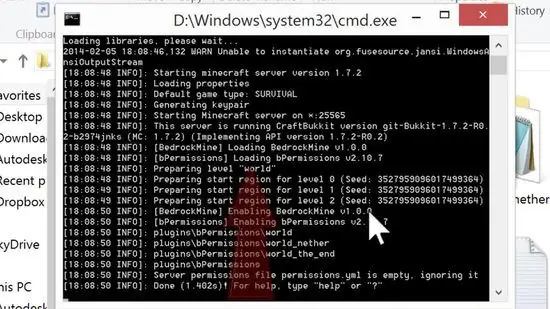
Pasul 2. Instalați pluginul
Plasați fișierul jar și fișierele descărcate în folderul Plugins. Rulați serverul și așteptați să se termine încărcarea acestuia. Odată ce serverul este deschis, tastați „stop” pentru a opri serverul. Data viitoare când rulați serverul, pluginul va fi instalat și gata de utilizare.
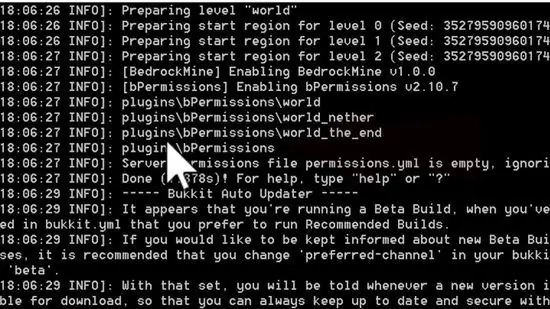
Pasul 3. Actualizați pluginul
Anterior trebuia să creați un folder în folderul Plugins numit „actualizare”. Luați pluginul pe care doriți să îl actualizați, apoi plasați noul fișier.jar în folderul de actualizări. Asigurați-vă că numele fișierului.jar este același cu fișierul.jar original al pluginului. Reporniți serverul și pluginurile dvs. vor fi actualizate.






