Acest articol vă va îndruma prin backupul întregului istoric al chatului WhatsApp. Această copie de rezervă poate fi restaurată când reinstalați WhatsApp.
Etapa
Metoda 1 din 2: iPhone
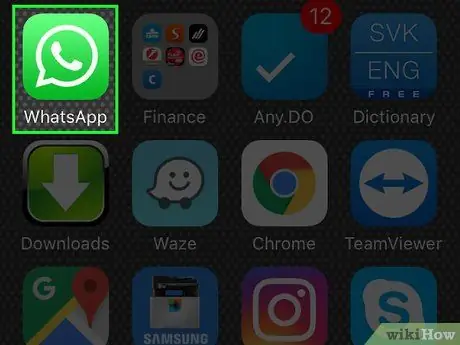
Pasul 1. Deschideți WhatsApp atingând pictograma verde cu un telefon alb și pictograma chat
Dacă sunteți nou în WhatsApp, va trebui să îl configurați mai întâi
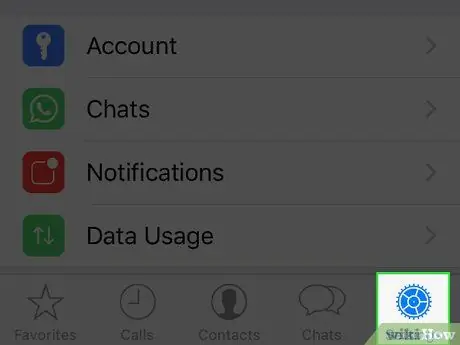
Pasul 2. Atingeți Setări în colțul din dreapta jos al aplicației
Dacă WhatsApp deschide un chat, atinge butonul Înapoi din colțul din stânga sus al ecranului
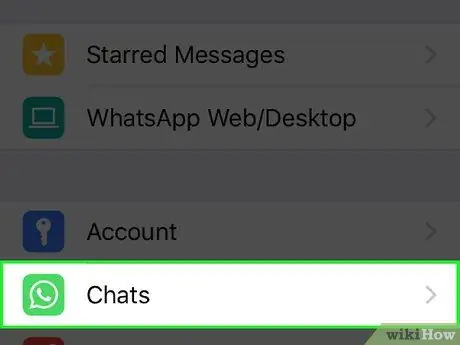
Pasul 3. Apăsați pe opțiunea Chaturi din mijlocul ecranului
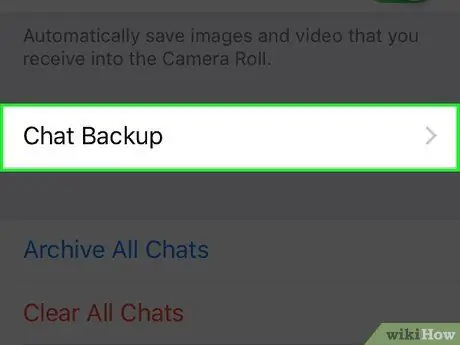
Pasul 4. Apăsați pe Chat Backup în mijlocul ecranului Chats
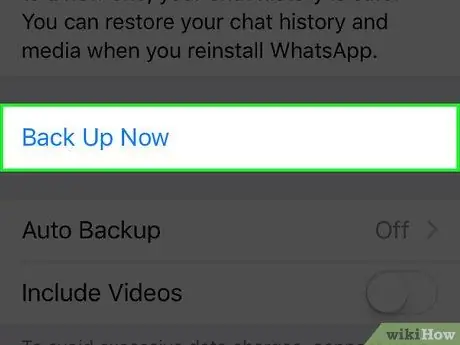
Pasul 5. Atingeți Backup acum în mijlocul paginii
După ce atingeți această comandă, iPhone va face instantaneu o copie de siguranță a chaturilor WhatsApp pe iCloud. Dacă vă conectați la WhatsApp cu același număr pe un alt dispozitiv, istoricul chat-ului va fi restabilit.
Pentru a face backup pentru chat-urile WhatsApp, trebuie să activați iCloud Drive
Metoda 2 din 2: Android
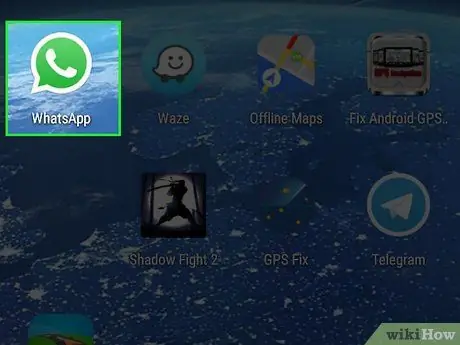
Pasul 1. Deschideți WhatsApp atingând pictograma verde cu un telefon alb și pictograma chat
Dacă sunteți nou în WhatsApp, va trebui mai întâi să îl configurați
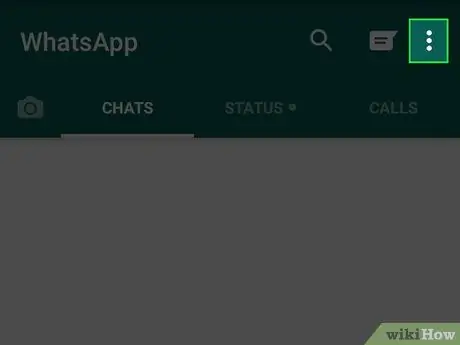
Pasul 2. Atingeți în colțul din dreapta sus al aplicației
Dacă WhatsApp deschide un chat, atinge butonul Înapoi din colțul din stânga sus al ecranului
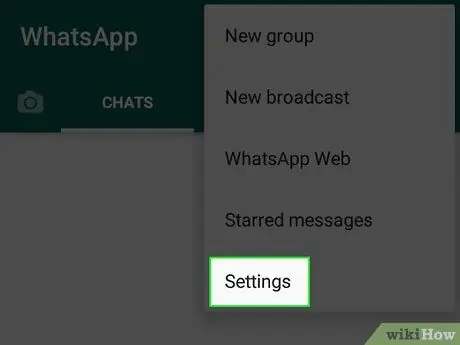
Pasul 3. Atingeți Setări în partea de jos a meniului
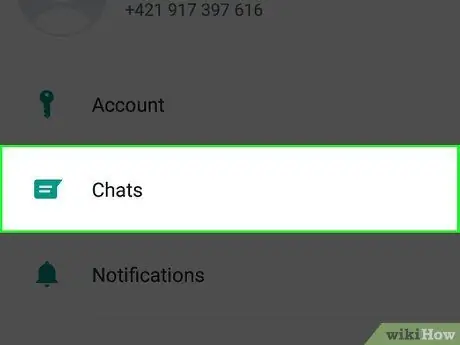
Pasul 4. Apăsați pe opțiunea Chaturi din mijlocul ecranului
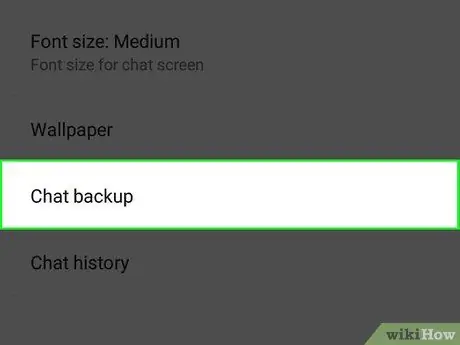
Pasul 5. Apăsați pe Chat Backup sub ecranul Chats
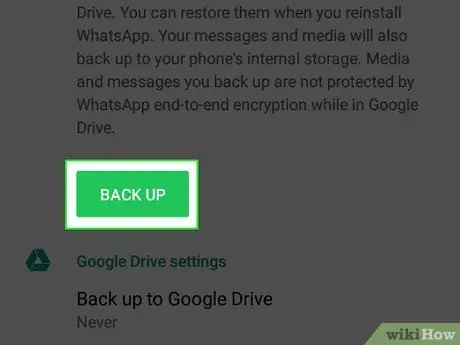
Pasul 6. Atingeți butonul verde BACK UP din mijlocul paginii
După ce atingeți această comandă, telefonul va face instantaneu o copie de siguranță a chaturilor WhatsApp pe Google Drive. Dacă vă conectați la WhatsApp cu același număr pe un alt dispozitiv, istoricul chat-ului va fi restabilit.
sfaturi
Poate doriți să măriți capacitatea de stocare a iCloud sau Google Drive înainte de a face o copie de rezervă a unei cantități mari de chat-uri
Avertizare
- Dacă faceți o copie de rezervă a istoricului chat-ului împreună cu conținut media (cum ar fi fotografiile), fișierul de rezervă va fi mare și va dura mult timp pentru încărcare. Dacă telefonul dvs. are restricții privind dimensiunea mesajului, fișierul de rezervă va fi trunchiat sau nu va fi încărcat.
- Copierea de rezervă a datelor poate crește factura telefonului.






