Acest wikiHow vă învață cum să deschideți porturi pe trei firewall-uri populare. Dacă utilizați un produs cum ar fi ConfigServer Firewall (CSF) sau Advanced Policy Firewall (ADP), puteți controla ce porturi sunt deschise în fișierul principal de configurare a peretelui. Dacă utilizați Firewall necomplicat (UFW), opțiunea principală de firewall Ubuntu, puteți adăuga reguli pe linia de comandă, fără a edita fișiere complicate.
Etapa
Metoda 1 din 3: Utilizarea firewall-ului necomplicat pentru Ubuntu
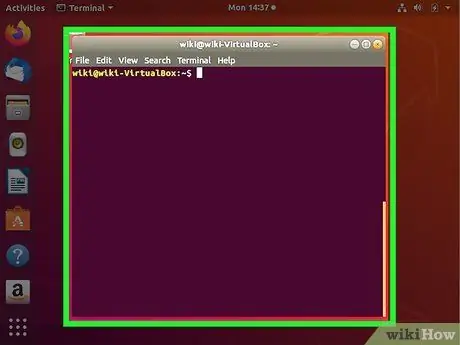
Pasul 1. Conectați-vă la server
Dacă utilizați Ubuntu pe un computer desktop, apăsați Ctrl + Alt + T pentru a deschide o fereastră Terminal.
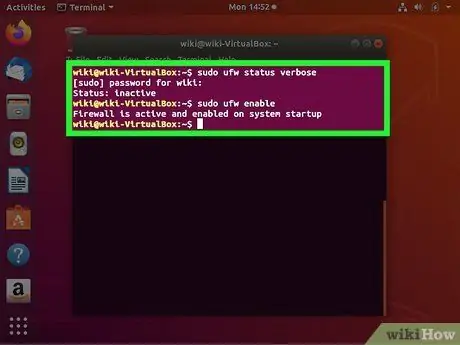
Pasul 2. Tastați sudo ufw status verbose și apăsați Enter
Dacă UFW rulează deja, veți vedea un mesaj de stare, precum și o listă de reguli firewall (inclusiv porturi deschise) care există deja.
Dacă vedeți mesajul „Stare: inactiv”, tastați sudo ufw enable în fereastra de comandă și apăsați Enter pentru a lansa firewall-ul
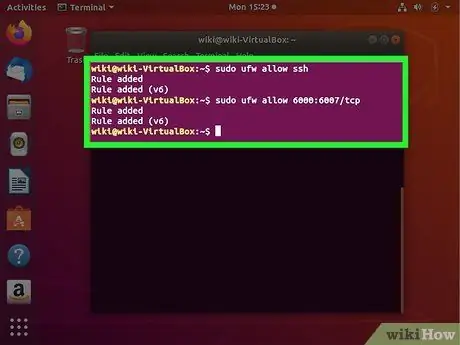
Pasul 3. Folosiți sudo ufw permit [numărul portului] să deschidă portul
De exemplu, dacă doriți să deschideți un port SSH (22), tastați kbd și apăsați Enter. Nu este nevoie să rulați din nou firewall-ul, deoarece modificările vor intra în vigoare imediat.
- Dacă portul pe care doriți să îl deschideți este portul pentru serviciul afișat în lista / etc / services, trebuie doar să tastați numele serviciului în loc de numărul portului. De exemplu: sudo ufw permit ssh.
- Pentru a deschide un port într-un anumit interval, utilizați sintaxa sudo ufw allow 6000: 6007 / tcp și înlocuiți 6000: 6007 cu intervalul dorit. Dacă intervalul este portul UDP, înlocuiți tcp cu udp.
- Pentru a specifica o adresă IP care poate accesa un port, utilizați următoarea sintaxă: sudo ufw permit de la 10.0.0.1 la orice port 22. Înlocuiți 10.0.0.1 cu adresa IP și 22 cu portul pe care doriți să îl deschideți pentru acea adresă.
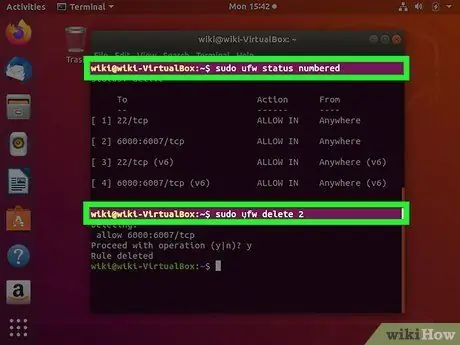
Pasul 4. Eliminați regulile firewall-ului de care nu aveți nevoie
Porturile care nu sunt deschise în mod specific vor fi blocate automat. Dacă deschideți un port pe care doriți să îl închideți, urmați acești pași:
- Tastați starea sudo ufw numerotată și apăsați Enter. Este afișată o listă cu toate regulile firewall-ului și fiecare intrare începe cu un număr care o reprezintă pe listă.
- Identificați numărul de la începutul regulii pe care doriți să o ștergeți. De exemplu, doriți să ștergeți o regulă care deschide portul 22, iar regula respectivă este menționată la numărul 2.
- Tastați sudo ufw delete 2 și apăsați Enter pentru a șterge regula de pe a doua linie (sau numărul 2).
Metoda 2 din 3: Utilizarea firewall-ului ConfigServer
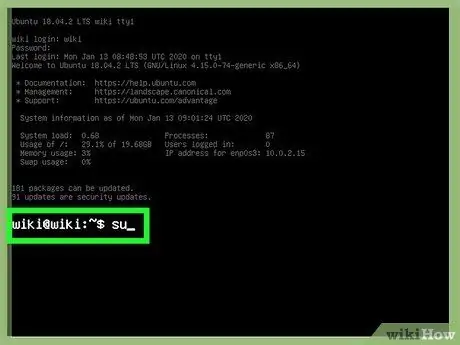
Pasul 1. Conectați-vă la server
Dacă nu sunteți conectat ca utilizator root, puteți utiliza comanda su pentru a accesa root și a ajusta configurația.
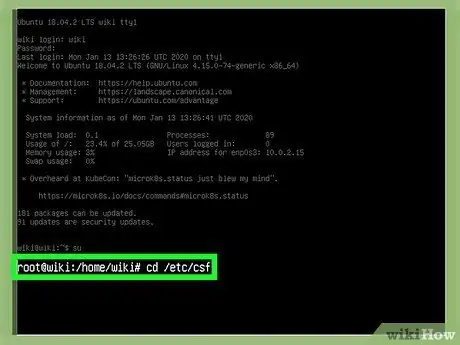
Pasul 2. Deschideți directorul care a creat fișierul de configurare CSF
Acest fișier se numește csf.conf și este salvat în directorul /etc/csf/csf.conf în mod implicit. Pentru a deschide directorul, tastați cd / etc / csf și apăsați Enter.
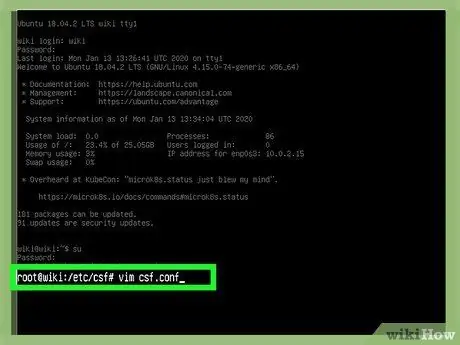
Pasul 3. Deschideți csf.conf într-un program de editare a textului
Puteți utiliza orice program de editare a textului doriți, cum ar fi vim sau nano.
Pentru a deschide csf.conf în vim, tastați vim csf.config și apăsați Enter
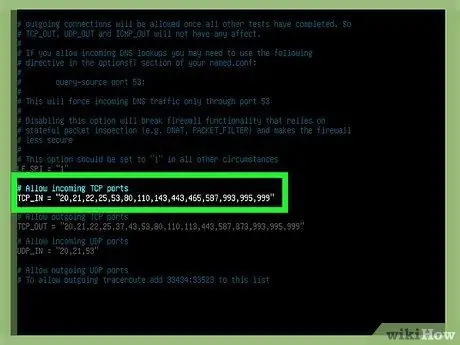
Pasul 4. Adăugați portul de intrare în lista TCP_IN
Aceste porturi sunt porturi TCP. După deschiderea fișierului, puteți vedea segmentele TCP_IN și TCP_OUT. Segmentul TCP_IN afișează porturile TCP de intrare TCP deschise separate prin virgule. Porturile sunt afișate numeric pentru confortul dvs., dar când introduceți porturi, nu trebuie să respectați ordinea existentă. Puteți adăuga porturi la sfârșitul secvenței și pur și simplu separați porturile adăugate cu o virgulă.
- De exemplu, doriți să deschideți portul 999, iar porturile deja deschise sunt 20, 21, 22, 25, 53, 80, 110, 143, 443, 465, 587, 993, 995.
- După adăugarea portului 999 la listă, setul de porturi va arăta astfel: 20, 21, 22, 25, 53, 80, 110, 143, 443, 465, 587, 993, 995, 999.
- Pentru a accesa modul de introducere / tastare în vim, apăsați tasta i de pe tastatură.
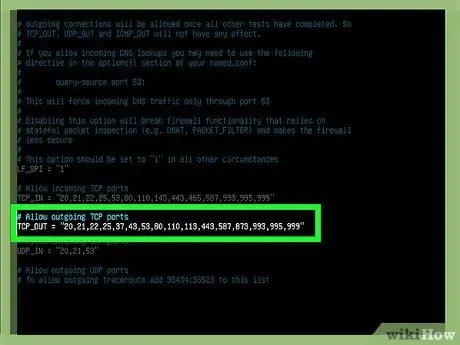
Pasul 5. Permiteți porturile de ieșire TCP în lista TCP_OUT
Așa cum ați făcut cu porturile de intrare, adăugați porturile TCP de ieșire pe care doriți să le deschideți în lista TCP_OUT.

Pasul 6. Salvați modificările și închideți fișierul
Urmați acești pași pentru a salva și închide fișierul:
- Apăsați tasta Esc.
- Tip: wq !.
- Apasa Enter.
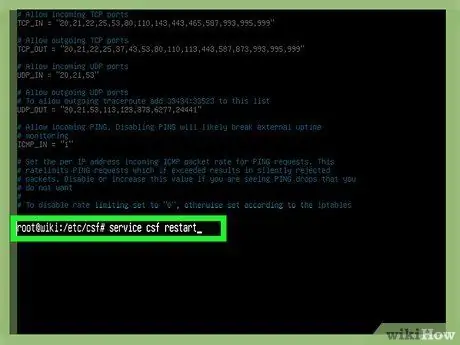
Pasul 7. Tastați service csf restart și apăsați Enter
Paravanul de protecție va reporni și vor fi deschise noi porturi.
Pentru a bloca sau închide un port, redeschideți fișierul, ștergeți portul, salvați fișierul și reporniți paravanul de protecție
Metoda 3 din 3: Utilizarea Firewall-ului cu politici avansate
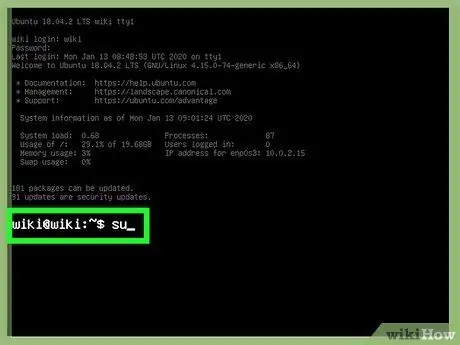
Pasul 1. Conectați-vă la server
Dacă nu sunteți conectat ca utilizator root, puteți utiliza comanda su pentru a accesa root și a ajusta configurația.
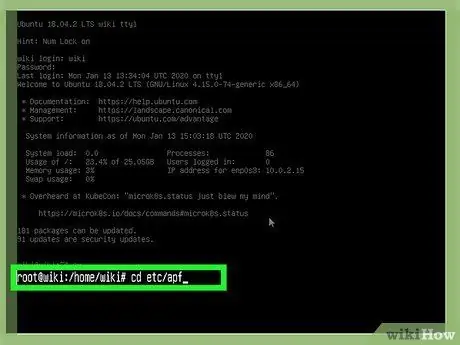
Pasul 2. Deschideți directorul care conține fișierele de configurare APF
Fișierul pe care trebuie să îl găsiți se numește conf.apf și se află implicit în directorul / etc / apf. Tastați cd / etc / apf pentru a accesa acel director.
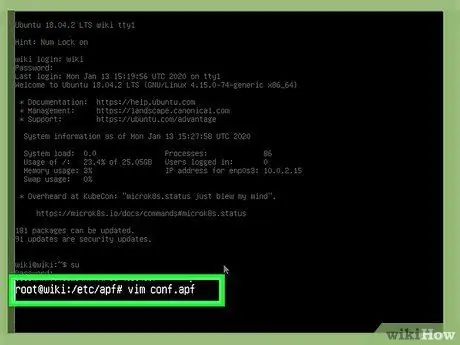
Pasul 3. Deschideți conf.apf într-un program de editare a textului
Puteți utiliza orice program doriți, cum ar fi vim sau nano.
Pentru a deschide conf.apf în vim, tastați vim conf.apf și apăsați Enter
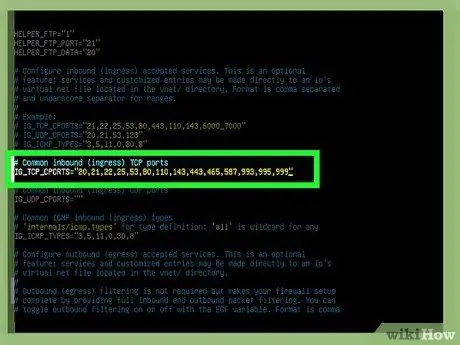
Pasul 4. Adăugați porturi de intrare în lista IG_TCP_CPORTS
Odată ce fișierul este deschis, puteți vedea segmentele IG_TCP_CPORTS și EG_TCP_CPORTS. Segmentul IG_TCP_CPORTS afișează porturile de intrare deschise separate prin virgule. Porturile sunt listate numeric pentru confortul dvs., dar nu trebuie să urmați comanda. Puteți adăuga porturi la sfârșitul șirului și le puteți separa cu o virgulă.
- De exemplu, doriți să deschideți portul 999, iar porturile deschise în prezent sunt 20, 21, 22, 25, 53, 80, 110, 143, 443, 465, 587, 993, 995.
- După adăugarea portului 999 la lista IG_TCP_CPORTS, ordinea porturilor va arăta astfel: 20, 21, 22, 25, 53, 80, 110, 143, 443, 465, 587, 993, 995, 999.
- Pentru a accesa modul de introducere / tastare în vim, apăsați tasta i de pe tastatură.
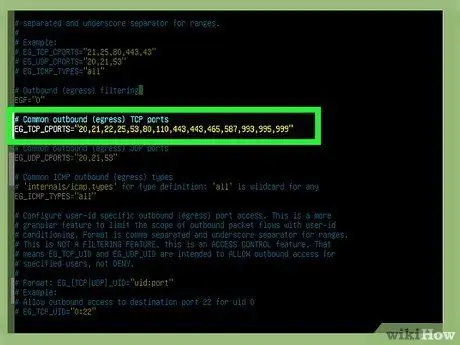
Pasul 5. Adăugați portul de ieșire la lista EG_TCP_CPORTS
Ca și în cazul porturilor de intrare, adăugați porturile TCP de ieșire pe care doriți să le deschideți în lista EG_TCP_CPORTS.

Pasul 6. Salvați modificările și închideți fișierul
Urmați acești pași pentru a salva și închide fișierul:
- Apăsați tasta Esc.
- Tipul: wq !.
- Apasa Enter.
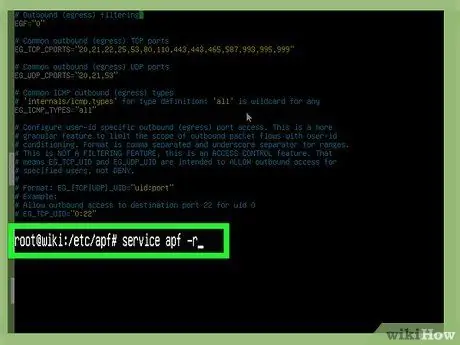
Pasul 7. Tastați service apf -r și apăsați Enter
Paravanul de protecție APF va reporni și vor fi deschise noi porturi.
Pentru a bloca sau închide un port, redeschideți fișierul, ștergeți portul, salvați fișierul și reporniți paravanul de protecție
sfaturi
- Dacă vedeți un port care nu este necesar sau utilizat de un serviciu care rulează, închideți portul. Nu lăsați ușa deschisă pentru intruși!
- Dacă începeți să adăugați porturi deschise în mod aleatoriu (și complet întâmplător), VEȚI VOI HACK! Prin urmare, asigurați-vă că nu dați loc hackerilor. Deschideți doar porturile de care aveți cu adevărat nevoie.






