Acest wikiHow vă învață cum să testați conexiunea dintre un computer Linux și altul folosind comanda „ping”. De asemenea, puteți utiliza o versiune avansată a comenzii „ping” numită „traceroute” pentru a afla ce alte adrese IP solicită un computer pentru a ajunge la adresa altui computer.
Etapa
Metoda 1 din 2: Utilizarea comenzii „Ping”
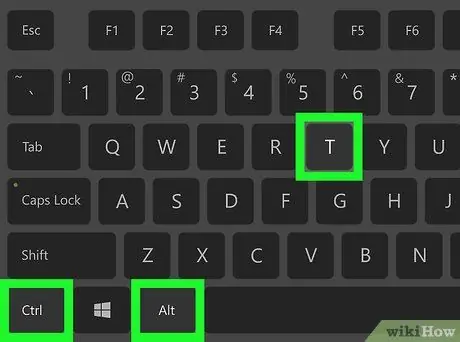
Pasul 1. Deschideți Terminal pe computer
Faceți clic (sau faceți dublu clic) pe pictograma Terminal, care arată ca o cutie neagră cu un simbol alb> _ "în interior. De asemenea, puteți apăsa Ctrl + Alt + T simultan.
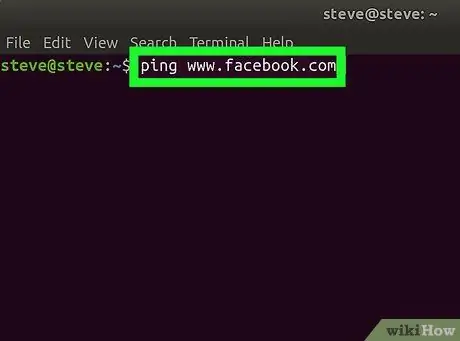
Pasul 2. Tastați comanda „ping”
Introduceți ping-ul, urmat de adresa web sau IP-ul site-ului web pe care doriți să îl faceți ping.
De exemplu, pentru a face ping pe site-ul Facebook, tastați ping www.facebook.com
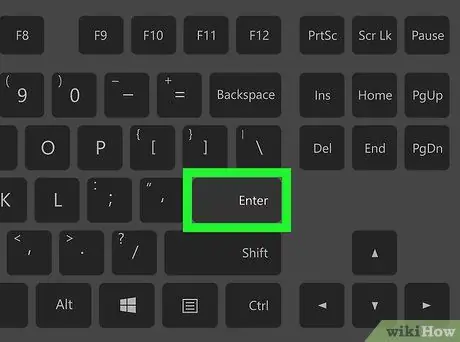
Pasul 3. Apăsați Enter
Comanda „ping” va fi executată și va fi trimisă o cerere la adresa respectivă.
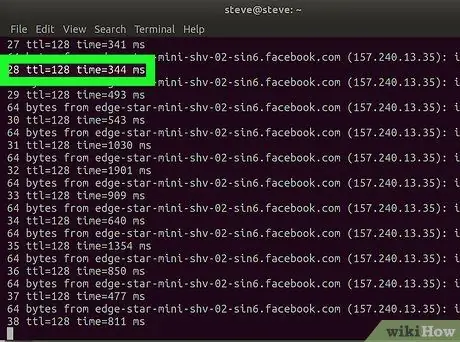
Pasul 4. Revizuiți viteza de ping
În partea dreaptă a fiecărui rând afișat, veți vedea un număr, urmat de un scurt „ms”. Numărul reprezintă timpul (în milisecunde) necesar computerului țintă pentru a răspunde la o solicitare de date.
- Cu cât numărul afișat este mai mic, cu atât este mai rapidă conexiunea dintre dvs. de pe un alt computer sau de pe site-ul țintă.
- Când trimiteți ping la o adresă web în Terminal, a doua linie arată adresa IP a site-ului web pe care îl faceți ping. Îl puteți folosi pentru a face ping pe un site web în loc de o adresă IP.
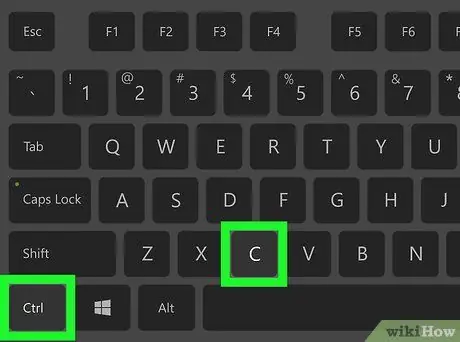
Pasul 5. Opriți procesul de ping
Comanda „ping” va rula continuu. Pentru a o opri, apăsați comanda rapidă Ctrl + C. Comanda va fi terminată și rezultatul pingului va fi afișat sub linia „^ C”.
Pentru a vedea lungimea medie necesară pentru ca alte computere să răspundă la solicitările de date, observați numărul după prima bară („/”) din linia de sub segmentul „# pachete transmise, # recepționate”
Metoda 2 din 2: Utilizarea comenzii Traceroute
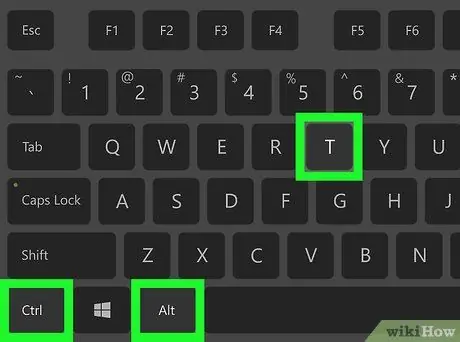
Pasul 1. Deschideți Terminal pe computer
Faceți clic (sau faceți dublu clic) pe pictograma Terminal, care arată ca o cutie neagră cu un simbol alb> _ "în interior. De asemenea, puteți apăsa simultan Ctrl + Alt + T.
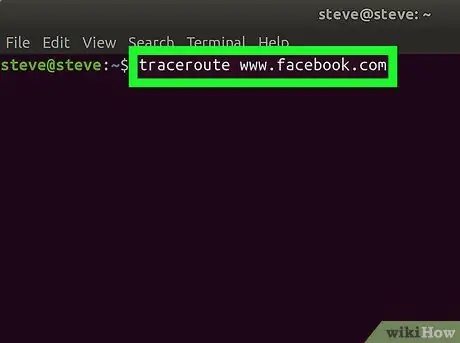
Pasul 2. Tastați comanda „traceroute”
Introduceți traseul, urmat de adresa IP sau de site-ul web pe care doriți să îl urmăriți.
De exemplu, pentru a urmări ruta de la router la serverele Facebook, tastați traceroute www.facebook.com
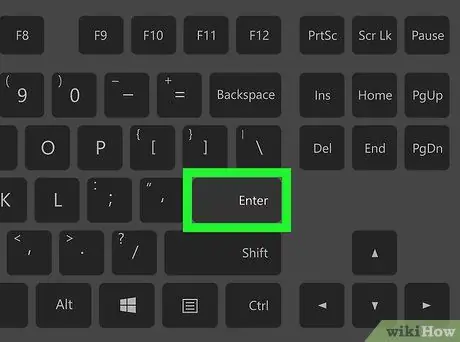
Pasul 3. Apăsați Enter
Comanda „traceroute” va fi executată.
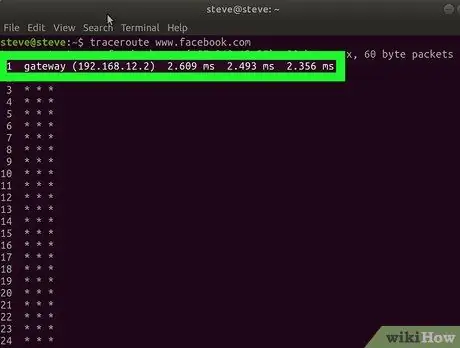
Pasul 4. Examinați ruta pe care a luat-o solicitarea de date
În partea stângă a fiecărei linii noi care apare, puteți vedea adresa IP a routerului care a procesat cererea de urmărire. De asemenea, puteți vedea timpul (în milisecunde) necesar procesării cererii în extrema dreaptă a liniei.
- Dacă vedeți un asterisc pentru una dintre rute, înseamnă că serverul la care ar trebui să fie conectat computerul este oprit sau nu este conectat la rețea, astfel încât computerul trebuie să încerce să acceseze o altă adresă.
- Comanda traceroute se va opri odată ce solicitarea de date ajunge la destinație.






